前提条件
すべてのコマンドを実行するには、root権限を使用する必要があります。
CentOS8へのGitLabのインストール
以下の手順に従って、システムCentosにGitlabをインストールします。
ステップ1:必要なパッケージリポジトリをインストールする
まず、GitLabのインストールに必要なOpenSSHおよびPostfixパッケージを含む前提条件をシステムにインストールする必要があります。次の画像にも示されているアクティビティメニューの左側のサイドバーからターミナルを開きます。
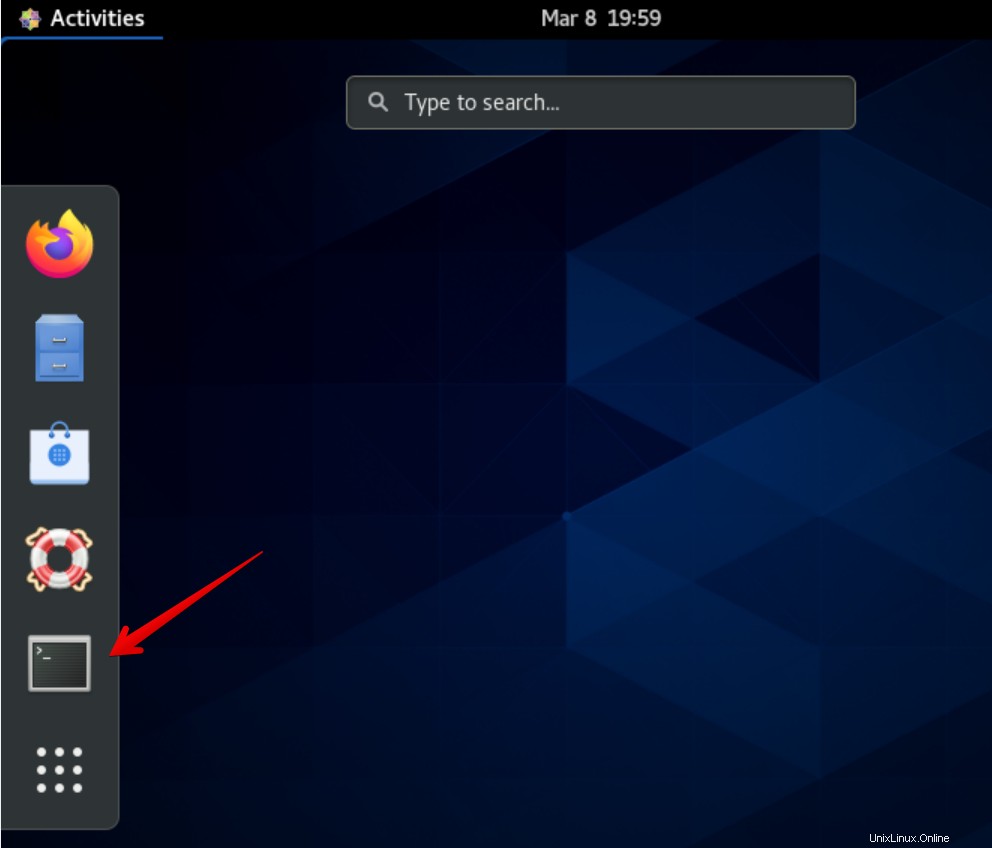
したがって、次のdnfコマンドを使用して、GitLabCEのすべてのパッケージ依存関係をインストールします。
$ sudo dnf -y install curl policycoreutils openssh-server openssh-clients postfix
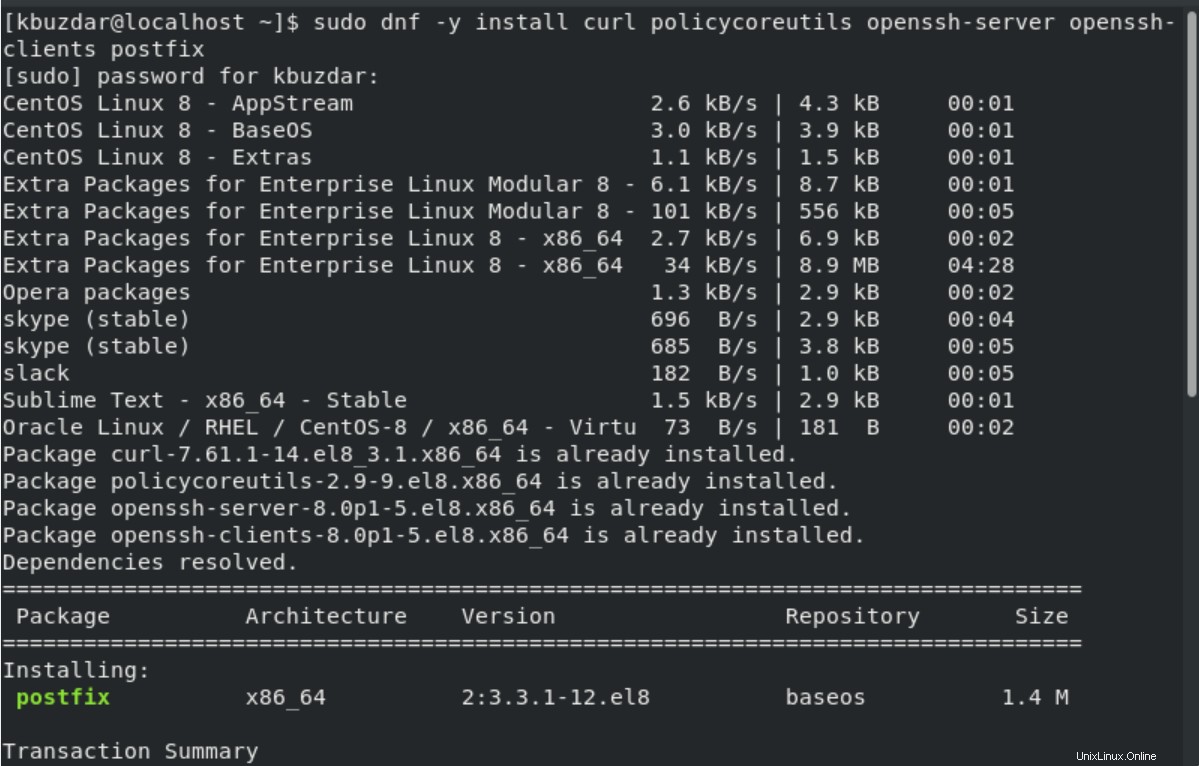
インストールが完了したら、次のコマンドを使用して、postfixおよびSSHのサービスを有効にして開始します。
$ systemctl start sshd $ systemctl start postfix
その後、システムの起動時に両方のサービスを有効にするか追加します。
$ systemctl enable sshd $ systemctl enable postfix
これで、サービスが有効になります。次のコマンドを実行して、各サービスの実行ステータスを確認します。
$ systemctl status sshd $ systemctl status postfix
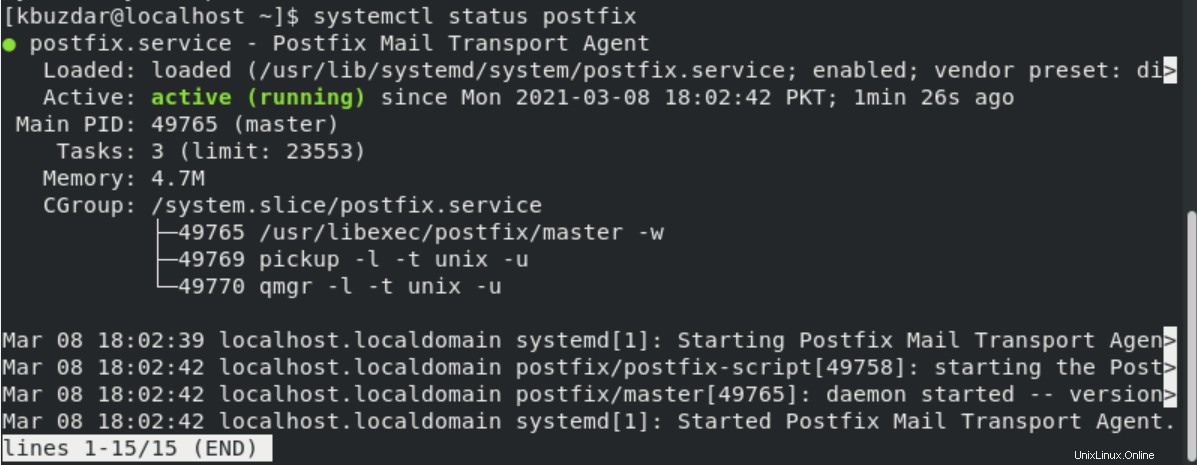
ステップ2:リポジトリを追加してGitLabをインストールする
GitLab CEをインストールするには、CentOS8システムに公式のGitLabリポジトリを追加します。次のスクリプトを使用して、GitLabリポジトリをシステムに追加します。
$ curl -s https://packages.gitlab.com/install/repositories/gitlab/gitlab-ce/script.rpm.sh | sudo bash
上記のスクリプトを実行すると、ターミナルウィンドウに次の結果が表示されます。
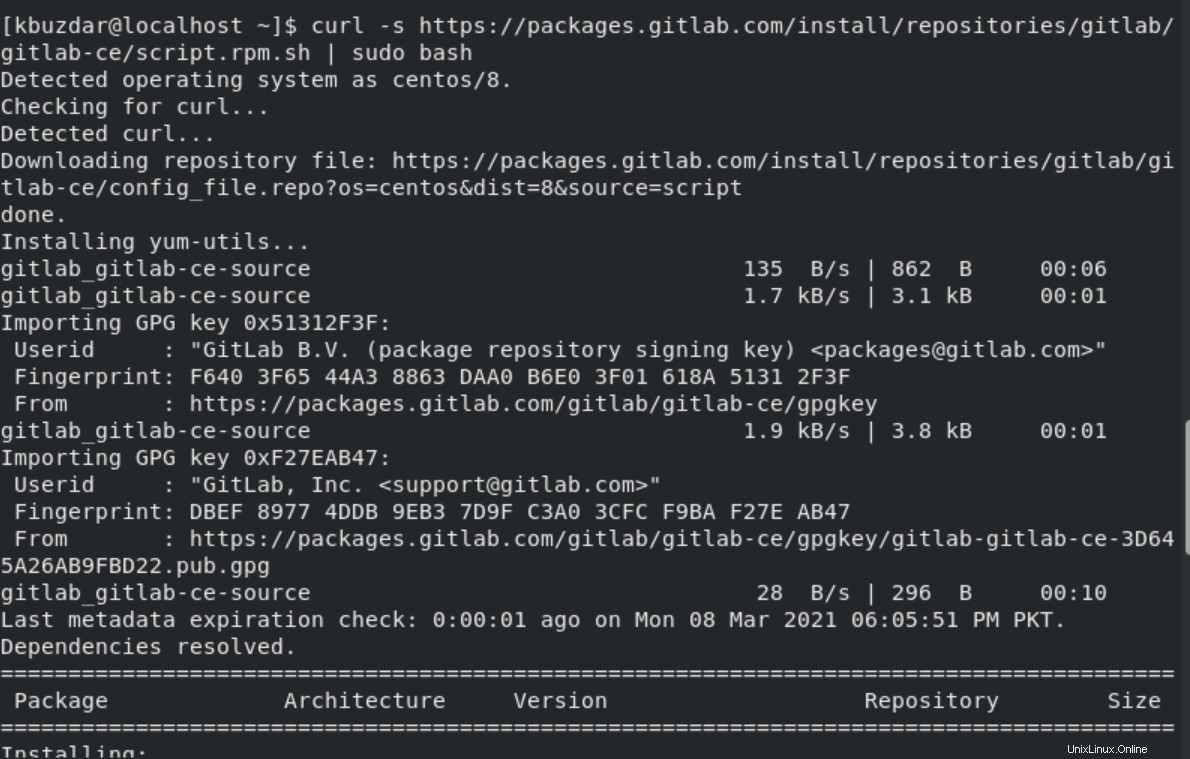
ステップ3:CentOS8にGitLabCEをインストールする
次に、以下のコマンドを実行して、システムにGitLabCEパッケージをインストールします。
$ sudo dnf install gitlab-ce –y
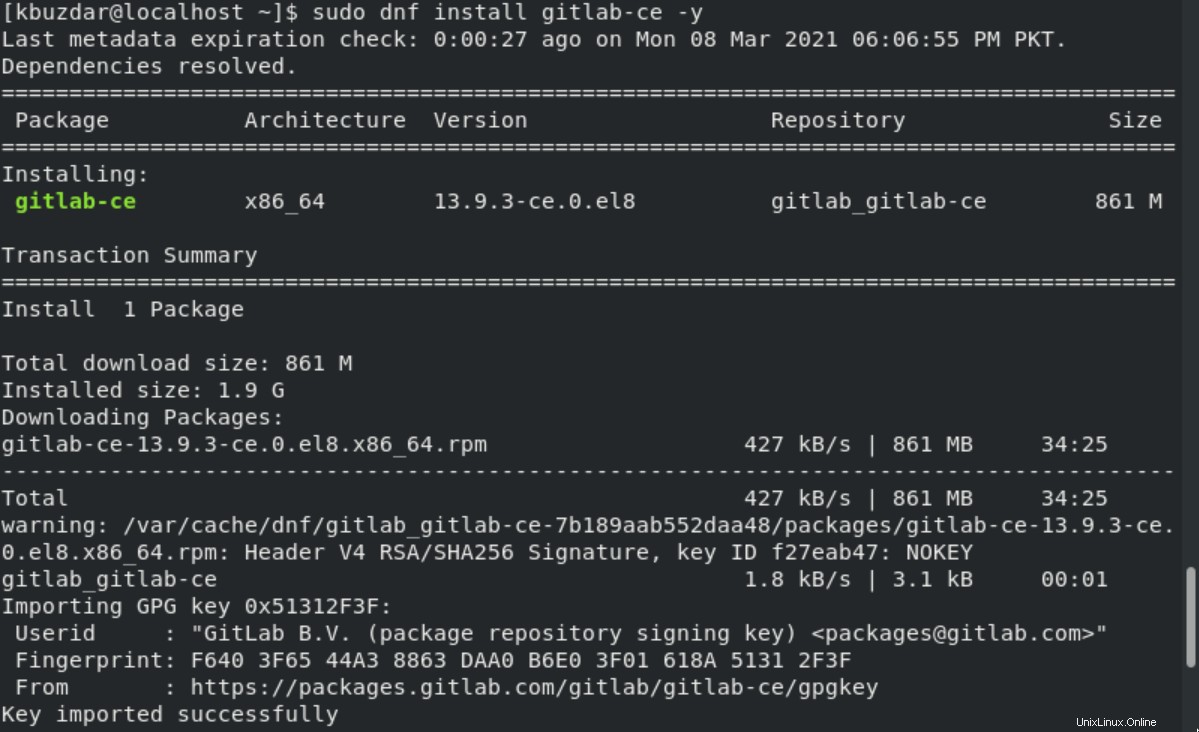
すべてのパッケージのインストールが完了すると、次の結果がシステムへのGitLabのインストールを通知します。
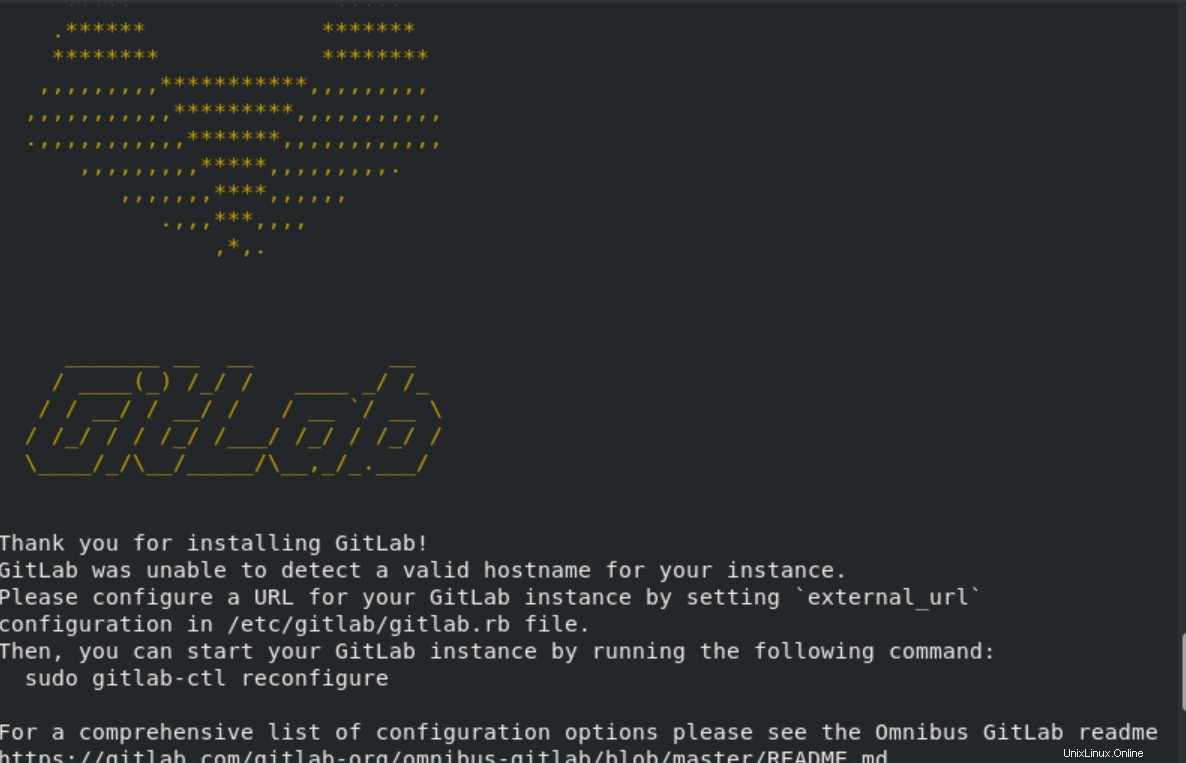
これで、GitLabCommunityEditionがCentOS8システムにインストールされました。
ステップ4:CentOS8でGitLabCEを構成する
次の構成ファイルを任意のテキストエディタで次のように開きます。
$ sudo nano /etc/gitlab/gitlab.rb
次のように、目的の外部URLを貼り付けます。
external_url‘https://gitlab.example.com‘
変更を保存してから、以下のコマンドを実行してGitLabCEを再構成します。
$ sudo gitlab-ctl reconfigure
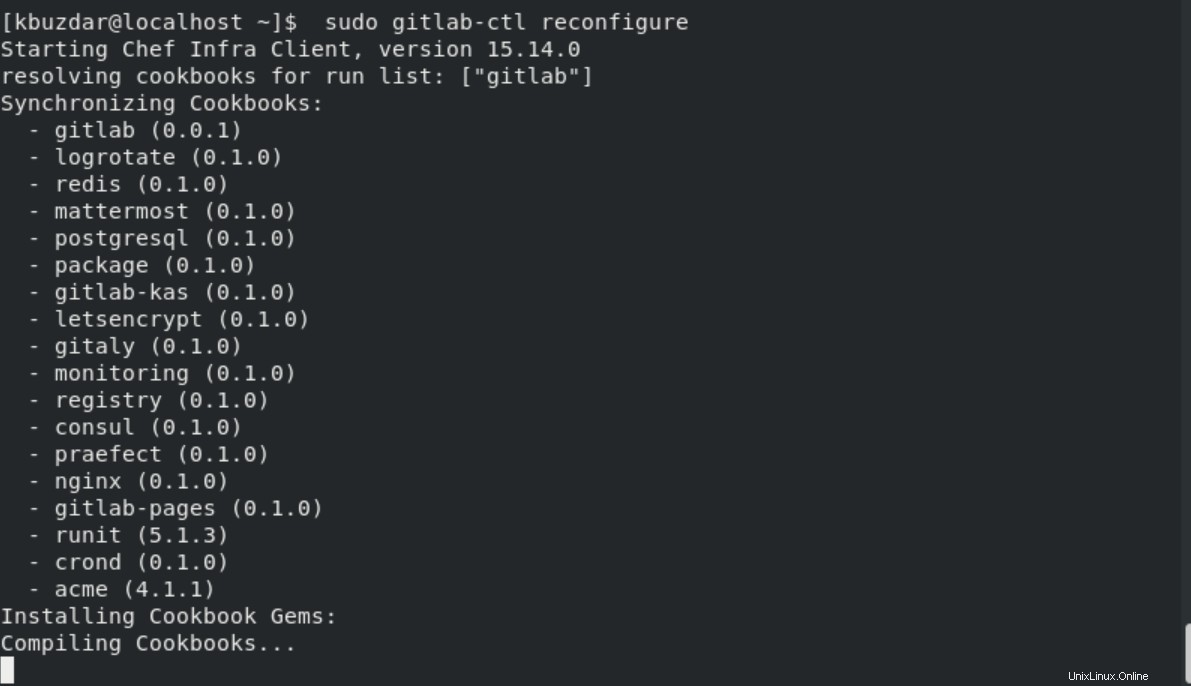
次のコマンドを実行して、ファイアウォール構成を変更します。
$ sudo firewall-cmd --permanent --add-service={ssh,http,https} --permanent
$ sudo firewall-cmd --reload
次に、GitLab Webコンソールを開き、アドレスバーにhttps://gitlab.example.comのURLを次のように入力します。
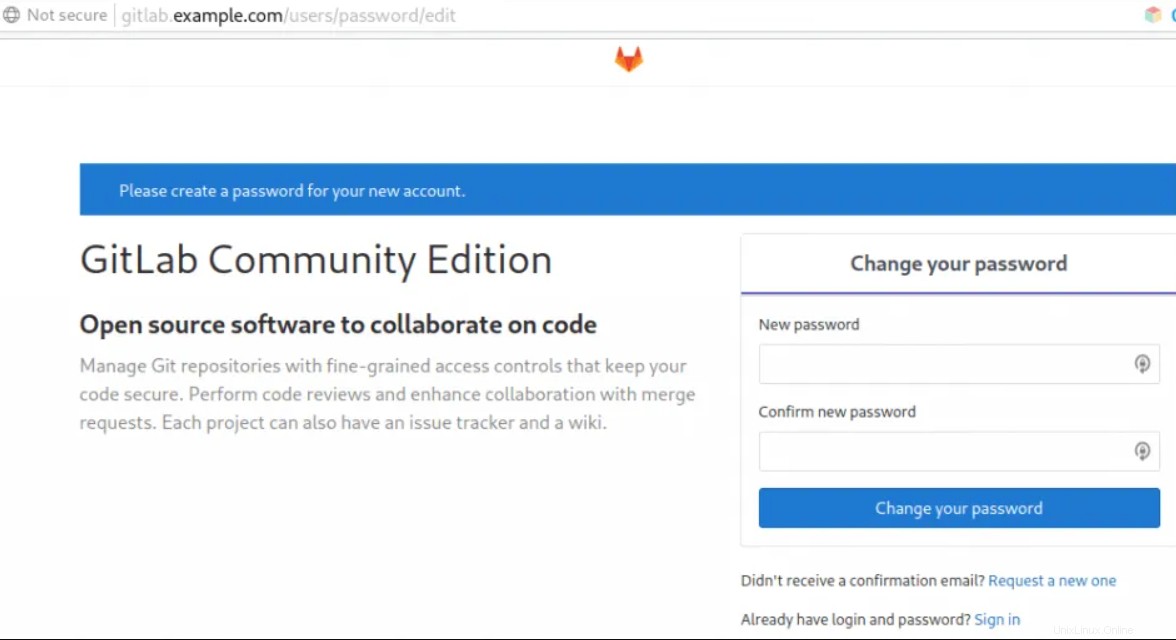
GitLabに正常にログインしたら、GitLabチュートリアルにアクセスして、作業を開始します。
結論
この記事では、CentOS8にGitLabCEをインストールして構成しました。最後に、GitLabがCentOS8システムにインストールされました。