Dockerは、オープンソースのデーモンベースのコンテナーエンジンであり、コンテナー内にすべてのアプリケーションを作成してデプロイできます。これらのコンテナは、ホストシステムから独立して複製する標準化された環境です。 CentOS 8では、DockerCEパッケージは使用できません。ただし、外部リポジトリを追加することで、CentOSシステムにDockerを簡単にインストールできます。
CentOS 8の最新リリースでは、dockerはbuildahやpodmanなどの他のパッケージに置き換えられました。したがって、podmanパッケージを使用したくない場合は、それらを削除して、システムにDockerコンテナをインストールします。この記事では、コマンドラインからCentOS8システムにDockerCEをインストールする方法を紹介します。
前提条件
すべての管理コマンドは、sudoまたはrootユーザーを実行する必要があります。
デスクトップの[アクティビティ]メニューからターミナルウィンドウを開き、次のさまざまな手順を実行して、CentOS8システムにDockerCEをインストールします。
ステップ1:DockerCEリポジトリを追加する
DockerCEパッケージはCentOS8リポジトリでは利用できないことに注意することが重要です。したがって、次のコマンドを使用して、docker-ceリポジトリをCentOSシステムに追加し、有効にします。
$ dnf config-manager --add-repo=https://download.docker.com/linux/centos/docker-ce.repo
システムでdocker-ceリポジトリを有効にすると、ターミナルに次の結果が表示されます。

ステップ2:DockerCEをインストールする
Docker CEリポジトリを正常に追加したら、次のコマンドを使用して、インストールに使用できるDockerのバージョンを確認します。
$ dnf list docker-ce
次のスクリーンショットからわかるように、docker-ceをインストールできます:

次に、以下のコマンドを実行してDockerCEをインストールします。
$ sudo dnf install docker-ce --nobest -y
podmanまたはその他の依存パッケージがシステムで利用可能な場合は、以下のコマンドを使用して、最初にそれらのパッケージを消去します。
$ sudo dnf install docker-ce –allowerasing
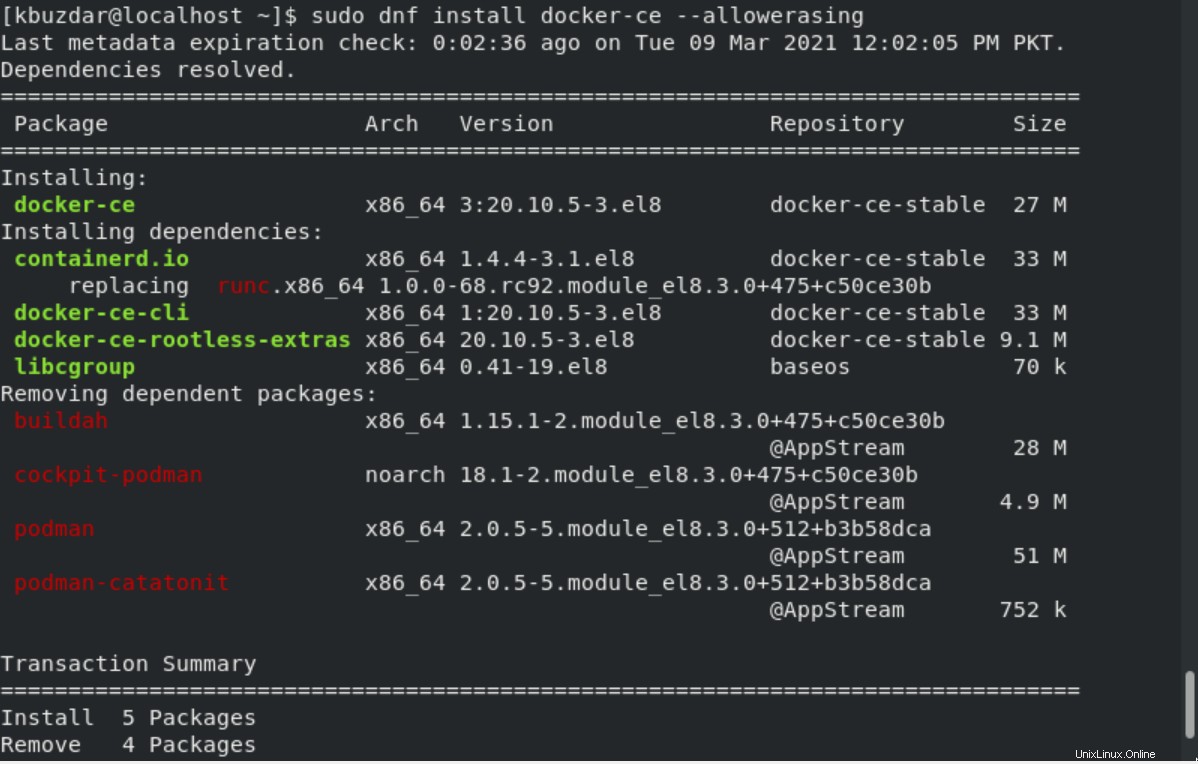
「y」を押してインストールプロセスを確認し、「Enter」キーを押します。その後、gpgがシステムにインポートされ、もう一度「y」を押して、次のようにインストールプロセスを確認します。
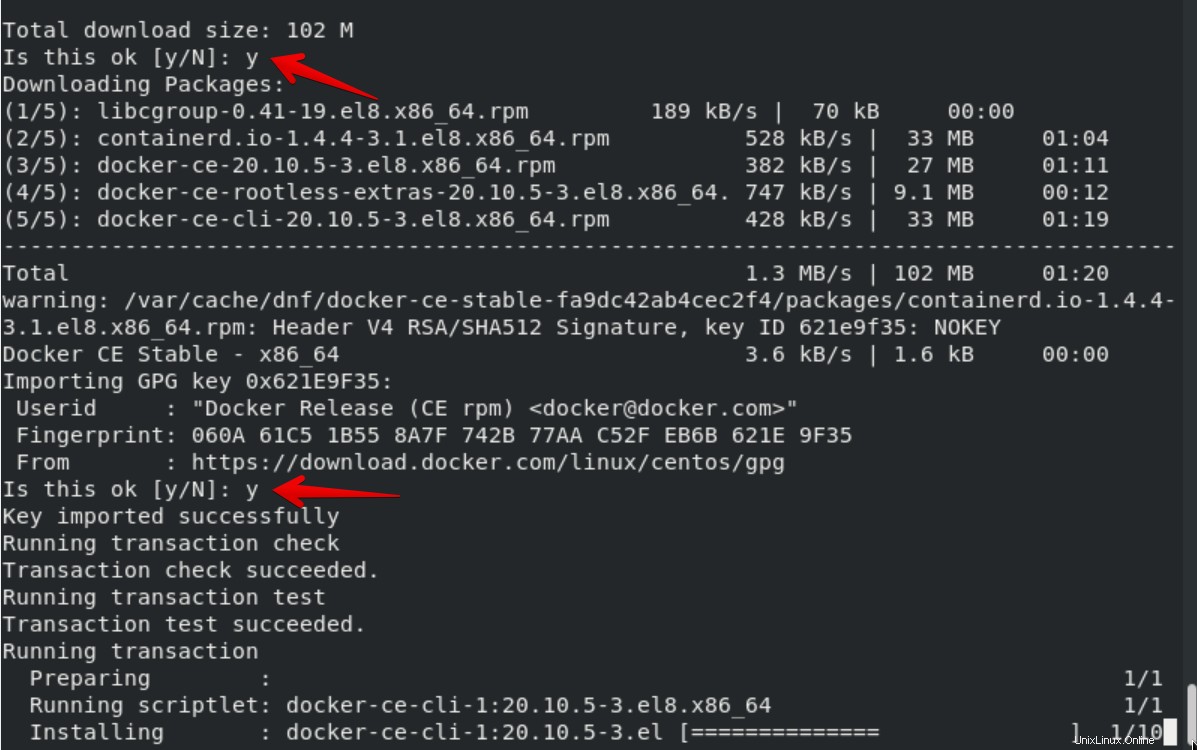
ステップ3:DockerCEサービスを有効にする
次に、次のコマンドを使用して、システムでDockerサービスを開始します。
$ systemctl start docker $ systemctl enable docker $ systemctl status docker
次のスクリーンショットに示すように、Dockerサービスがシステムで開始され、有効になっています。
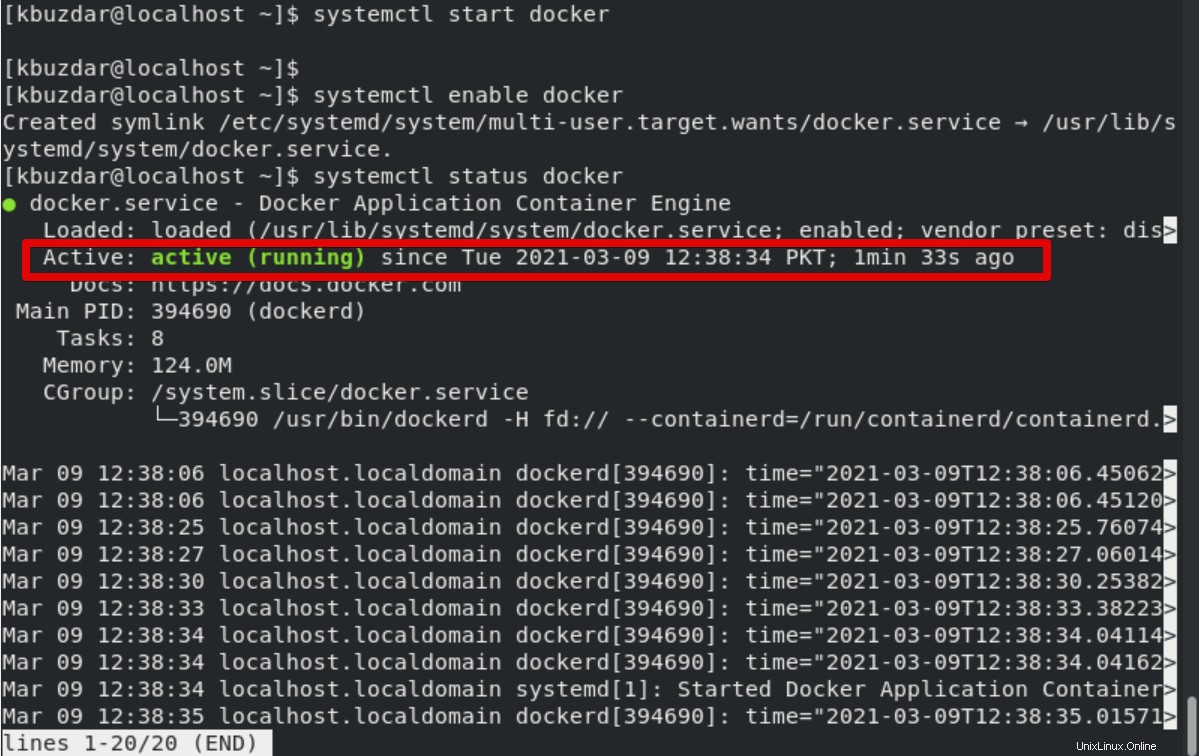
次のコマンドを実行して、インストールされているDockerCEのバージョンを確認します。
$ docker --version
最新バージョン20.10.5がシステムにインストールされ、次のスクリーンショットで確認できます。

ステップ4:DockerCEのインストールをテストする
DockerCEがシステムで正しく機能しているかどうかを確認します。次のhello-worldDockerコンテナコマンドを実行します。
$ sudo docker run hello-world
上記のコマンドを実行すると、端末に次のメッセージが表示されます。
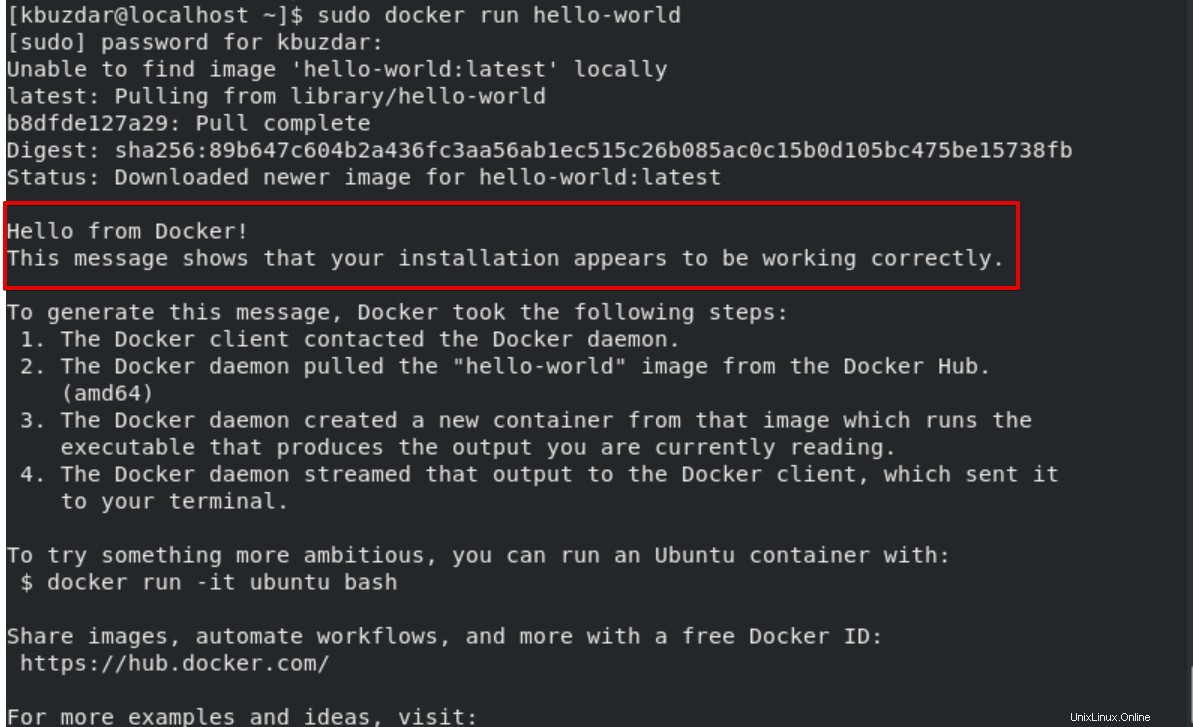
Dockerイメージは、次のコマンドを実行して一覧表示できます。
$ sudo docker images

結論
Dockerのインストールチュートリアルは以上です。この記事では、CentOS8システムにDockerCEをインストールしました。上記の手順がインストールに役立つことを願っています。コメントボックスのコメントを通じて質問を共有してください。