この記事では、ディスクボリュームを管理するための詳細な手順を紹介します。これには、物理ハードドライブを追加または拡張して、既存のボリュームとマウントポイントを拡張することが含まれます。主に、すべてのシステム管理者が取り組む必要のあるディスクボリュームの追加と拡張という最も重要でルーチンベースのタスクをカバーするため。
前提条件:
ディスクボリュームを管理するための基本的な要件では、システムだけでなく、VMware vCenter、Workstation、またはVirtualboxへのルートレベルのアクセス権が必要です。使用している仮想化プラットフォームが何であれ、同じ手順に従うことができます。
この記事で使用する環境は、RHEL /CentOS7オペレーティングシステムを搭載したVMwarevCenterです。
ステップ1:現在のディスクステータスを確認する
システムに新しいディスクを拡張または追加する前に、現在接続されているディスクとその使用率を確認することが最も重要です。以下のコマンドを実行して、ディスク使用率とそのマウントポイントを確認できます。
#df -h
#lsblk
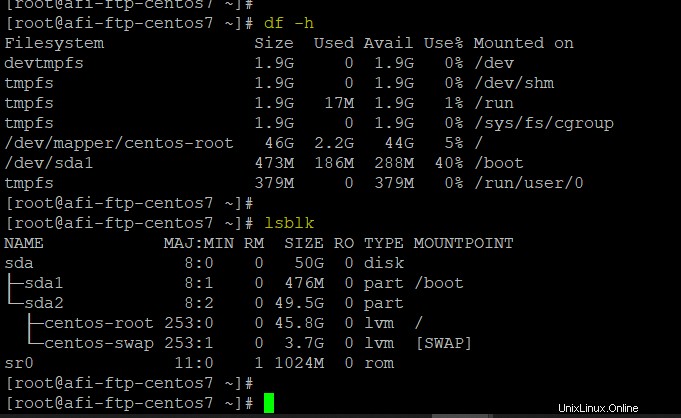
上記のコマンドから、ディスクスペース使用率の現在の状態、ディスクの残りのサイズ、および接続されている物理ディスクの数について正確に把握できます。
ステップ2:物理ディスクサイズを拡張する
要件に応じて、ルートパーティションのサイズを50GBから70GBまたはそれ以上に増やす計画があるとします。この点で、以下に示すように、新しいドライブを追加するか、同じ物理ディスクを拡張することができます。
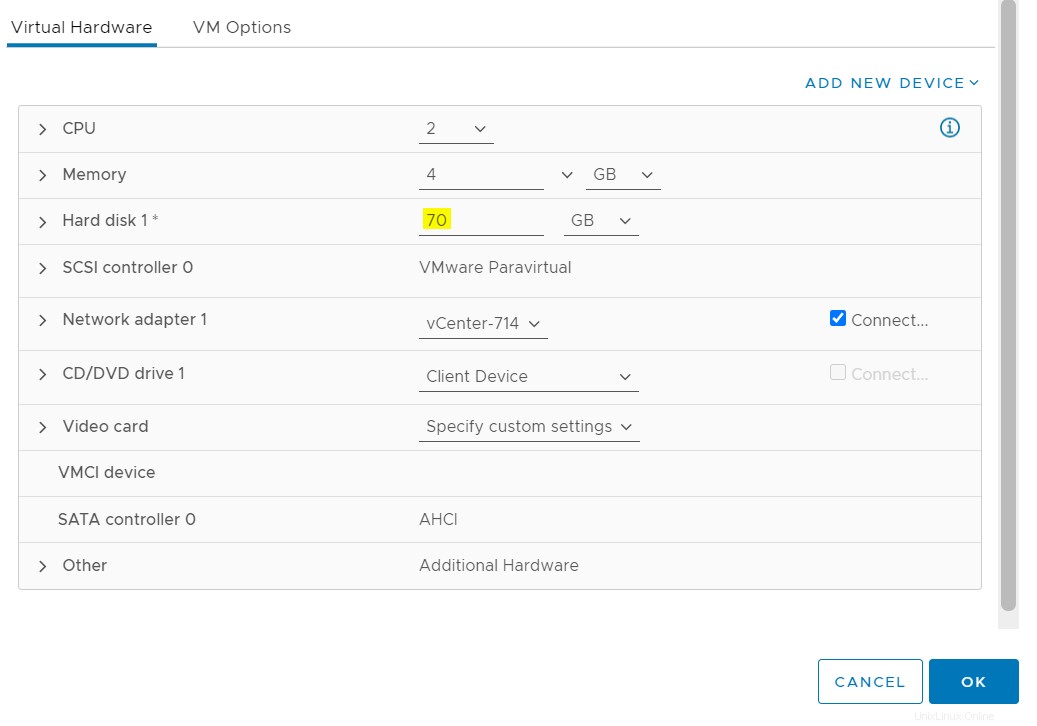
ここでは、同じ接続ディスクを70GBから50GBに拡張しました。
ステップ3:ディスクの変更を同期する
ディスクハードウェアリソースに変更を加えた後、それをOSにも反映させる必要があります。以下に示すように、サーバーを再起動するか、各scsiホストおよびデバイスでスキャンコマンドを実行します。
echo "---"> / sys / class / scsi_host / host0 / scan echo "---"> / sys / class / scsi_host / host1 / scan echo 1> / sys / class / scsi_device / 0 \: 0 \:0 \:0 / device / rescan echo 1> / sys / class / scsi_device / 3 \:0 \:0 \:0 / device / rescan
物理サーバーの各ホストとデバイスで「echo」コマンドを実行してください。その後、以下のコマンドを使用して、更新されたディスク仕様を確認できます。
fdisk -l </ pre>
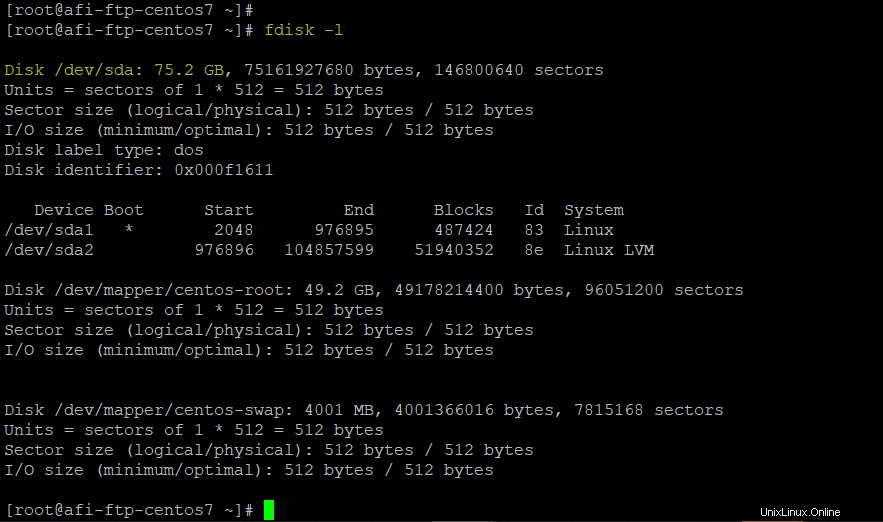
ステップ4:新しいディスクパーティションを作成する
このステップでは、「fdisk」ユーティリティを使用して新しいパーティションを作成します。
fdisk / dev / sdaここでは、「p」を使用してディスクパーティションの現在のステータスを出力し、「n」を使用して/ dev / sda3と同じディスクに新しいプライマリパーティションを作成し、デフォルトのセクターを選択します。
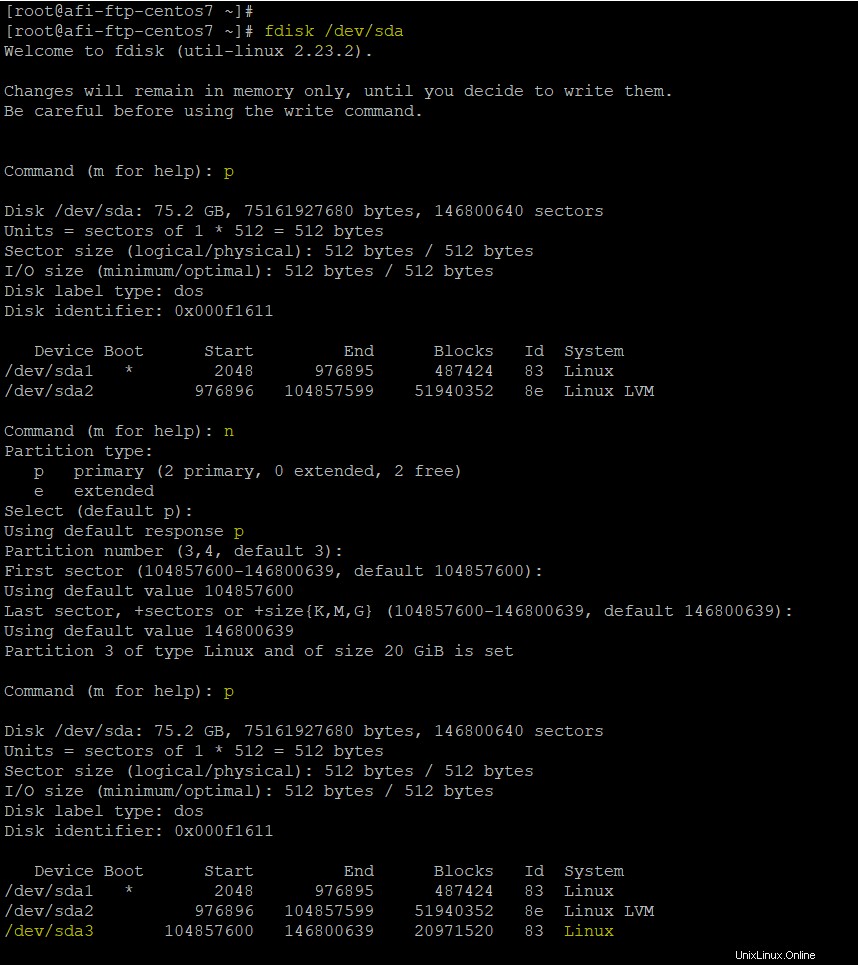
次に、「t」を使用してパーティションタイプをLinux LVMに変更し、必要なコードを「8e」と入力します。変更を確認するには、「p」と入力して、行った変更を印刷します。すべてがうまくいったら、「w」キーを使用して変更を記述してもかまいません。
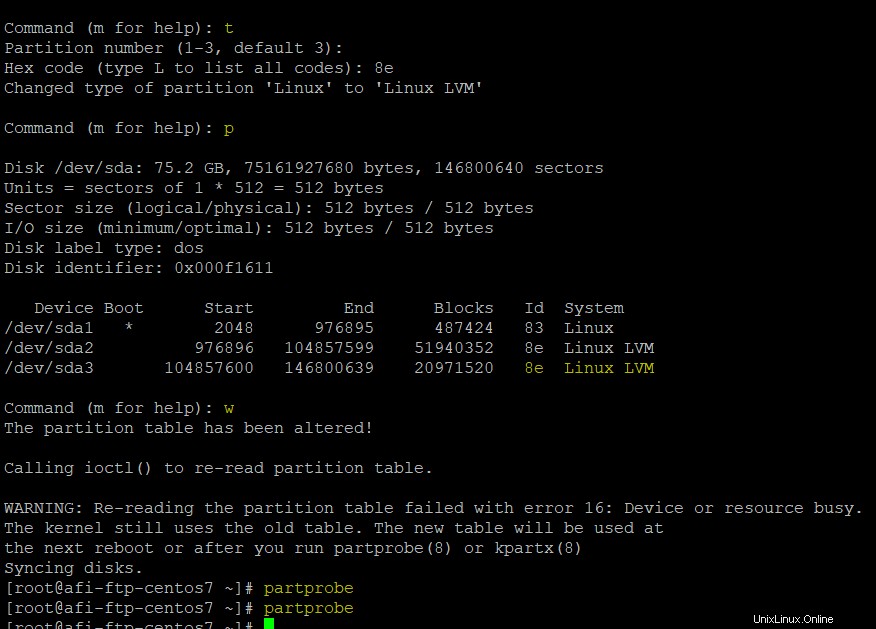
変更を反映するには、システムを再起動するか、「partprobe」コマンドを実行します。
ステップ5:新しいパーティションでルートを拡張する
同じディスク上に新しいプライマリパーティションを作成したので、既存のボリュームグループと論理ボリュームの一部にすることで、Linuxのルートパーティションの一部にします。
以下のコマンドを実行して物理ボリュームの現在のステータスを確認してから、前に作成したパーティションの新しい物理ボリュームを作成します。
#pvs#pvdisplay#pvcreate / dev / sda3
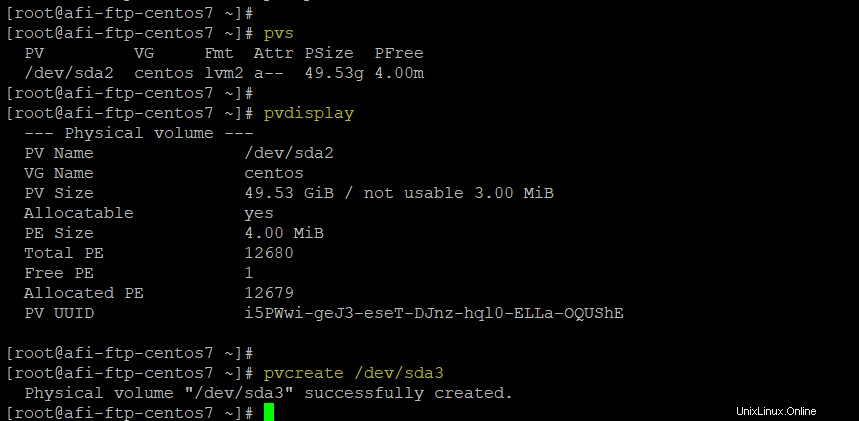
次に、以下のコマンドを使用して、ルートのボリュームグループと論理ボリュームを拡張します。
#vgextend centos / dev / sda3#lvextend -L + 20G / dev / mapper / centos-rootこの時点で、ルートの論理ボリュームを拡張しました。ルートドライブを拡張するには、以下のコマンドを使用します。
#xfs_growfs / dev / mapper / centos-root
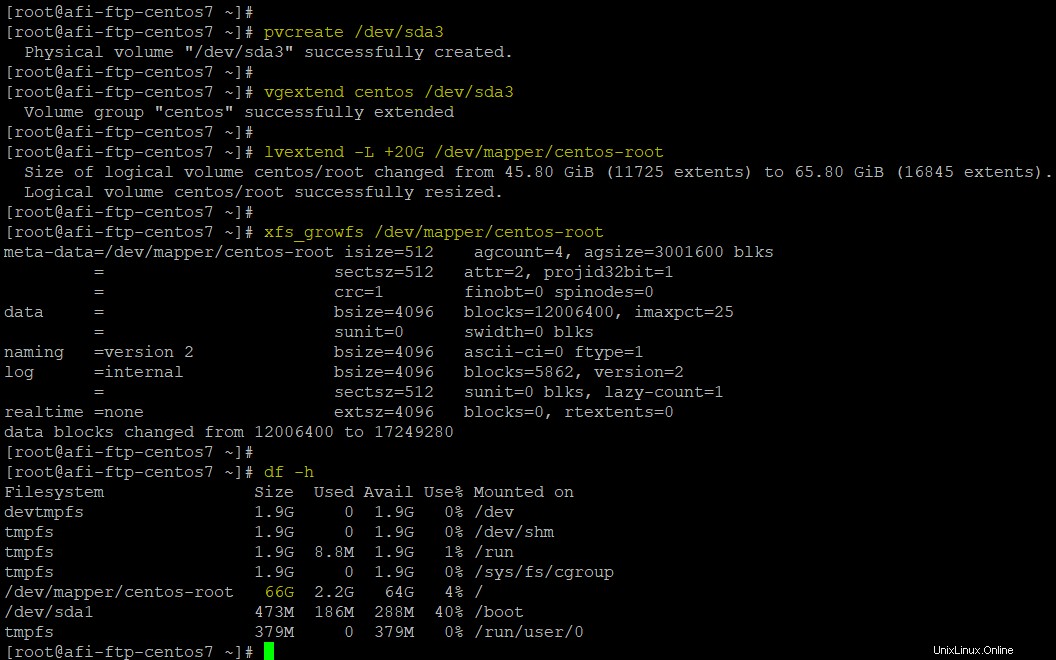
ルートパーティションは20GBの追加でアップグレードされました。
ステップ6:新しいPV / VG/LVを使用して新しいディスクを追加する
このステップでは、新しいディスクを追加して、新しいボリュームグループと論理ボリュームを使用して新しいマウントポイントを作成します。
VMコンソールに移動し、VMwareワークステーションまたはvCenterの編集設定を使用して新しいディスクを追加します。ディスクのサイズとタイプをシンプロビジョニングまたはシックプロビジョニングとして選択します。
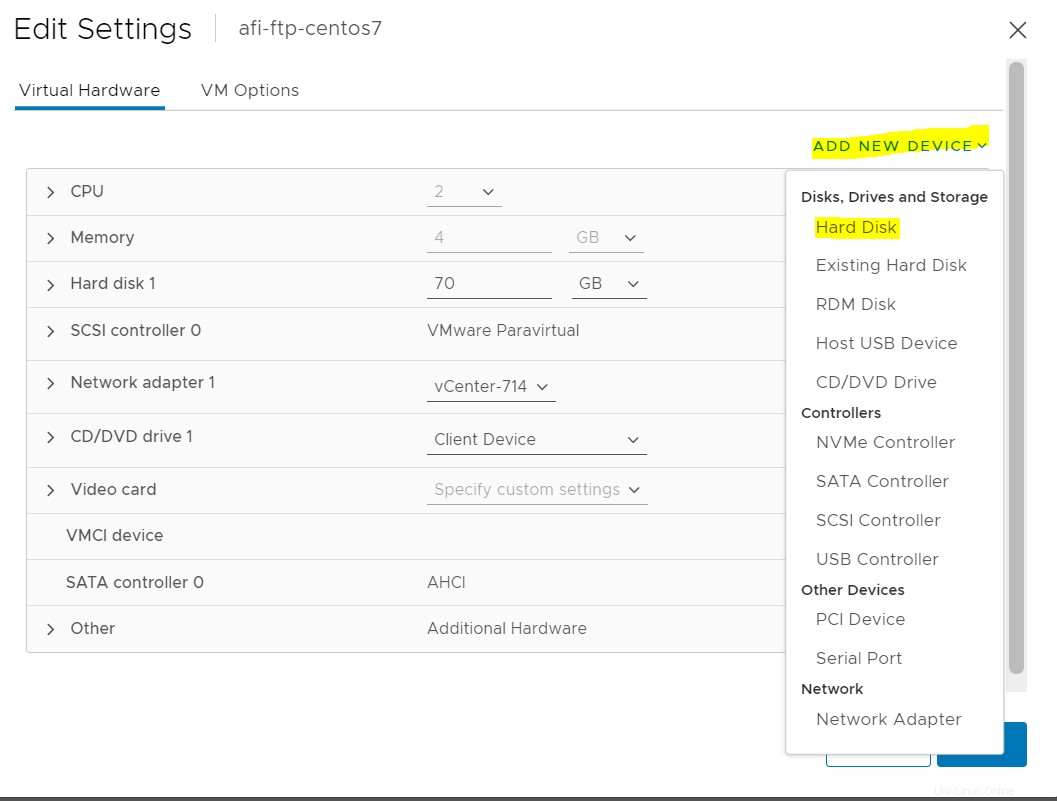
変更を反映するには、VMを再起動するか、手順3で説明したように同期コマンドを実行してから、以下のコマンドを実行して、新しいディスクが同期されているかどうかを確認します。
#lsblk
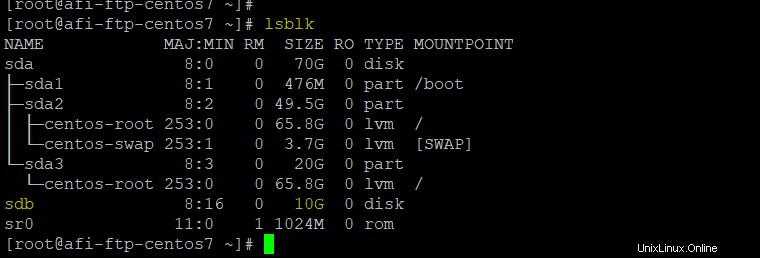
次に、同様の手順を繰り返して、以下のコマンドを使用して、新しい物理ボリューム、新しいボリュームグループ、および新しい論理ボリュームを作成します。
#pvcreate / dev / sdb#vgcreate newvg / dev / sdb#lvcreate -L 9.9G -n newlv newvg以下のコマンドを使用して、新しいボリュームグループにext4ファイルシステムを作成しました。
#mkfs.ext4 / dev / mapper / newvg-newlvこの後、以下のコマンドを使用して/ homeでマウントしたように、新しい論理ボリュームを任意のドライブにマウントできます。
#mount / dev / mapper / newvg-newlv / home /永続的にするには、「/ etc/fstab」ファイルに次の行を追加する必要があります。
/ dev / mapper / newvg-newlv / home/ext4デフォルト00ファイルを保存して閉じ、以下のコマンドを実行して確認します。
#mount -a
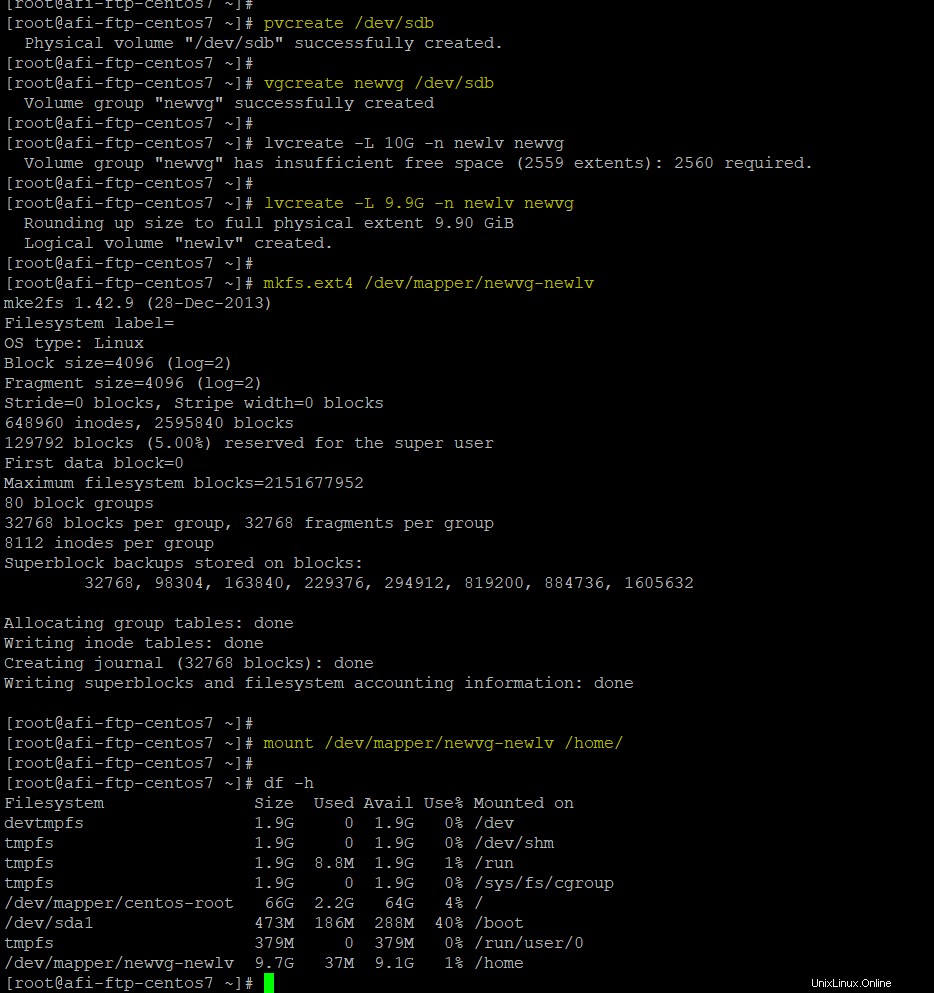
結論:
ディスクドライブの管理は、すべてのシステム管理者にとって最も繰り返される重要なタスクの1つであり、重要なアクティビティの1つと見なされています。この記事に従うと、システムのディスクを増やす必要がある場合はいつでも快適に感じるはずです。
Cent OS