オペレーティングシステムをインストールする管理者の最初のタスクは、OSのインストール後にサーバーをネットワークに接続することです。サーバーは、ネットワーク経由でアクセスできるようにIPアドレスで構成する必要があります。
読む: CentOS 8のインストール方法(スクリーンショット付き)
読む: Red Hat Enterprise Linux 8のインストール方法(スクリーンショット付き)
小規模な組織やホームネットワークでは、DHCP対応ルーター/DHCPサーバーを使用してサーバーにIPアドレスを割り当てることがあります。ただし、大規模な組織では、サーバーに静的IPアドレスを使用しています。
ここで、この投稿では、CentOS 8 /RHEL8で静的IPアドレスを構成する方法を説明します。
静的IPアドレスの構成
次の情報のためにシステムを構成しましょう。
IPアドレス: 192.168.1.10
ネットマスク: 255.255.255.0
ゲートウェイ(ルーター): 192.168.1.1
DNSサーバー1: 192.168.1.1
DNSサーバー2: 8.8.8.8
ドメイン名: itzgeek.local
利用可能なネットワークインターフェースを確認する
以下のコマンドのいずれかを使用して、システムで使用可能なネットワークインターフェイスを一覧表示します。
ifconfig -a
または
ip a
ifconfig-aの出力は次のようになります。ここでは、enp0s3の静的IPアドレスを構成します。
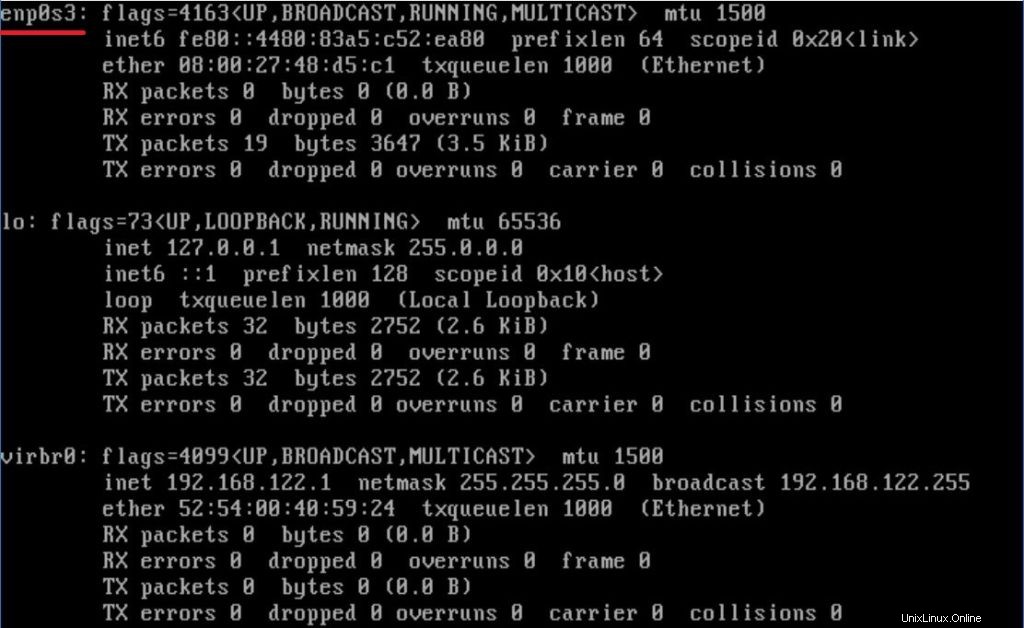
静的IPアドレスの構成
以下の方法を使用して、ネットワークインターフェースに静的IPアドレスを設定できます。
1。 ifcfgファイルの編集
2。 nmtuiツールの使用
1。 ifcfgファイルの編集
この方法では、/ etc / sysconfig /network-scripts/ディレクトリの下にあるネットワークインターフェイスファイルifcfg-ifnameを編集します。インターフェイスenp0s3の場合、ファイル名はifcfg-enp0s3になります。
vi /etc/sysconfig/network-scripts/ifcfg-enp0s3
要件に応じてIPアドレスとその他の情報を設定します。
HWADDR=08:00:27:98:06:76 TYPE=Ethernet PROXY_METHOD=none BROWSER_ONLY=no BOOTPROTO=none # Static IP Address DEFROUTE=yes IPV4_FAILURE_FATAL=no IPV6INIT=yes IPV6_AUTOCONF=yes IPV6_DEFROUTE=yes IPV6_FAILURE_FATAL=no IPV6_ADDR_GEN_MODE=stable-privacy NAME=enp0s3 # Connection Name DEVICE=enp0s3 # Device Name ONBOOT=yes # Activate on Boot IPV6_PRIVACY=no PEERDNS=no UUID=3c36b8c2-334b-57c7-91b6-4401f3489c69 IPADDR=192.168.1.10 # IP Address NETMASK=255.255.255.0 # NetMask GATEWAY=192.168.1.1 # Gateway / Router DNS1=192.168.1.1 # DNS Server 1 DNS2=8.8.8.8 # DNS Server 2 DOMAIN=itzgeek.local # Default Domain Search
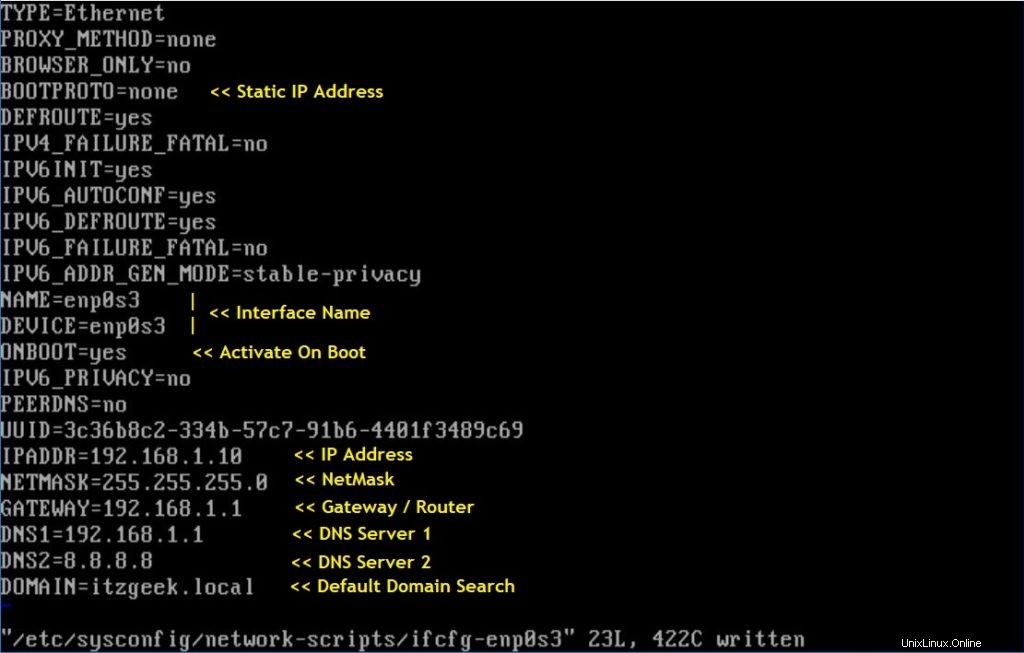
RHEL 8では、ifcfgファイルに変更を加える場合は、NetworkManagerに通知する必要があります。これを行うには、次のコマンドを使用して接続プロファイルをリロードします。
すべてのプロファイルをリロードするには:
nmcli connection reload
または
変更されたファイルのみをリロードするには:
nmcli con load /etc/sysconfig/network-scripts/ifcfg-enp0s3
次に、以下のコマンドでネットワーク接続を確立します。
nmcli con up enp0s3
2。 nmtuiツールの使用
nmtui –ネットワークインターフェイスを構成するためのテキストベースのユーザーインターフェイスを使用することもできます。
nmtui
接続の編集を選択します Enterキーを押します。
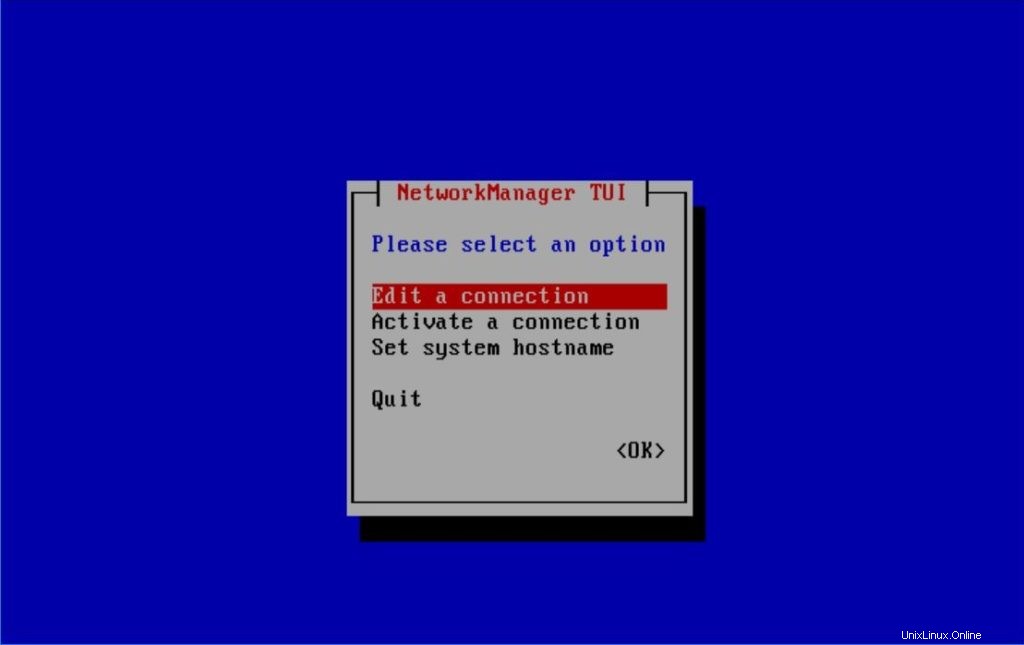
ネットワークインターフェースを選択してください 次にEnterキーを押します。
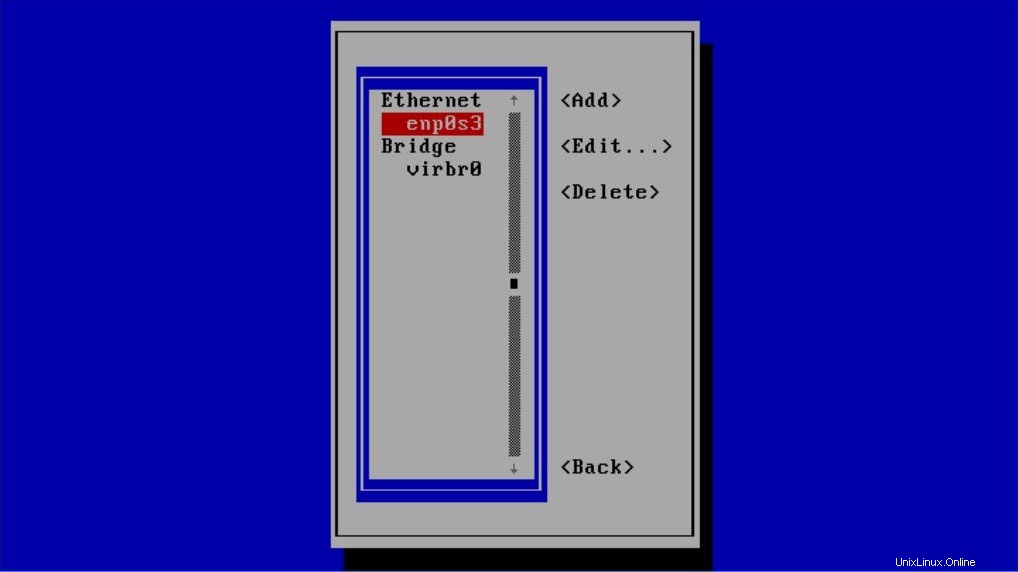
タブでIPv4構成に移動します 自動から変更します 手動へ 。
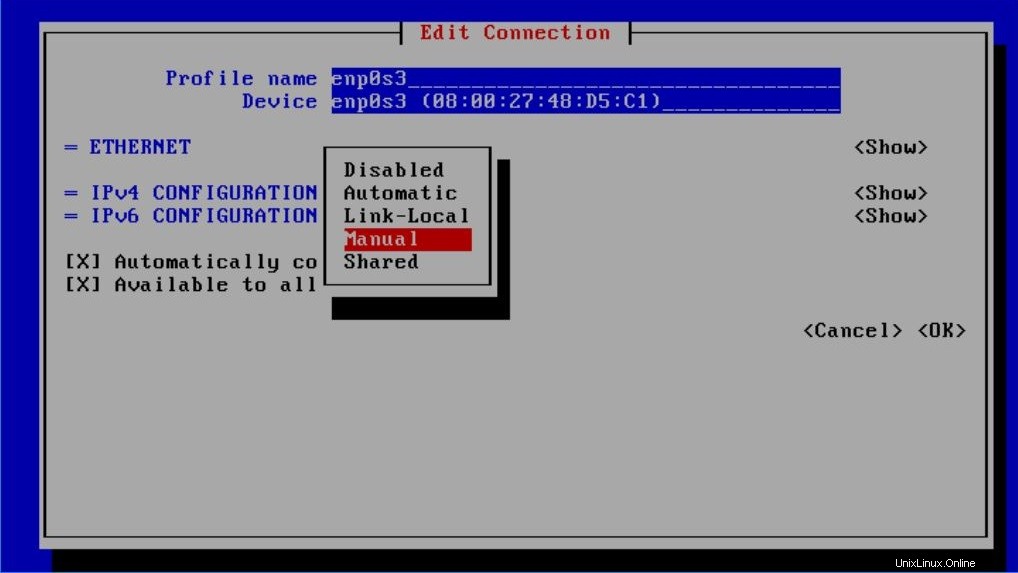
タブで表示 Enterキーを押します。
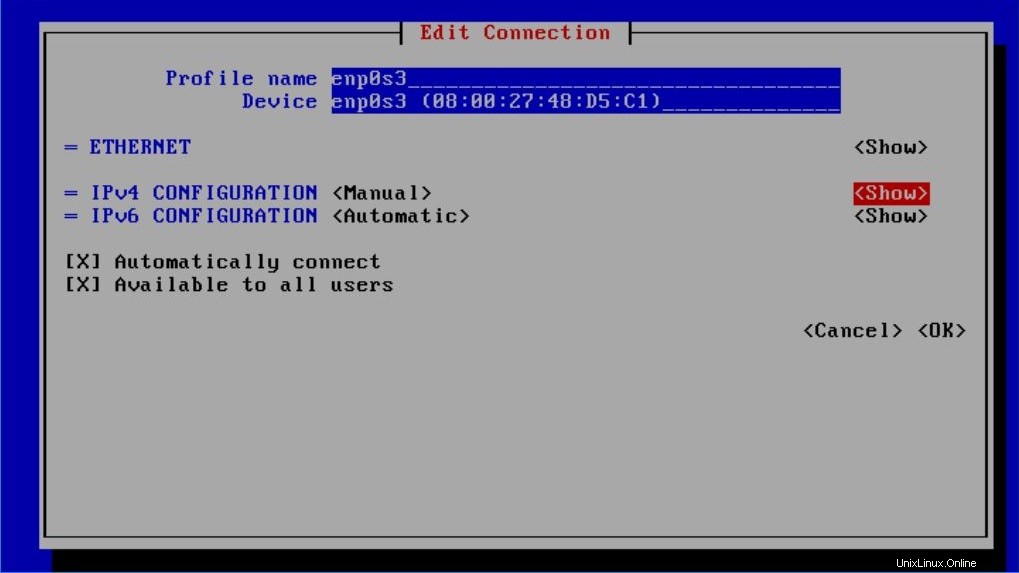
要件に応じて、IPアドレスをインターフェースに設定します。
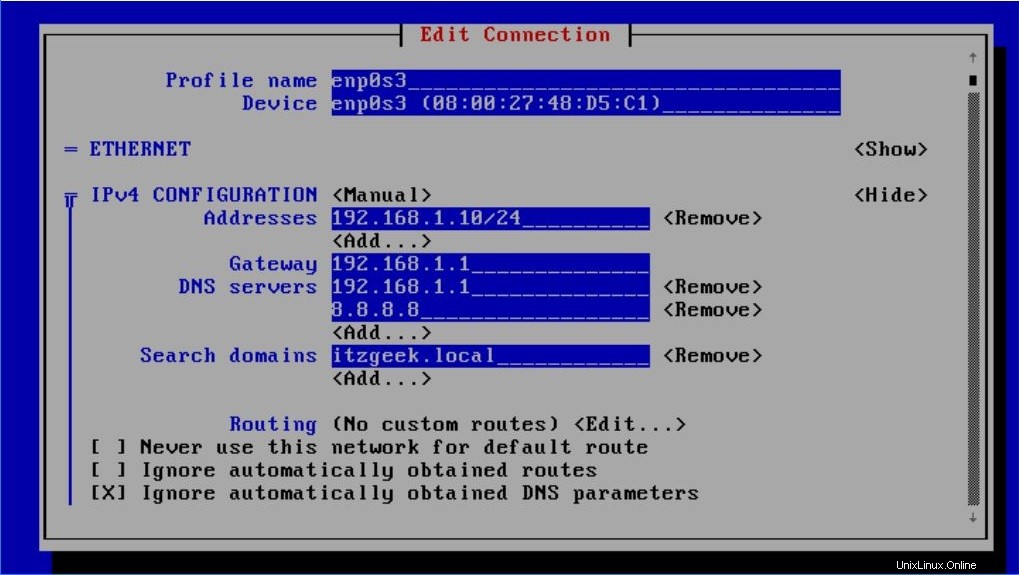
下矢印キーを使用して下にスクロールし、Tabキーを押して OKに移動します Enterキーを押してIP構成を完了します。
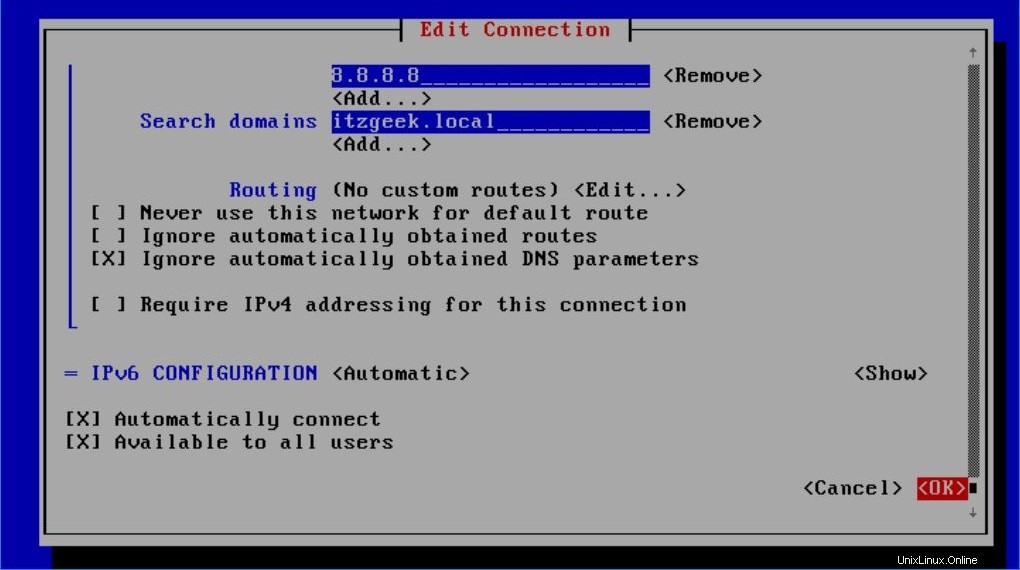
ESCを押します キーは接続に移動します。
接続をアクティブ化を選択します Enterキーを押します。
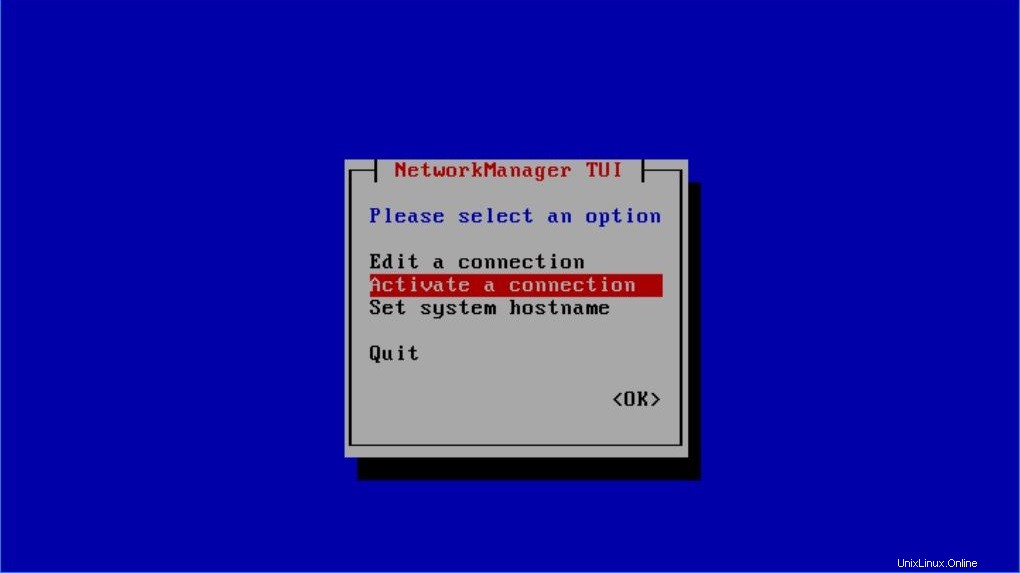
ネットワークインターフェース名を選択し、Enterキーを押して非アクティブ化します ネットワークインターフェース。
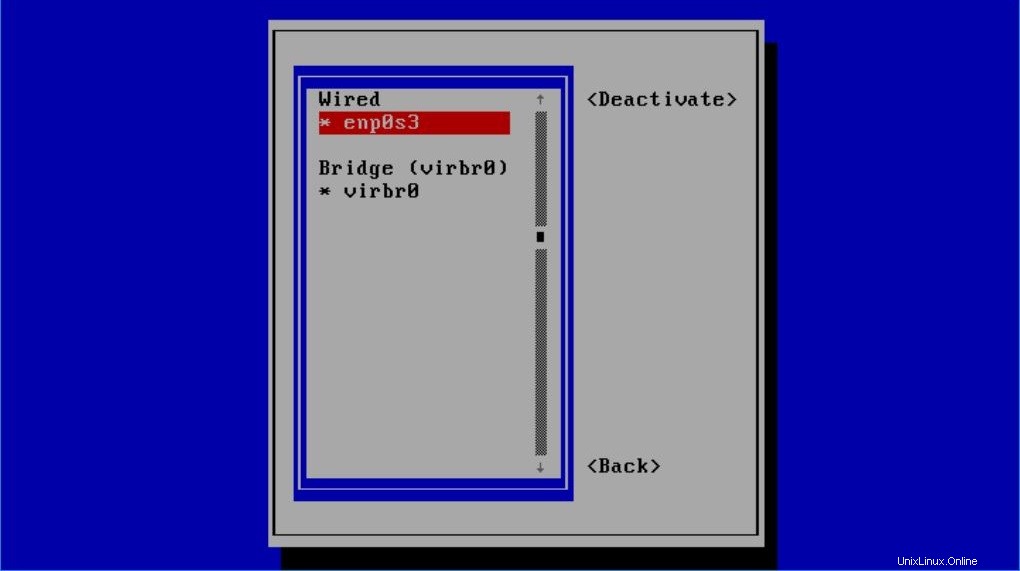
もう一度Enterキーを押して、アクティブ化します ネットワークインターフェース。
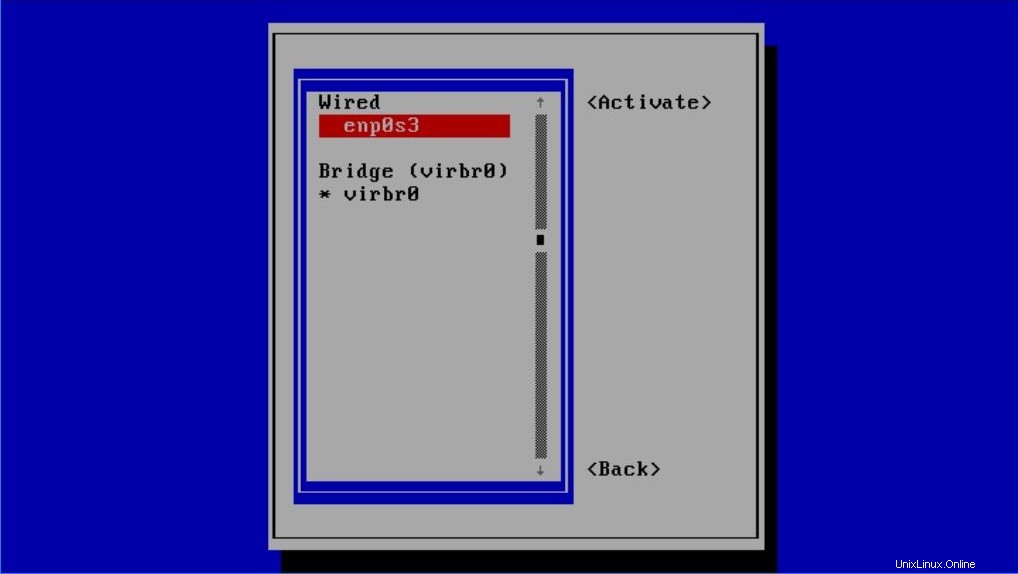
静的IPアドレスを確認する
ifconfig-aコマンドを使用してIPアドレスを確認します。
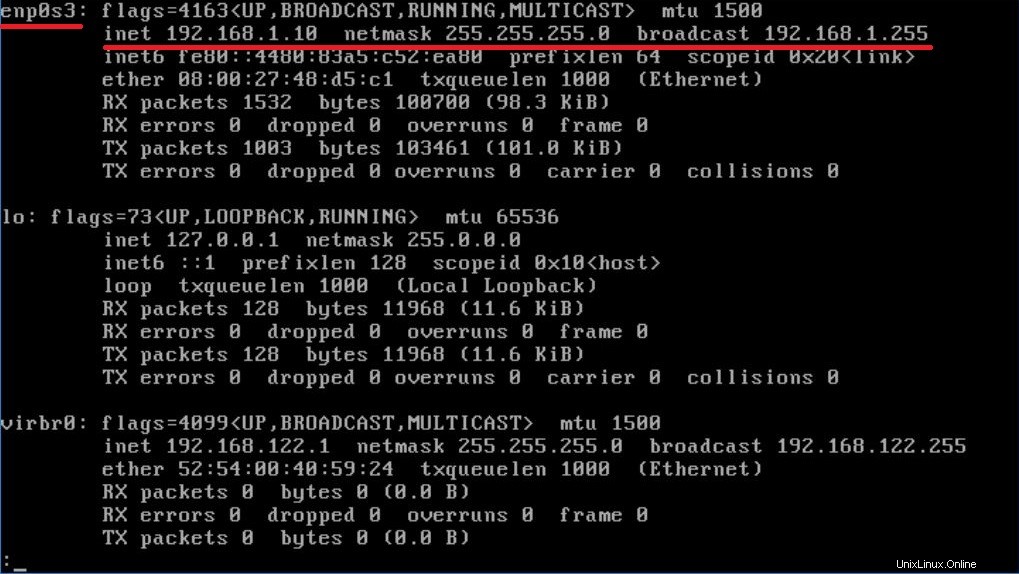
また、DNSサーバーのエントリを確認します。
cat /etc/resolv.conf
出力:

結論
それで全部です。 CentOS 8 /RHEL8のネットワークインターフェイスに静的IPアドレスを正常に構成しました。コメントセクションでフィードバックを共有してください。