NoMachineは、リモートアクセス、デスクトップ共有、仮想デスクトップ、およびコンピューター間のファイル転送に使用される無料のオープンソースリモートデスクトップソフトウェアです。低帯域幅でローカル速度を提供するNXプロトコルを使用します。 Linux、Windows、Mac OS X、Androidなどの多くのオペレーティングシステムにインストールできます。リモートデスクトップソリューションをお探しの場合は、NoMachineが最適なオプションです。
このチュートリアルでは、CentOS8にNoMachineをインストールして使用する方法を示します。
- CentOS8を実行しているデスクトップシステム。
- ルートパスワードがサーバーに設定されます。
NoMachineをインストール
デフォルトでは、NoMachineはCentOSのデフォルトリポジトリに含まれていません。そのため、公式Webサイトからダウンロードする必要があります。
次のコマンドでダウンロードできます:
wget https://download.nomachine.com/download/7.1/Linux/nomachine_7.1.3_1_x86_64.rpm
ダウンロードが完了したら、次のコマンドを使用してダウンロードしたファイルをインストールします。
dnf install nomachine_7.1.3_1_x86_64.rpm
インストールが完了すると、次の出力が表示されます。
PulseAudio Backend
The NoMachine setup procedure could not detect your PulseAudio
installation: either PulseAudio is not installed on your system
or it was installed in a non-standard path. If PulseAudio is not
available, NoMachine audio support will try to rely on ALSA device.
Please note that you can enable PulseAudio support at any time;
to do this make sure that you have PulseAudio installed, then run:
/usr/NX/scripts/setup/nxnode --audiosetup
to specify the location of the PulseAudio configuration files.
NX> 700 Installing: nxserver version: 7.1.3.
NX> 700 Using installation profile: Red Hat.
NX> 700 Install log is: /usr/NX/var/log/nxinstall.log.
NX> 700 Creating configuration in: /usr/NX/etc/server.cfg.
NX> 700 Server install completed with warnings.
NX> 700 Please review the install log for details.
NX> 700 Install completed at: Tue Feb 16 05:43:49 2021.
NX> 700 NoMachine was configured to run the following services:
NX> 700 NX service on port: 4000
Verifying : nomachine-7.1.3-1.x86_64 1/1
Installed:
nomachine-7.1.3-1.x86_64
Complete!
次に、ファイアウォールを介してTCPポート4000とUDPポート4011-4999を許可する必要があります。次のコマンドで許可できます:
firewall-cmd --add-port=4000/tcp --permanent
firewall-cmd --add-port=4011-4999/udp --permanent
次に、firewalldをリロードして変更を適用します。
firewall-cmd --reload
NoMachineの操作
NoMachineをインストールした後、以下に示すように検索バーから起動できます。

NoMachineをクリックします 以下に示すようにアプリケーションを起動するには:
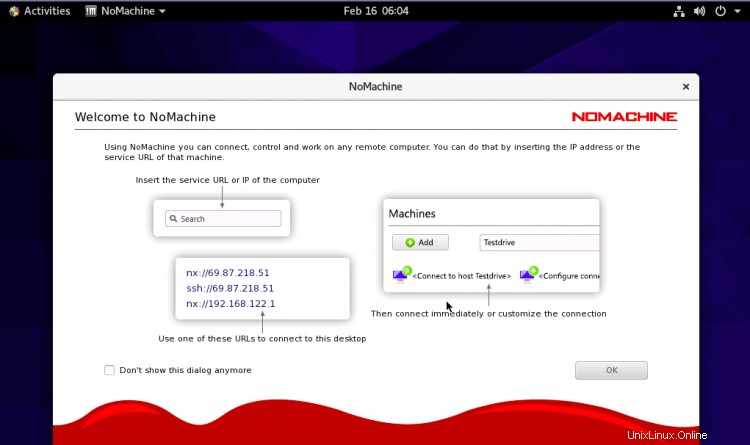
OKをクリックします ボタン。次の画面が表示されます。

次に、追加をクリックします ボタンをクリックして、新しい接続を作成します。次の画面が表示されます。
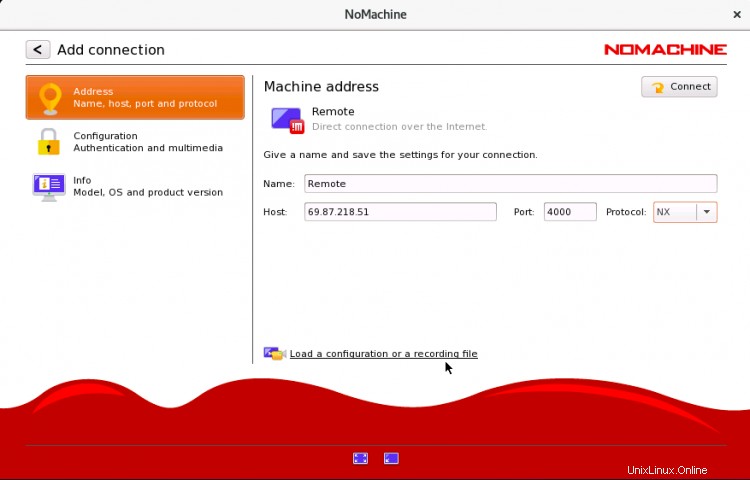
リモートのNoMachineホスト名、IPアドレス、ポート、プロトコルを入力し、接続をクリックします ボタン。以下に示すように、リモートコンピュータの使用名とパスワードを入力するように求められます。
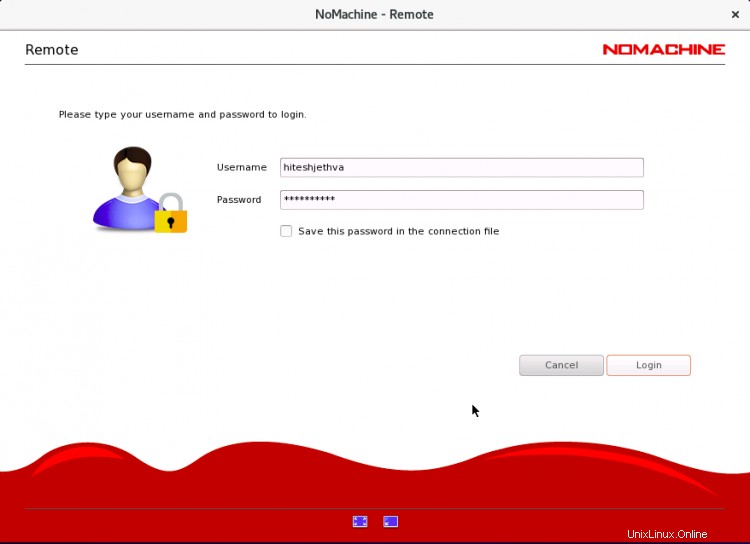
ユーザー名とパスワードを入力し、ログインをクリックします ボタン。接続すると、次の画面が表示されます。

画面設定を変更し、 OKをクリックします ボタン。次の画面が表示されます。

ディスプレイの解像度を選択し、 OKをクリックします ボタン。接続すると、次の画面が表示されます。

上記のガイドでは、CentOS 8にNoMachineリモートデスクトップソフトウェアをインストールして使用する方法を学習しました。これで、複数のリモートシステムを簡単に管理できるようになりました。ご不明な点がございましたら、お気軽にお問い合わせください。