
以前はJBossとして知られていたWildFlyは、Javaで記述されたクロスプラットフォームのオープンソースアプリケーションランタイムであり、すばらしいアプリケーションの構築に役立ちます。 WildFlyは柔軟性があり、軽量であり、必要に応じて追加または削除できるプラグ可能なサブシステムに基づいています。
このチュートリアルでは、CentOS7にWildFlyアプリケーションサーバーをインストールする方法について説明します。
前提条件#
CentOSシステムにパッケージをインストールするには、sudoアクセス権を持つユーザーとしてログインする必要があります。
ステップ1:Java OpenJDKをインストールする#
WildFly9にはJavaSE8以降が必要です。このチュートリアルでは、CentOS7のデフォルトのJava開発およびランタイムであるJavaプラットフォームのオープンソース実装であるOpenJDKをインストールします。
次を実行してOpenJDKパッケージをインストールします:
sudo yum install java-1.8.0-openjdk-develステップ2:ユーザーを作成する#
ルートユーザーとしてWildFlyを実行することはセキュリティリスクであり、ベストプラクティスとは見なされません。
wildflyという名前の新しいシステムユーザーとグループを作成するには ホームディレクトリ/opt/wildflyを使用 実行:
sudo groupadd -r wildflysudo useradd -r -g wildfly -d /opt/wildfly -s /sbin/nologin wildfly
ステップ3:WildFlyをインストールする#
執筆時点で、WildFlyの最新バージョンは16.0.0です。 。次の手順に進む前に、ダウンロードページで新しいバージョンを確認する必要があります。新しいバージョンがある場合は、WILDFLY_VERSIONを置き換えます 以下のコマンドの変数。
/tmpにあるWildFlyアーカイブをダウンロードします 次のwgetを使用するディレクトリ コマンド:
WILDFLY_VERSION=16.0.0.Finalwget https://download.jboss.org/wildfly/$WILDFLY_VERSION/wildfly-$WILDFLY_VERSION.tar.gz -P /tmp
ダウンロードが完了したら、tar.gzfileを解凍し、/optに移動します。 ディレクトリ:
sudo tar xf /tmp/wildfly-$WILDFLY_VERSION.tar.gz -C /opt/
次に、シンボリックリンクwildflyを作成します これはWildFlyインストールディレクトリを指します:
sudo ln -s /opt/wildfly-$WILDFLY_VERSION /opt/wildfly
WildFlyはwildflyの下で実行されます WildFlyインストールディレクトリにアクセスする必要があるユーザー。
ディレクトリの所有権をユーザーとグループのwildflyに変更します 次のchownコマンドを使用します:
sudo chown -RH wildfly: /opt/wildflyステップ4:Systemdを構成する#
WildFlyパッケージには、WildFlyをサービスとして実行するために必要なファイルが含まれています。
まず、WildFly設定ファイルを保持するディレクトリを作成します。
sudo mkdir -p /etc/wildfly
構成ファイルを/etc/wildflyにコピーします ディレクトリ:
sudo cp /opt/wildfly/docs/contrib/scripts/systemd/wildfly.conf /etc/wildfly/このファイルを使用すると、WildFlyモードとバインドアドレスを指定できます。デフォルトでは、WildFlyはスタンドアロンモードで実行され、すべてのインターフェースでリッスンします。必要に応じてファイルを編集できます。
/etc/wildfly/wildfly.conf# The configuration you want to run
WILDFLY_CONFIG=standalone.xml
# The mode you want to run
WILDFLY_MODE=standalone
# The address to bind to
WILDFLY_BIND=0.0.0.0
次に、WildFly launch.shをコピーします /opt/wildfly/bin/へのスクリプト ディレクトリ:
sudo cp /opt/wildfly/docs/contrib/scripts/systemd/launch.sh /opt/wildfly/bin/
bin内のスクリプト ディレクトリには実行可能フラグが必要です:
sudo sh -c 'chmod +x /opt/wildfly/bin/*.sh'
名前の付いたsystemdユニットファイルを/etc/systemd/system/にコピーします ディレクトリ:
sudo cp /opt/wildfly/docs/contrib/scripts/systemd/wildfly.service /etc/systemd/system/新しいユニットファイルを作成したことをsystemdに通知します:
sudo systemctl daemon-reloadWildFlyサービスを開始し、以下を実行して起動時に自動的に開始できるようにします。
sudo systemctl start wildflysudo systemctl enable wildfly
サービスが実行されていることを確認します:
sudo systemctl status wildfly● wildfly.service - The WildFly Application Server
Loaded: loaded (/etc/systemd/system/wildfly.service; disabled; vendor preset: disabled)
Active: active (running) since Fri 2019-03-01 20:13:39 UTC; 3s ago
Main PID: 3680 (launch.sh)
CGroup: /system.slice/wildfly.service
ステップ5:ファイアウォールを調整する#
サーバーがファイアウォールで保護されていて、ローカルネットワークの外部からWildFlyインスタンスにアクセスする場合は、ポート8080も開く必要があります。
次のコマンドを使用して、必要なポートを開きます。
本番環境でWildFlyアプリケーションを実行する場合、ロードバランサーまたはリバースプロキシが使用される可能性が高く、ポート8080へのアクセスを内部ネットワークのみに制限することをお勧めします。sudo firewall-cmd --zone=public --permanent --add-port=8080/tcpsudo firewall-cmd --reload
ステップ6:WildFly認証を設定する#
WildFlyがインストールされ、実行される次のステップは、管理コンソールを使用して、またはCLIを使用してリモートで接続できるユーザーを作成することです。
新しいユーザーを追加するには、add-user.shを使用します WildFlyのbinディレクトリにあるスクリプト:
sudo /opt/wildfly/bin/add-user.sh追加するユーザーの種類を尋ねられます:
What type of user do you wish to add?
a) Management User (mgmt-users.properties)
b) Application User (application-users.properties)
(a):
aを選択します Enterを押します :
次に、スクリプトにより、新しいユーザーの詳細を入力するように求められます。
Enter the details of the new user to add.
Using realm 'ManagementRealm' as discovered from the existing property files.
Username : linuxize
Password recommendations are listed below. To modify these restrictions edit the add-user.properties configuration file.
- The password should be different from the username
- The password should not be one of the following restricted values {root, admin, administrator}
- The password should contain at least 8 characters, 1 alphabetic character(s), 1 digit(s), 1 non-alphanumeric symbol(s)
Password :
Re-enter Password :
What groups do you want this user to belong to? (Please enter a comma separated list, or leave blank for none)[ ]:
About to add user 'linuxize' for realm 'ManagementRealm'
Is this correct yes/no? yes
Added user 'linuxize' to file '/opt/wildfly-16.0.0.Final/standalone/configuration/mgmt-users.properties'
Added user 'linuxize' to file '/opt/wildfly-16.0.0.Final/domain/configuration/mgmt-users.properties'
Added user 'linuxize' with groups to file '/opt/wildfly-16.0.0.Final/standalone/configuration/mgmt-groups.properties'
Added user 'linuxize' with groups to file '/opt/wildfly-16.0.0.Final/domain/configuration/mgmt-groups.properties'
Is this new user going to be used for one AS process to connect to another AS process?
e.g. for a slave host controller connecting to the master or for a Remoting connection for server to server EJB calls.
yes/no? yes
To represent the user add the following to the server-identities definition <secret value="UGFuMjNkZWo3NyNA" />
新しいユーザーは、認証に使用されるプロパティファイルに追加されます。
ステップ6:WildFlyインストールをテストする#
デフォルトのWildFlyページにアクセスするには、ブラウザーを開いて次のように入力します:http://<your_domain_or_IP_address>:8080
インストールが成功すると、次のような画面が表示されます。
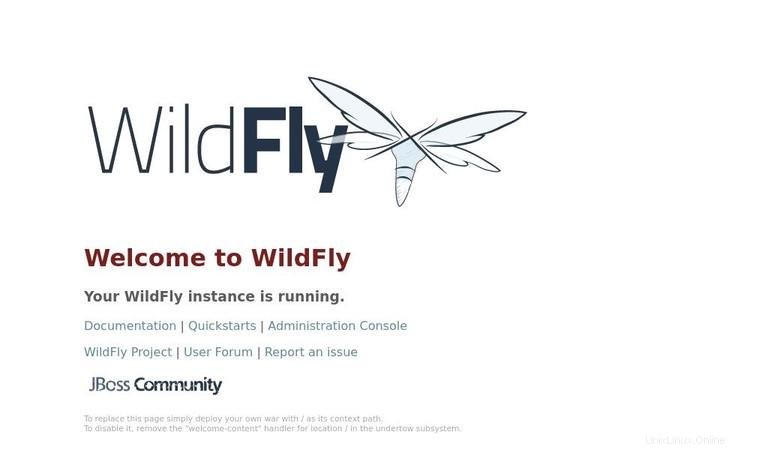
ステップ7:WildFly管理コンソールにアクセスする#
コマンドラインインターフェイス#
コマンドラインからWildFly管理コンソールにアクセスするには、jboss-cli.shを使用できます。 スクリプト。
WildFlyのbinディレクトリに移動し、--connectを使用してスクリプトを実行します オプション:
cd /opt/wildfly/bin/./jboss-cli.sh --connect
管理者のユーザー名とパスワード(手順6で作成)を入力するように求められます:
Authenticating against security realm: ManagementRealm
Username: linuxize
Password:
ログインすると、コンソールプロンプトが[standalone@localhost:9990 /]に変わります。 。 helpと入力します コマンドとコマンド構文のリストを取得します。
ここから、アプリケーションのデプロイとアンデプロイ、ユーザーとグループの管理、WildFlyサーバーの設定と監視を行うことができます。
Webインターフェイス#
GUIからサーバーを管理したい場合、WildFlyはWebベースのコンソールも提供します。
デフォルトでは、WildFly管理コンソールはローカルホストのhttp://localhost:9990/consoleからのみ利用できます。 。手順6で作成したユーザーを使用してサインインします。
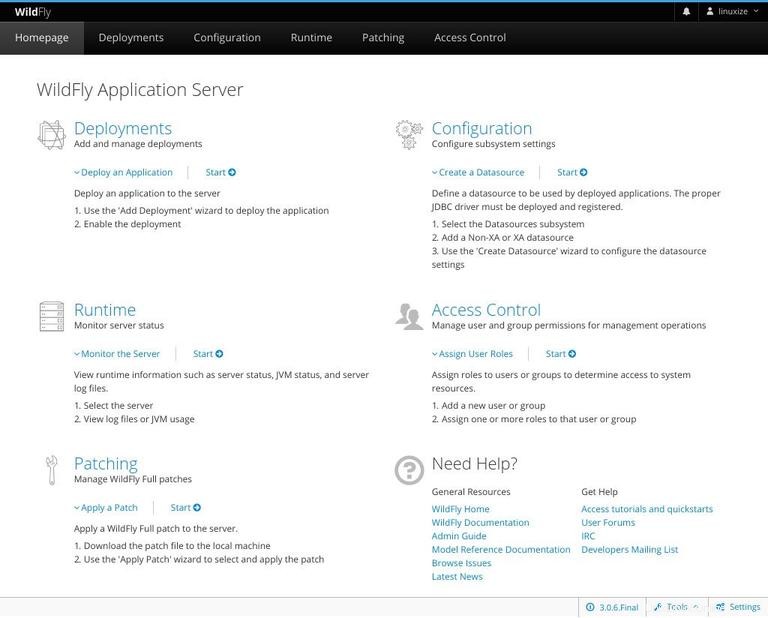
離れた場所からコンソールにアクセスする場合は、wildfly.serviceに小さな変更を加える必要があります 、wildfly.conf およびlaunch.sh ファイル。
wildfly.confを開きます WILDFLY_CONSOLE_BIND=0.0.0.0を追加します ファイルの最後にあります。
# The configuration you want to run
WILDFLY_CONFIG=standalone.xml
# The mode you want to run
WILDFLY_MODE=standalone
# The address to bind to
WILDFLY_BIND=0.0.0.0
# The address console to bind to
WILDFLY_CONSOLE_BIND=0.0.0.0
launch.shを開きます 強調表示された行を編集します:
#!/bin/bash
if [ "x$WILDFLY_HOME" = "x" ]; then
WILDFLY_HOME="/opt/wildfly"
fi
if [[ "$1" == "domain" ]]; then
$WILDFLY_HOME/bin/domain.sh -c $2 -b $3 -bmanagement $4
else
$WILDFLY_HOME/bin/standalone.sh -c $2 -b $3 -bmanagement $4
fi変更を有効にするためにサービスを再起動します:
sudo systemctl restart wildfly
wildfly.serviceを開きます 強調表示された行を編集します:
[Unit]
Description=The WildFly Application Server
After=syslog.target network.target
Before=httpd.service
[Service]
Environment=LAUNCH_JBOSS_IN_BACKGROUND=1
EnvironmentFile=-/etc/wildfly/wildfly.conf
User=wildfly
LimitNOFILE=102642
PIDFile=/var/run/wildfly/wildfly.pid
ExecStart=/opt/wildfly/bin/launch.sh $WILDFLY_MODE $WILDFLY_CONFIG $WILDFLY_BIND $WILDFLY_CONSOLE_BIND
StandardOutput=null
[Install]
WantedBy=multi-user.target
/var/run/wildflyを作成します ディレクトリを作成し、正しい権限を設定します:
sudo mkdir /var/run/wildfly/sudo chown wildfly: /var/run/wildfly/
ユニットファイルが変更されたことをsystemdに通知します:
sudo systemctl daemon-reload以下を実行してWildFlyサービスを再起動します:
sudo systemctl restart wildfly
そのポートを9990と仮定します ファイアウォールでブロックされていない場合は、http://<your_domain_or_IP_address>:9990/consoleでWildFly管理コンソールにアクセスできるはずです。 。