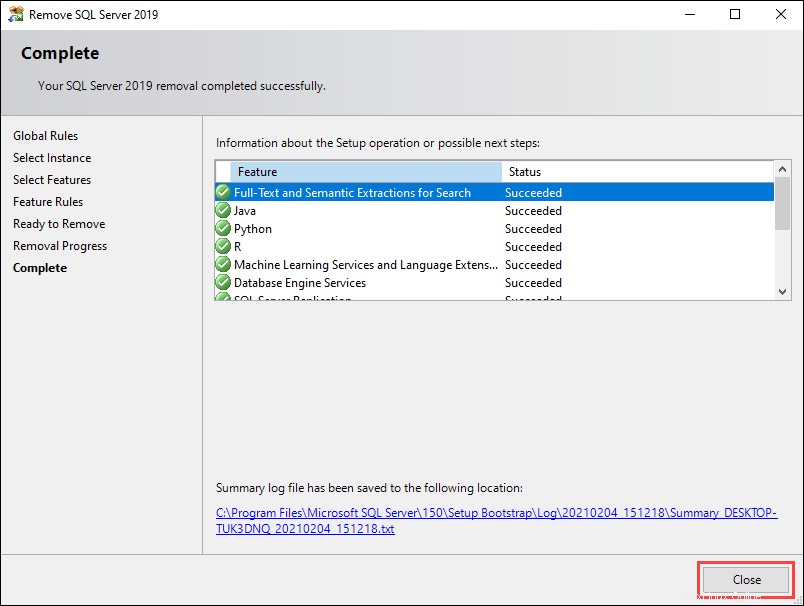はじめに
MicrosoftのSQLサーバーの最後のいくつかのバージョンでは、いくつかの新機能が導入されています。ただし、すべてのユーザーがこれらを必要とするとは限らず、多くのユーザーは代わりに、より軽量なSQLServerExpressを使用したいと思うかもしれません。
このチュートリアルでは、SQL Server Express 2019のインストール、テスト、アップグレード、およびアンインストールのステップバイステップガイドを提供します。
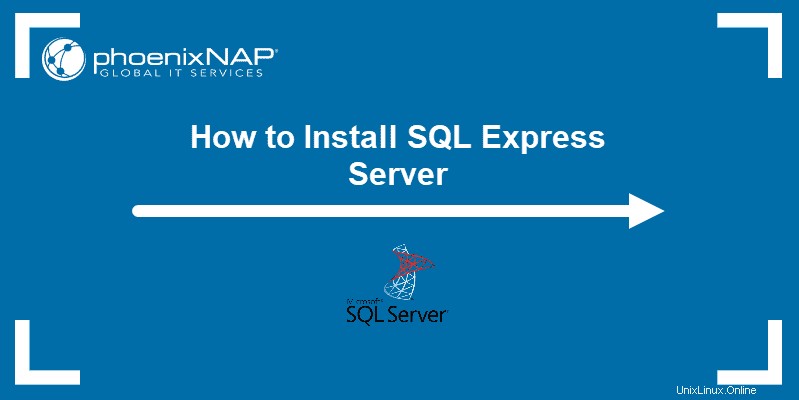
前提条件
- Windows10を実行しているシステム
- 管理者レベルのアカウントへのアクセス
- コマンドプロンプトへのアクセス
SQLServerExpressとは
SQL Server Expressは、MicrosoftのSQLServerの無料バージョンです。このバージョンには機能が制限されており、最大データベースサイズは10 GBで、SQLServerエージェントはサポートされていません。このため、軽量でデータ駆動型のアプリケーションに最適です。
SQLExpressインストールガイド
次のガイドでは、SQLServerExpressをインストールしてテストする手順を説明しています。
ステップ1:SQLServerExpressをダウンロードする
1.Microsoftの公式WebサイトにあるSQLServerExpressのダウンロードページにアクセスします。
2.Expressエディションが見つかるまで下にスクロールします SQLServer2019の。
3.今すぐダウンロードをクリックします ダウンロードを開始します。
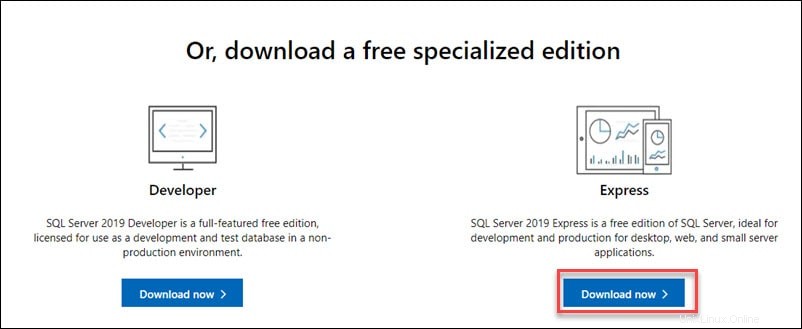
ステップ2:インストールを実行する
ダウンロードが完了したら、ダウンロードフォルダーを開き、インストールファイルを見つけます。ファイルを実行してインストールプロセスを開始します。
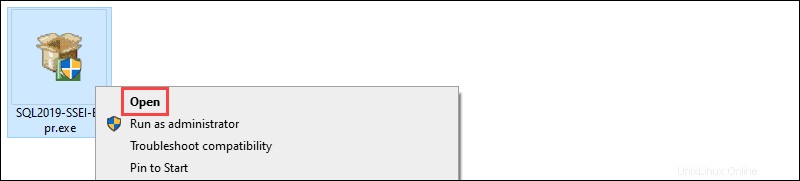
ステップ3:インストールタイプを選択する
1.インストールプロセスを開始した後、3つのインストールタイプから選択できます。
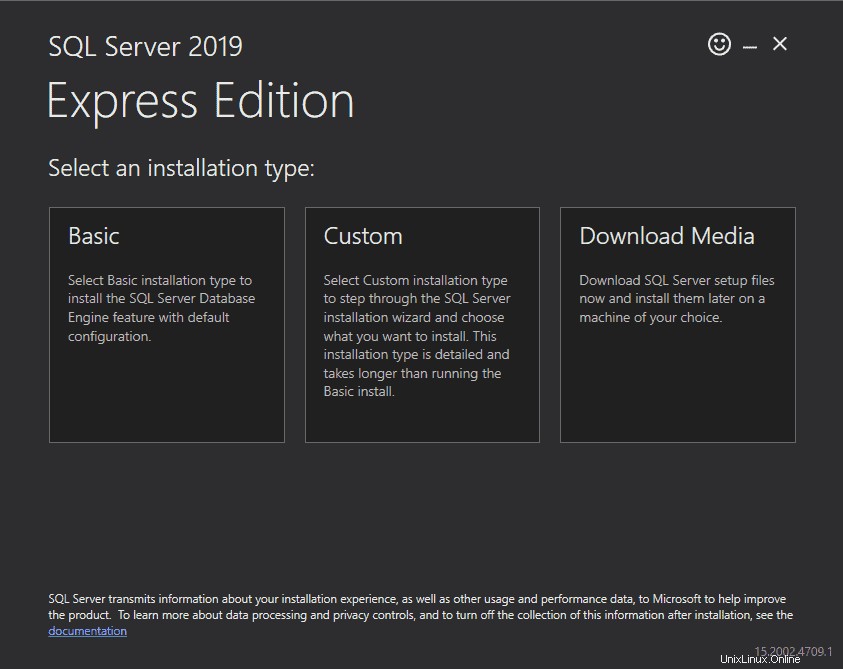
- 基本 インストールが最も速く、SQLServerデータベースエンジンのデフォルト構成がインストールされます。
- カスタム インストールでは、インストール場所を指定できます。また、インストールする機能をカスタマイズすることもできます。
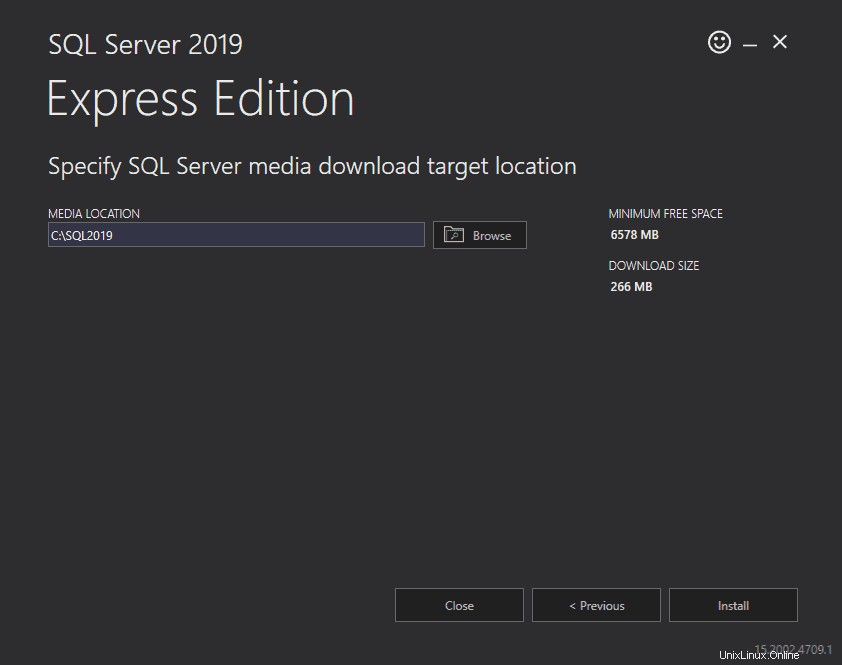
- ダウンロードメディア インストールでは、オフラインインストール用のセットアップファイルをダウンロードできます。ダウンロードするSQLServerエンジンのバージョンを選択できます。
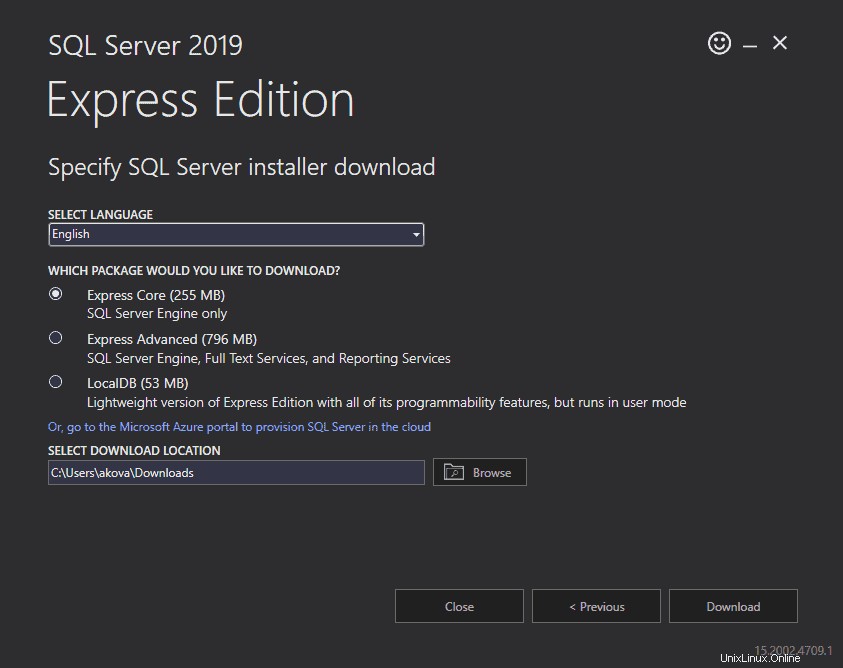
2.このチュートリアルでは、カスタムを使用しています インストールタイプ。中央のタイルをクリックして、このオプションを選択します。
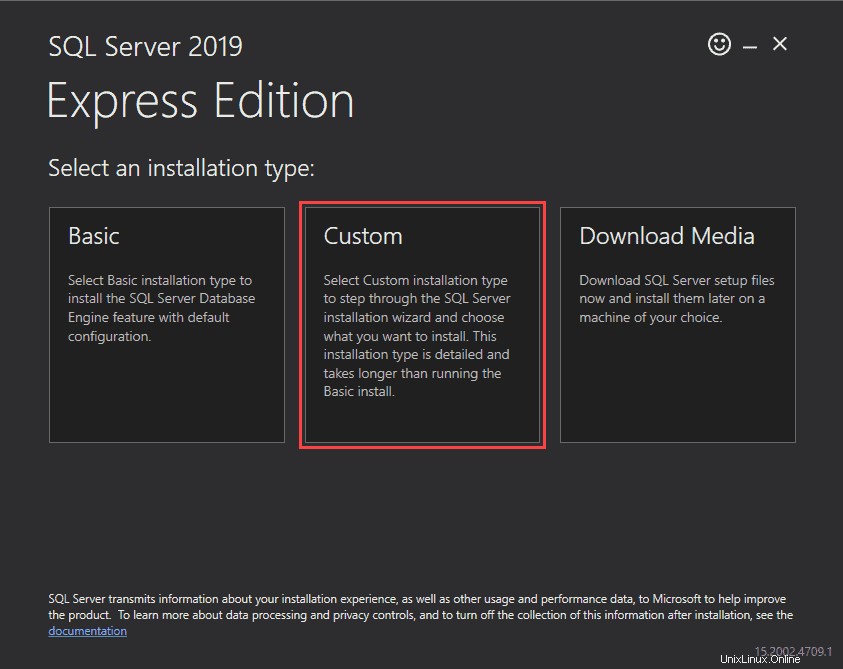
3.インストール場所を指定して、[インストール]をクリックします セットアップファイルのダウンロードを開始します。
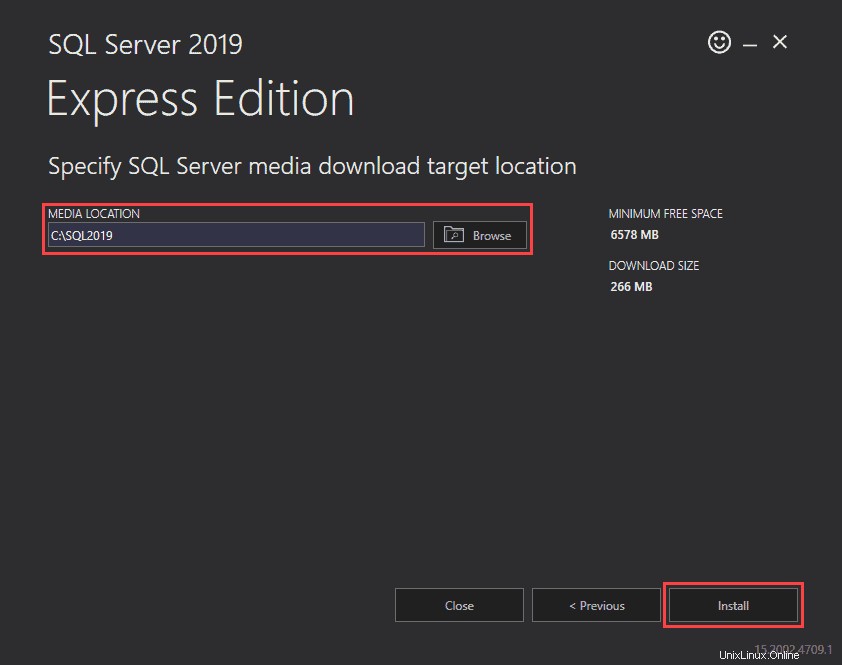
ダウンロード速度によっては、このプロセスに時間がかかる場合があります。
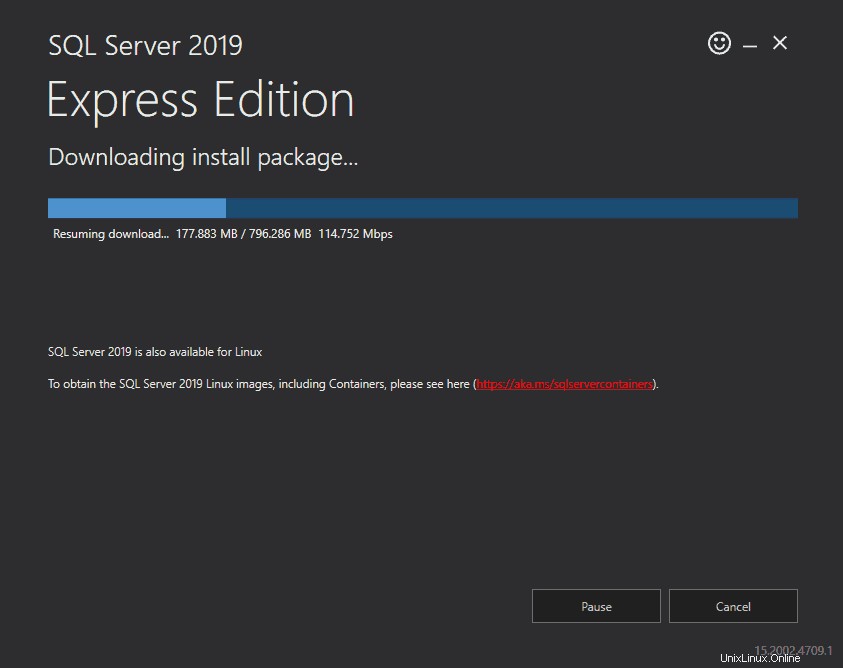
ステップ4:画面に従ってSQLServerExpressをインストールします
ウィザードがインストールパッケージのダウンロードを完了すると、SQLServerインストールセンターが開きます。 。このウィンドウには、SQLサーバーのインストールと管理に使用されるさまざまなツールが表示されます。
1.新しいSQLServerスタンドアロンインストールを選択するか、既存のインストールに機能を追加します インストールプロセスを開始するオプション。
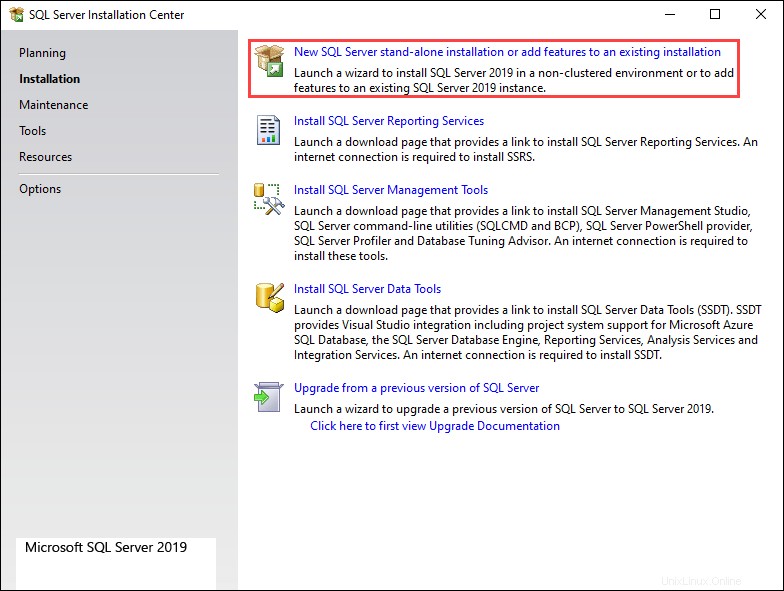
2.次の画面は、SQLExpressServerのライセンス条項の概要を示しています。 ライセンス条項とプライバシーに関する声明に同意しますの横にあるチェックボックスをオンにします 次へをクリックします 続行します。
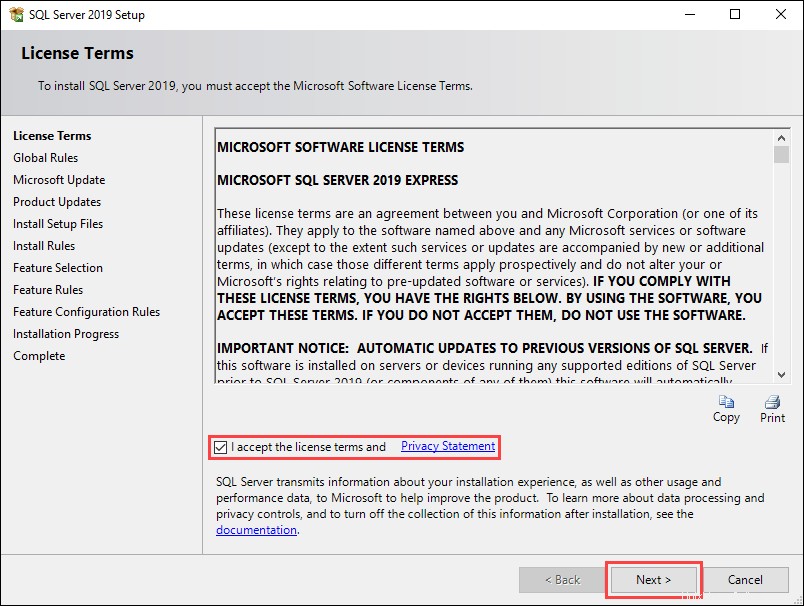
3. MicrosoftUpdateを使用して更新プログラムを確認するの横にあるチェックボックスをオンにします スケジュールされたWindowsUpdateにSQLServer2019の更新を含める。 次へをクリックします 続行します。
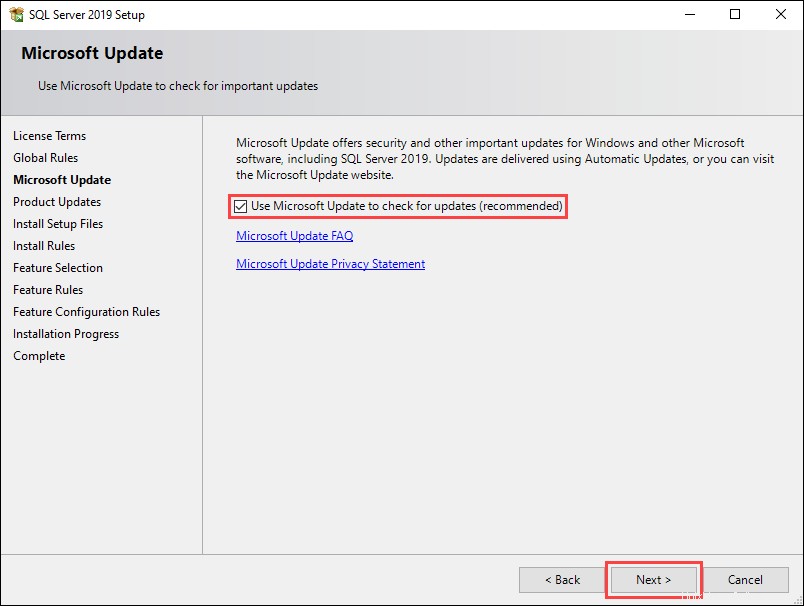
4.インストールルール 画面は、インストールに関する潜在的な問題を特定するのに役立ちます。 失敗を示すエントリ インストールを続行する前に、ステータスを解決する必要があります。失敗したエントリがない場合は、[次へ]をクリックします 続行します。
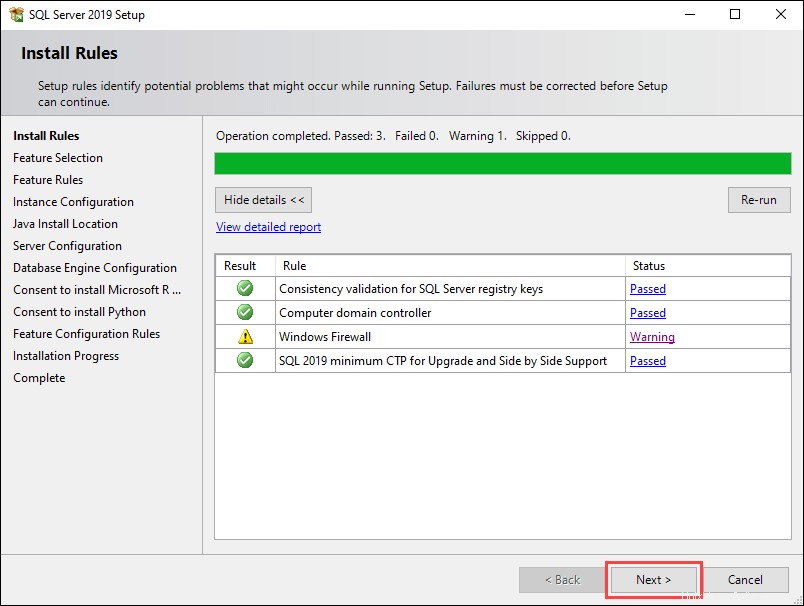
5.機能の選択について 画面で、機能のチェックボックスをオンにします SQL Server 2019のどの要素をインストールするかを選択し、インストールディレクトリを定義するセクション。 次へをクリックします 続行します。
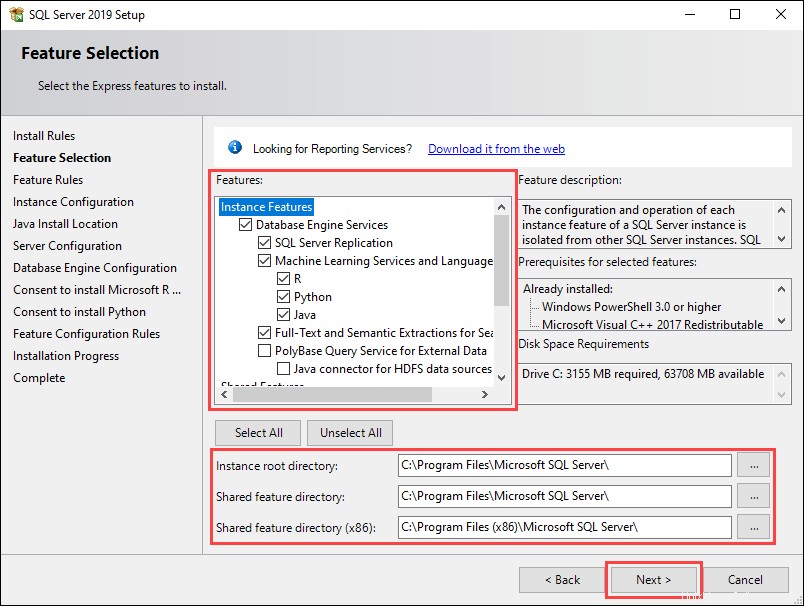
6.インスタンス構成 画面では、デフォルトのインスタンス名とカスタムのインスタンス名のどちらかを選択できます。このチュートリアルでは、名前付きインスタンスを使用しています オプションで、デフォルトの推奨名を保持します。 次へをクリックします 続行します。
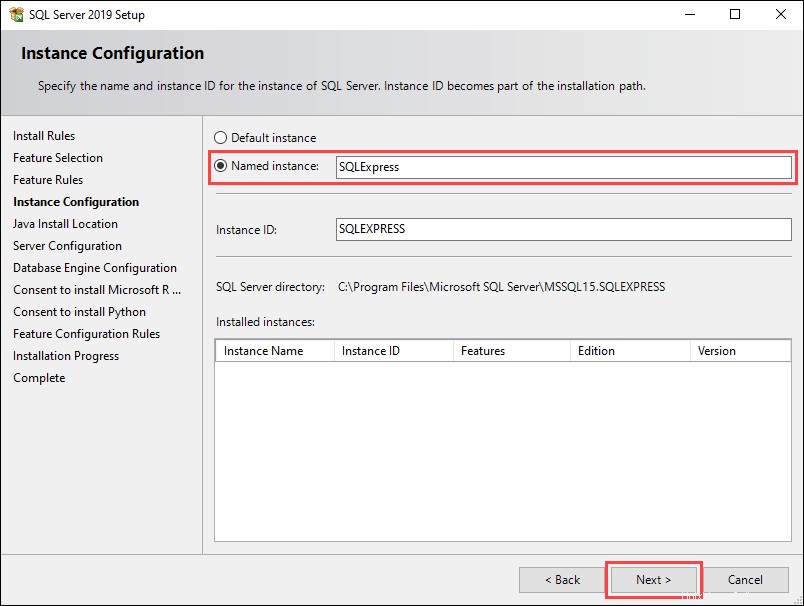
7.次の画面では、現在のインストールでJavaをインストールするか、すでにインストールされている場合はパスを指定できます。 次へをクリックします 続行します。
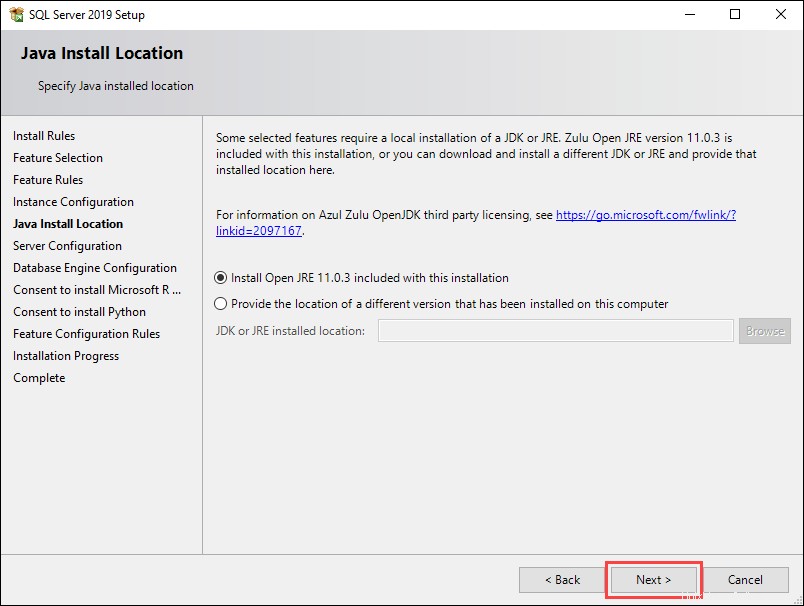
8.データベースエンジンの構成 画面では、SQLサーバーの認証モードを指定できます。このチュートリアルでは、混合モードを使用しています オプションを選択し、現在のユーザーを管理者として追加します。 次へをクリックします 続行します。
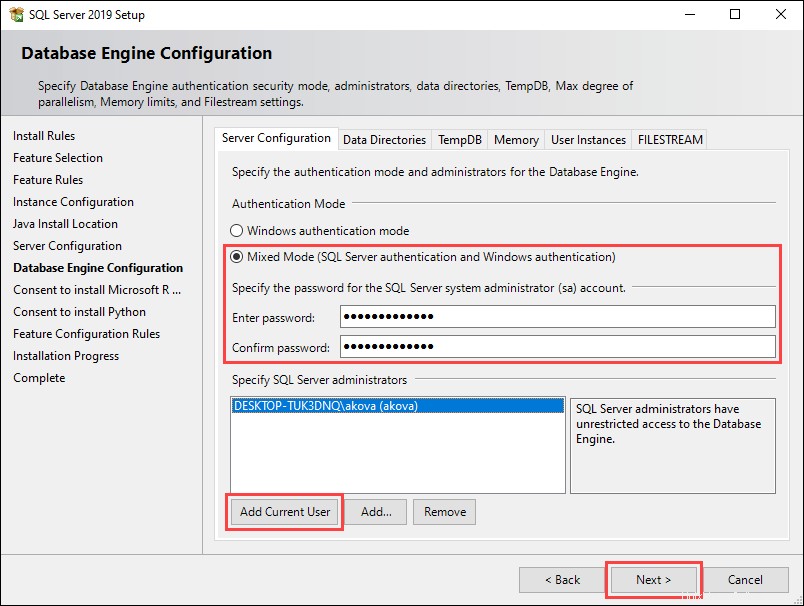
9.次の2つの画面では、それぞれMicrosoftROpenとPythonのインストールに同意する必要があります。 同意するをクリックします および次へ 続行するには両方に。
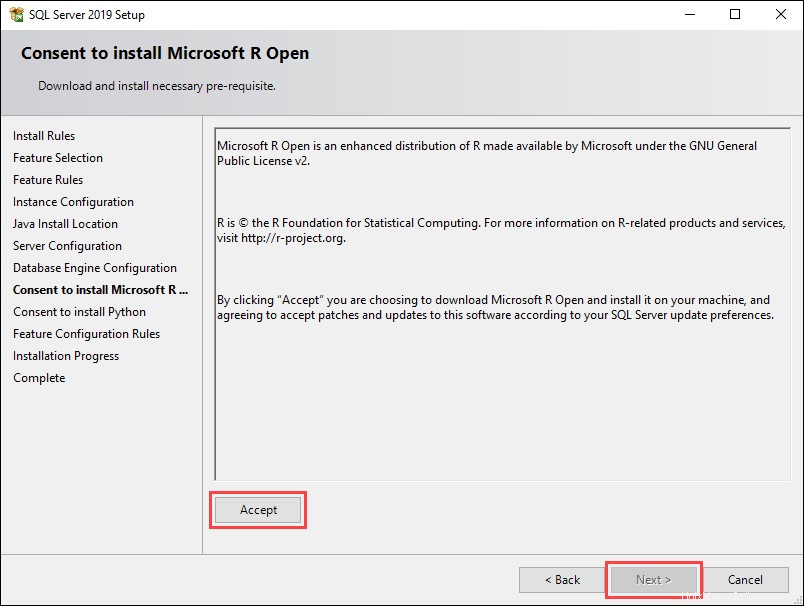
次の画面には、現在のインストールの進行状況が表示されます。
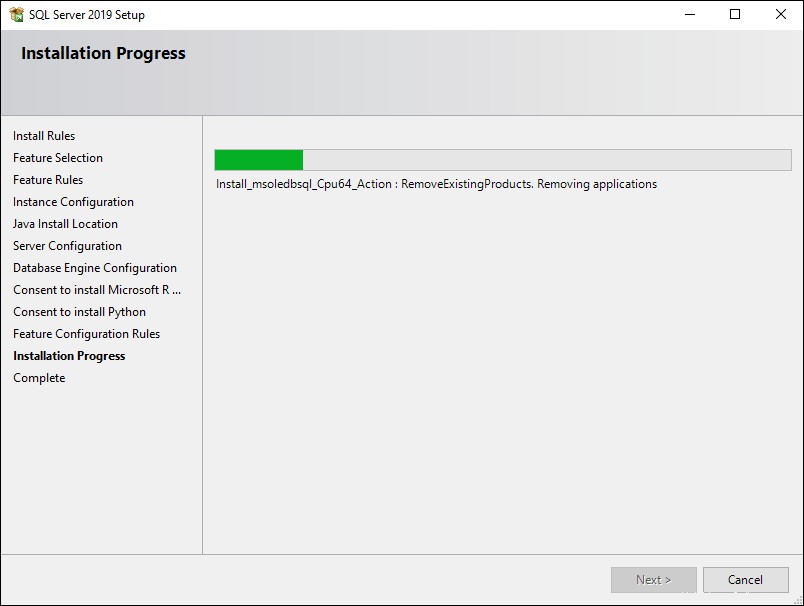
10.インストールが完了すると、新しい画面にインストールされた機能の概要が表示されます。 閉じるをクリックします インストールを完了します。
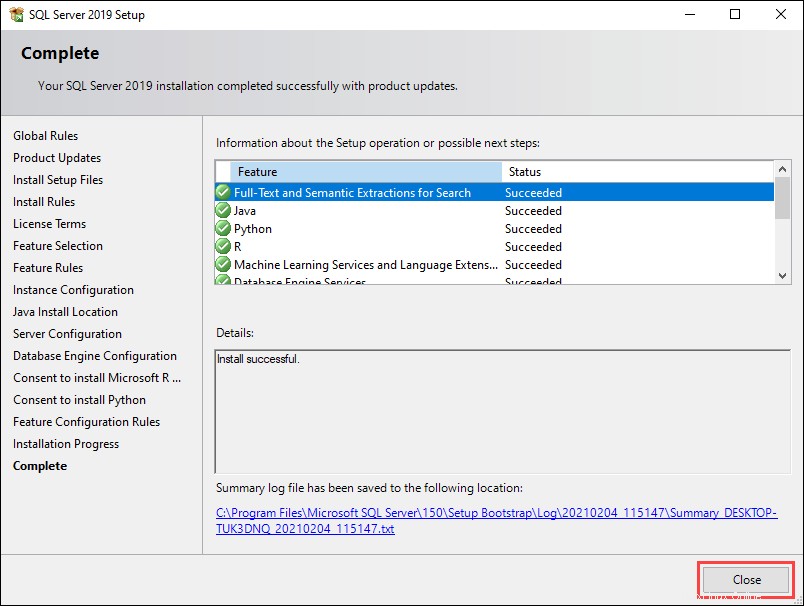
ステップ5:SQLServerExpressへの接続をテストする
SQLServerExpressへの接続をテストする方法は2つあります。
- SQL ServerManagementStudioの使用。
- コマンドプロンプトを使用します。
1. SQL ServerManagementStudioをダウンロードすることから始めます。 SSMSのダウンロードまで下にスクロールします セクションを作成し、提供されたリンクを使用します。
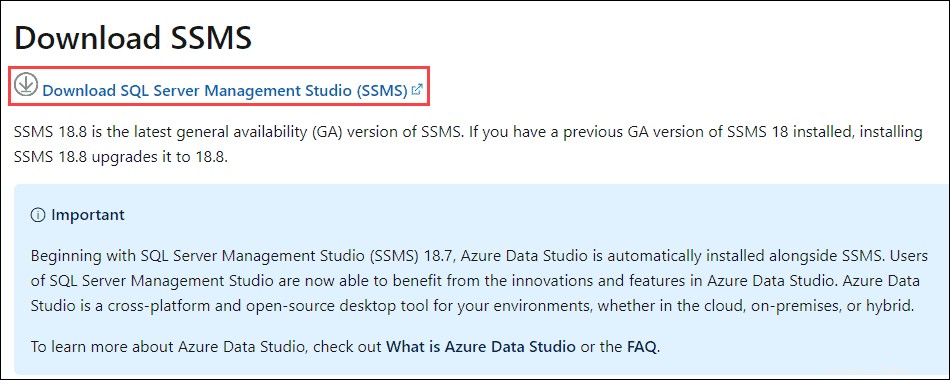
2.インストールファイルを開き、[インストール]をクリックします セットアップを開始します。
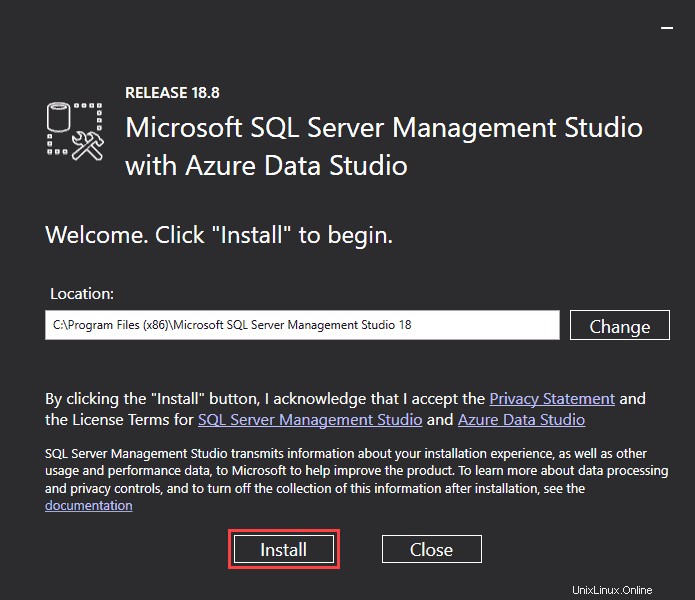
4.セットアップが完了したら、[閉じる]をクリックします 終了します。
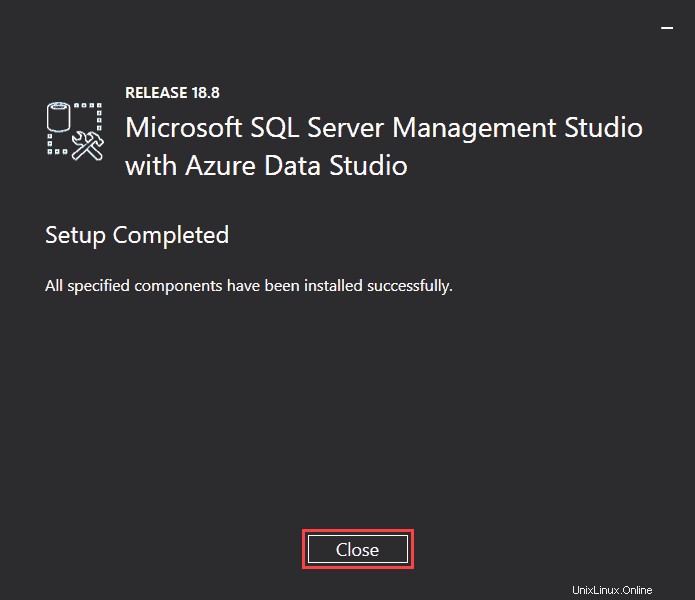
5. SQL ServerManagementStudioを実行します。
6.ログインウィンドウで、SQLServer認証を選択します オプションを選択し、デフォルトのログインを使用します ( sa )およびSQLServer2019のセットアップ中に設定したパスワード。
7.接続をクリックします サーバーへの接続を試みます。
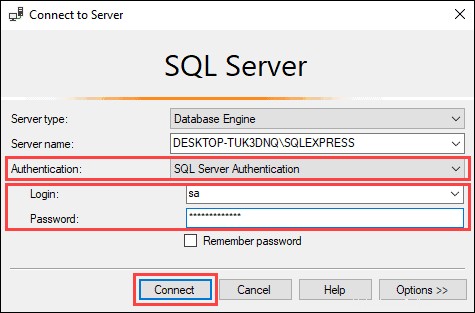
ログインウィンドウが問題なく閉じ、SQL Server Management Studioのメインウィンドウにアクセスできる場合、これは接続が正しく機能していることを意味します。
8.サーバーへの接続をテストする別の方法は、コマンドプロンプトで次のコマンドを使用することです。
sqlcmd -S [computer name]\SQLEXPRESS
select @@version
goこのチュートリアルでは、使用しているコンピューター名は DESKTOP-TUK3DNQです。 :
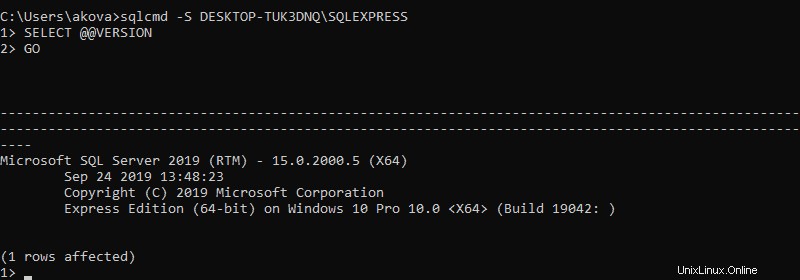
SQLServerExpressを更新する方法
SQL Server Expressの更新プロセスは、アプリケーションを最初からインストールするのと似ています。この例では、SQLServer2017からSQLServer2019にアップグレードしています。
1. SQLServerインストールセンターで ウィンドウで、以前のバージョンのSQLServerからのアップグレードを選択します オプション。
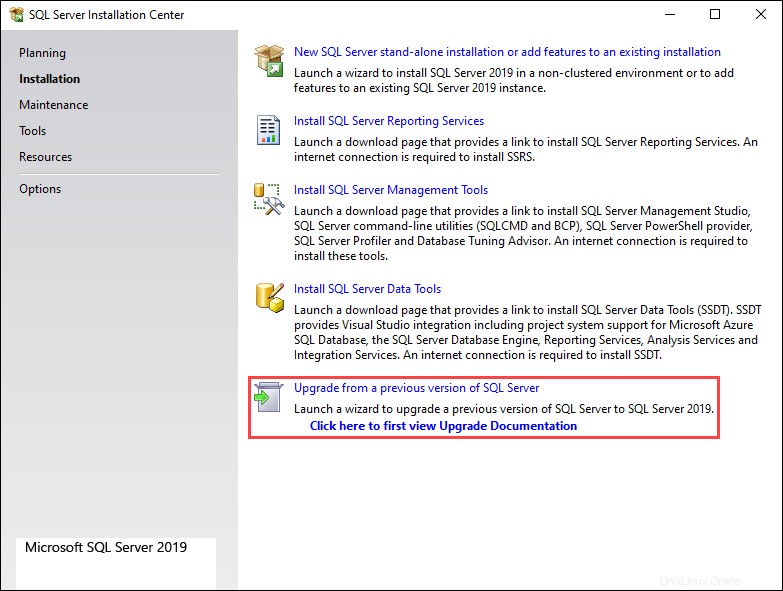
2.インストールでオンライン更新を検索したら、[次へ]をクリックします 続行します。
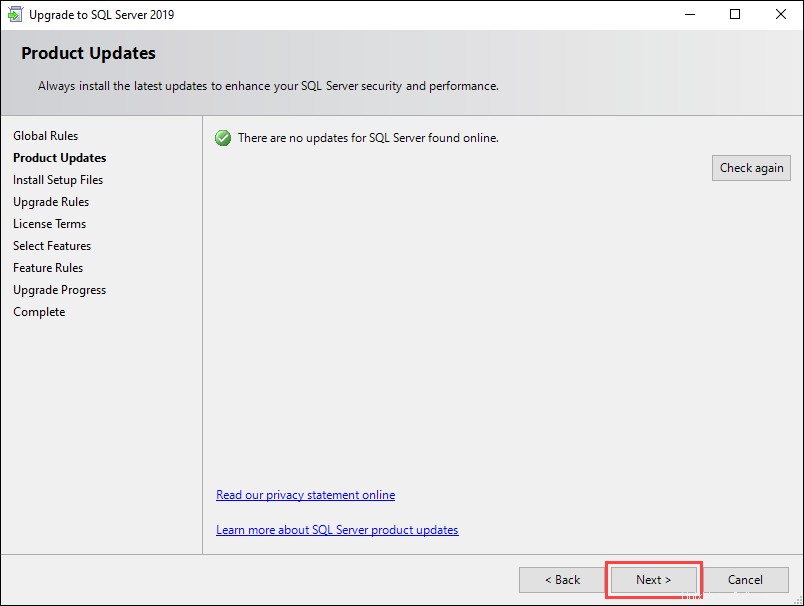
3.ライセンス条項とプライバシーステートメントに同意しますの横にあるチェックボックスをオンにします 次へをクリックします 続行します。
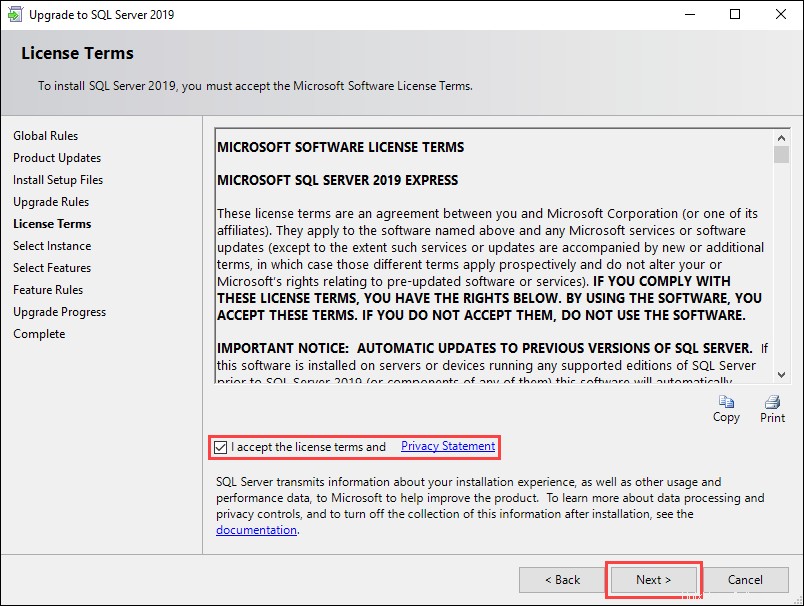
4.ドロップダウンメニューから更新するSQLServerインスタンスを選択し、[次へ]をクリックします。 続行します。
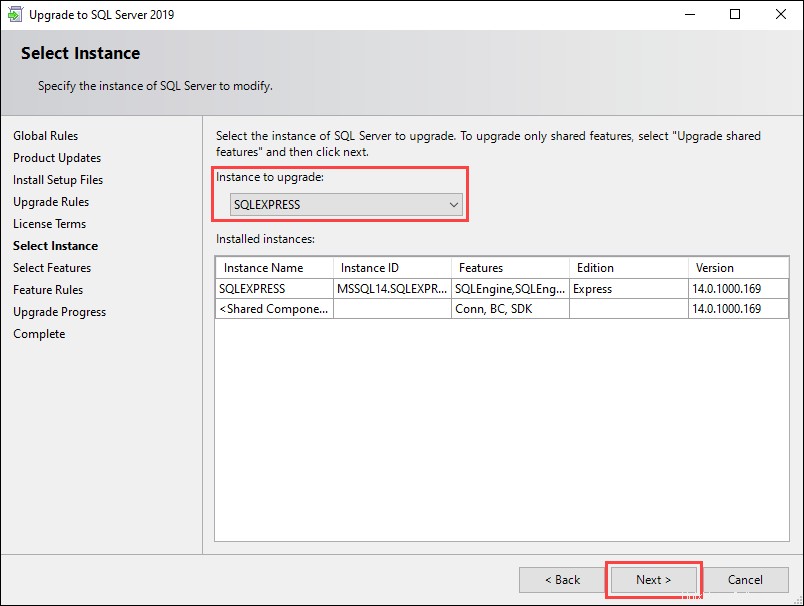
5.同意するをクリックして、MicrosoftROpenとPythonのインストールに同意します。 次に次へ 次の2つの画面で。
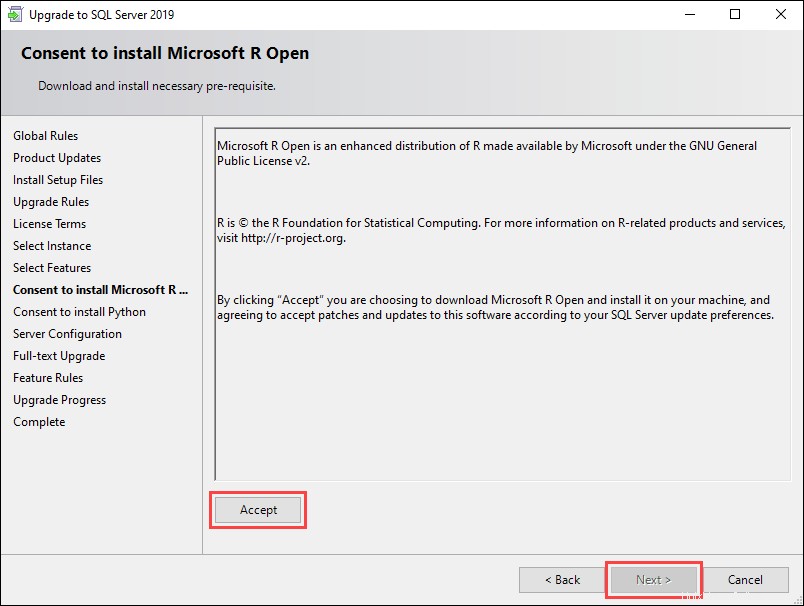
6.サーバー構成 画面で、次へをクリックします 更新を続行します。
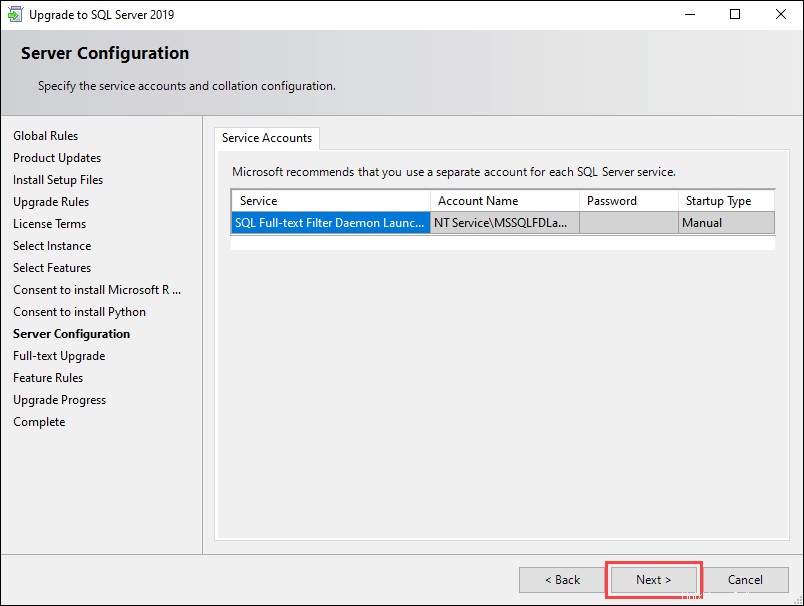
7.フルテキストアップグレード screenには、フルテキストカタログをアップグレードするためのさまざまなオプションがあります。 再構築を選択します オプションを選択し、[次へ]をクリックします 。
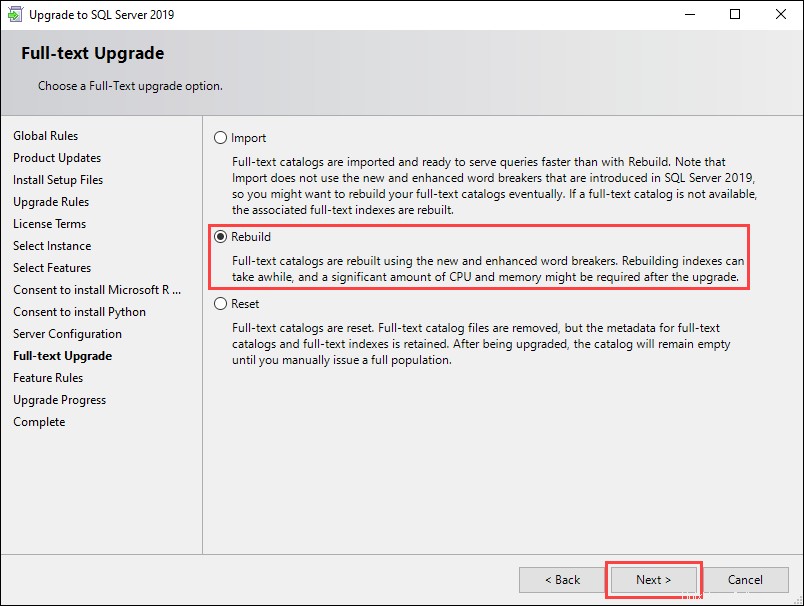
8.更新が完了したら、[閉じる]をクリックします 更新ウィンドウを終了します。
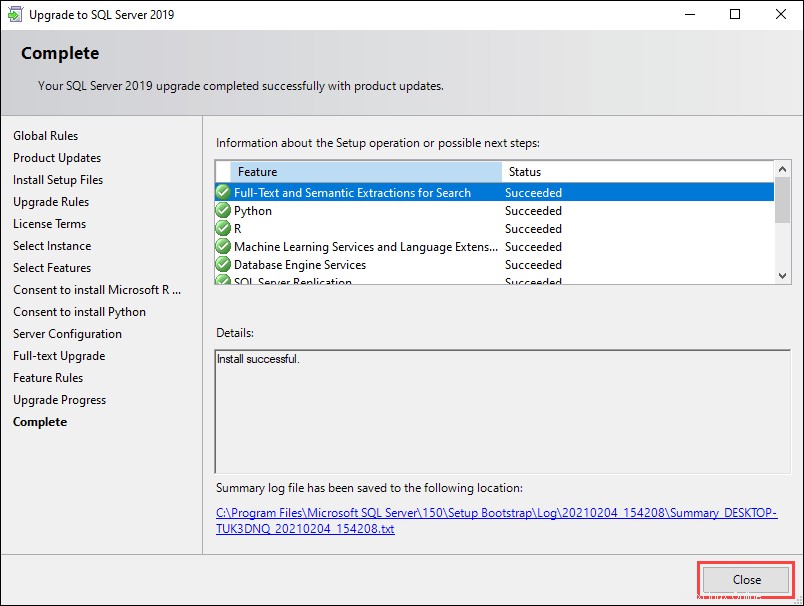
SQLServerExpressをアンインストールする方法
1. SQL Server Expressをアンインストールするには、まず[スタート]>[設定]>[アプリ]に移動します。 Microsoft SQL Server 2019というエントリを見つけます アプリリストにあります。
2.エントリを選択し、[アンインストール]をクリックします 。
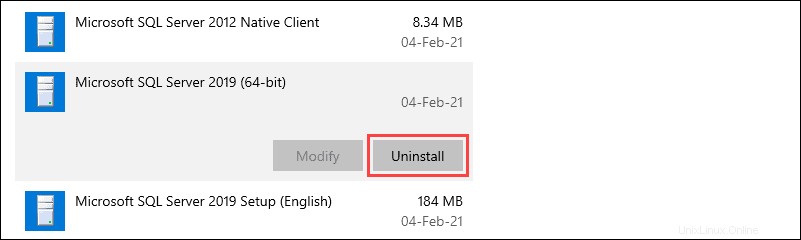
3.削除を選択します アンインストールウィンドウのオプション。
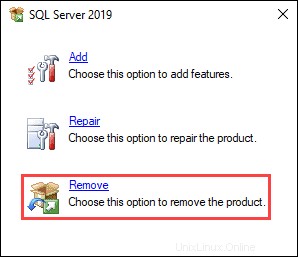
4.ドロップダウンメニューで削除するSQLインスタンスを選択します。 次へをクリックします 続行します。
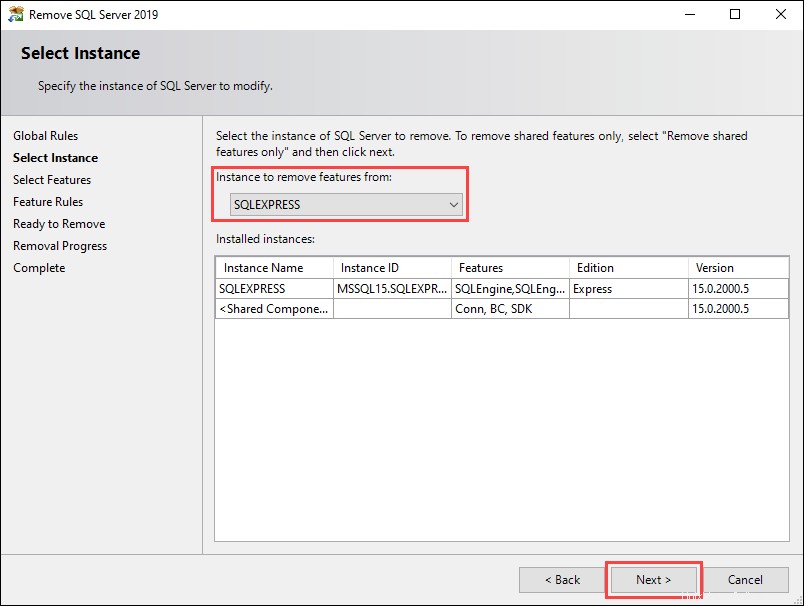
5.アンインストールする機能を選択します。 すべて選択をクリックします ボタンをクリックしてすべての機能を削除してから、[次へ]をクリックします 続行します。
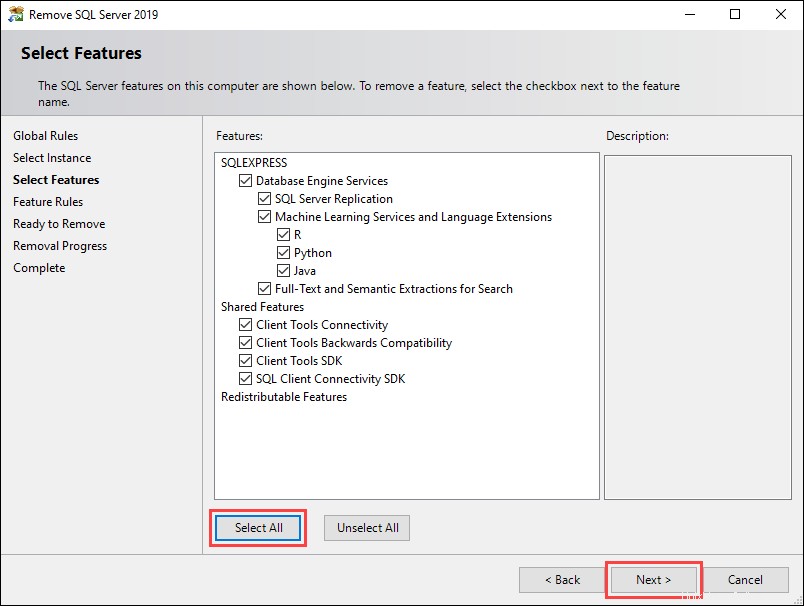
6.次の画面は、削除する機能の概要を示しています。 削除をクリックします アンインストールプロセスを開始します。
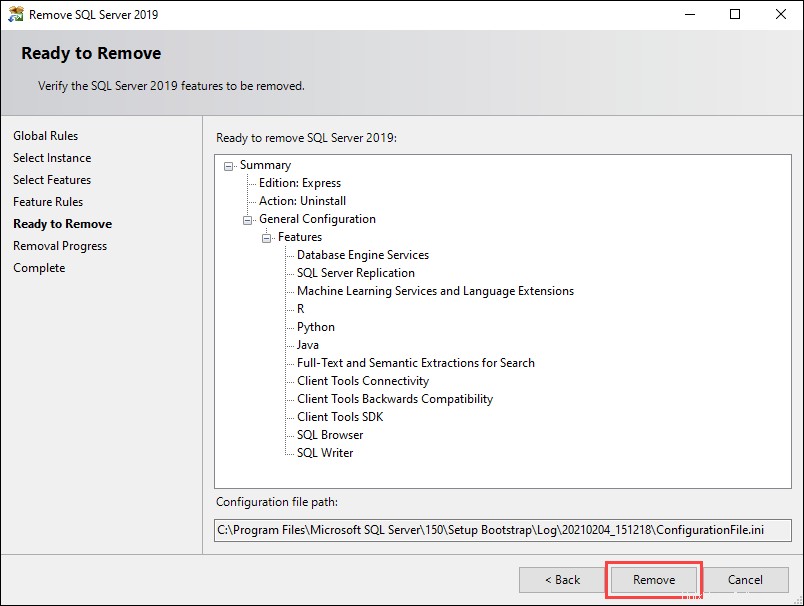
7.アンインストールプロセスが完了したら、[閉じる]をクリックします アンインストールウィンドウを終了します。