VPNはVirtualPrivateNetworkの略です。そのようなオープンソースVPNソフトウェアの1つがOpenVPNであり、LinuxVPNサーバーとして機能します。基本的なレベルでは、VPNはポイントツーポイントの保護された接続を作成することによって接続を保護します。
Linux用の優れたVPNを使用することは、インターネットまたはオープンネットワーク上で安全を維持するための最良の方法の1つです。このチュートリアルでは、OpenVPNを使用して独自のLinuxVPNサーバーをセットアップする方法を示します。 VPSをすばらしいセキュリティ対策に変えましょう!
LinuxVPNサーバーを使用する理由
VPNには特定の利点があります。これらのうち、以下で強調表示されているものはほとんどありません。
- セキュリティ – VPNは、すべてのデータが暗号化されているため、より優れた強力な保護を提供します。これにより、ファイアウォールと比較してセキュリティが強化されます。
- リモートアクセス –高度なセキュリティを確保するために、多くの組織、政府、防衛機関はVPN経由でのみリモートアクセスを許可しています
- ISP暗号化 –ISPはインターネットサービスプロバイダーの略です。パブリックWi-Fi接続を使用している場合、ISPは暗号化されていないすべてのデータを読み取ることができます。 VPNを使用することで、ISPでさえもデータを読み取れないようにすることで、データを安全に暗号化することができます。
- 匿名性 – VPNを使用すると、ユーザーはインターネットを閲覧している間、匿名性を維持できます。 IPは追跡できません。
- IPの変更 – VPNを使用すると、ユーザーはIPを変更して安全に閲覧できます。これは、場所に基づく制限がある地域で使用される場合があります
- ウェブサイトのブロックを解除する –特定のWebサイトは、いくつかの地理的地域でブロックされています。 VPNは匿名性を維持するため、インターネット検閲を回避してWebサイトのブロックを解除するために一般的に使用されます
- スロットル –特定のISPは、コンテンツに基づいてユーザー帯域幅を抑制します。このようなスロットリングは、VPNを使用することで回避できます
より高いレベルでは、VPNは暗号化を使用してトランザクションを安全にします。
VPNの利点を示したので、ここではLinuxにOpenVPNソフトウェアをセットアップしてインストールする方法を示します。 OpenVPNを使用したLinuxVPNサーバーのセットアップと、Windows、Android、およびその他のデバイスに接続する方法について説明します。また、OpenVPNプロトコルについて詳しく知りたい場合は、このOpenVPNレビューを読むことをお勧めします。
前提条件:
- rootアクセスまたはsudoが必要です 特権
- すべきではない OpenVPNがプリインストールされている
- ファイアウォールは許可する必要があります ポート943を介したTCPトラフィックとポート1194を介したUDPトラフィック。UFWを使用することをお勧めします。 UFWチュートリアルをチェックして、知っておく必要のあるすべてを学びましょう
OpenVPNアクセスサーバーを使用してLinuxVPNサーバーをセットアップする
まず、システムを更新しましょう。 CentOSの使用:
yum -y update
UbuntuとDebianの場合、以下を使用してインデックスを更新します:
sudo apt update
OpenVPNをインストールするには、net-toolsパッケージが必要です。プレインストールされていない場合は、これをインストールしてください。 net-toolsパッケージには、OpenVPNサーバーのインストールに必要なifcfgが含まれています。
次を使用してCentOSにこれをインストールできます:
sudo yum install net-tools
UbuntuとDebianの場合、次のコマンドを使用できます:
sudo apt install net-tools
OpenVPN Webサイトから、配布用のOpenVPNクライアントをダウンロードできます。ここからリンクを取得して、curlコマンドと一緒に使用できます。サンプルのカール Ubuntuのコマンドは次のとおりです。
curl -O http://swupdate.openvpn.org/as/openvpn-as-2.5.2-Debian9.amd_64.deb
CentOSの場合、カール コマンドは次のようになります:
curl -O http://swupdate.openvpn.org/as/openvpn-as-2.7.3-CentOS7.x86_64.rpm
ここで、URLをディストリビューションに追加できます。正しいインストールがダウンロードされたことを検証するには、SHA256チェックサムを印刷します。次のコマンドを使用できます:
sha256sum openvpn-as-*
これにより、以下に示すようにチェックサムが出力されます。
6354ac41be811829e60b028d3a7a527e839232d7f782c1d29bb4d8bd32bf24d5 openvpn-as-2.7.3-CentOS7.x86_64.rpm
このダウンロードされたバイナリのチェックサムを、Webサイトで提供されているものと比較できます。チェックサムが一致する場合は、以前にダウンロードしたバイナリをインストールします。
CentOSにインストールするには、次を使用します:
sudo rpm --install openvpn-as-*.rpm
同様に、UbuntuとDebianでは、コマンドラインで次のコマンドを使用できます。
sudo dpkg -i openvpn-as-*.deb
インストールには時間がかかります。インストールが完了すると、管理UIとクライアントUIの詳細が表示されます。デフォルトでは、このインストール中にopenvpnユーザーが作成されます。このユーザーのパスワードは、次を使用して設定できます。
passwd openvpn
これにより、新しいパスワードが設定されます。パスワードはログインに使用されるため、覚えておいてください。管理者URLを使用してログインし、インストールプロセスを完了します。この場合、管理URLは–https://31.220.111.160:943/adminです。通常、URLは単にVPSアドレスであり、例のように、末尾に/ adminが付いた:943ポートです。
以下のような画面が表示されます:
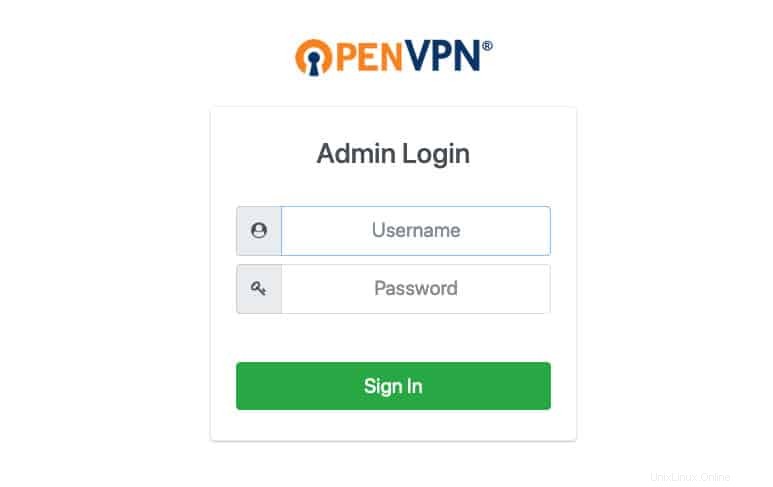
ユーザー名は、前述のとおり、 openvpnです。 パスワードは、このユーザーに設定したものです。ログインすると、利用規約のページが表示されます。それを読んで、同意するを押してください ボタンをクリックして続行します。次のページでは、構成の詳細を示し、サーバーがステータスであることを示します。
デフォルト設定で十分であり、MacOS、Linux、Windows、Android、およびiOSがLinuxVPNサーバーに接続できるようにすることができます。設定を変更する場合は、必ず適用をクリックしてください。 および実行中のサーバーの更新 変更を有効にします。
これでデフォルトのインストールは完了です。次に、OpenVPNトンネルを設定します。
Tunnelling用にOpenVPNを使用してLinuxVPSをセットアップする
次のコマンドを使用して、カーネルでIP転送を有効にします。
echo 'net.ipv4.ip_forward=1' | sudo tee -a /etc/sysctl.d/99-sysctl.conf
これにより、IPv4を介したトラフィック転送が可能になります。これらの変更を適用するには、次のコマンドを使用します。
sudo sysctl -p
OpenVPNは、IPv6とIPv4を介した同時トンネルをサポートしていないため、次を使用してIPv6を無効にできます。
sudo sysctl -w net.ipv6.conf.all.disable_ipv6=1
sudo sysctl -w net.ipv6.conf.default.disable_ipv6=1
IPv6を手動で無効にするには、起動時に設定する以下のパラメータを追加します。これらのパラメータは99に追加する必要があります -sysctl .conf /etc/sysctl.d/にあるファイル 。 cdを使用するだけです コマンドを使用してフォルダにアクセスし、好みのテキストエディタを使用してファイルを編集します。行った変更を忘れずに保存してください!
net.ipv6.conf.all.disable_ipv6 = 1 net.ipv6.conf.default.disable_ipv6 = 1 net.ipv6.conf.lo.disable_ipv6 = 1 net.ipv6.conf.eth0.disable_ipv6 = 1
次に、次を使用して新しい設定をアクティブ化できます:
sysctl -p
次に、 / etc /にあるファイルホストで 以下に示すように、IPv6解決ラインにコメントします。
#::1 localhost ip6-localhost ip6-loopback
これにより、IPv6を無効にしました。次に、管理サーバーのURLに再度ログインし、VPN設定に移動します。
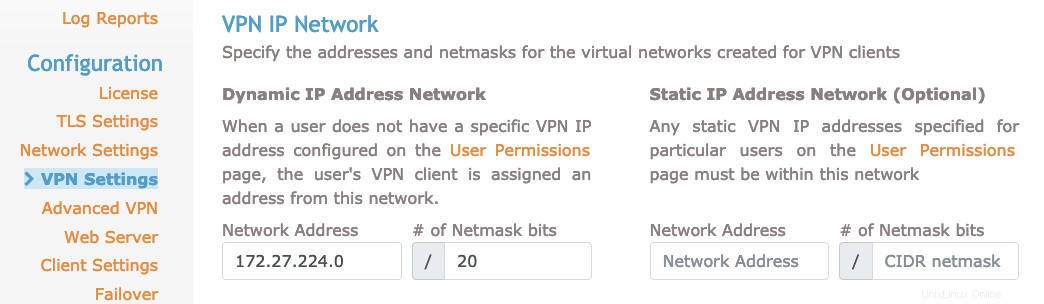
[ルーティング]セクションのオプションVPNクライアントはプライベートサブネット(サーバー側の非パブリックネットワーク)にアクセスできる必要がありますか? いいえとして設定する必要があります :

オプションクライアントのインターネットトラフィックはVPN経由でルーティングする必要がありますか? はいに設定する必要があります 。

DNSリークを回避するには、DNSリゾルバーの設定を変更します。 [クライアントにAccessServerホストと同じDNSサーバーを使用させる]を選択します
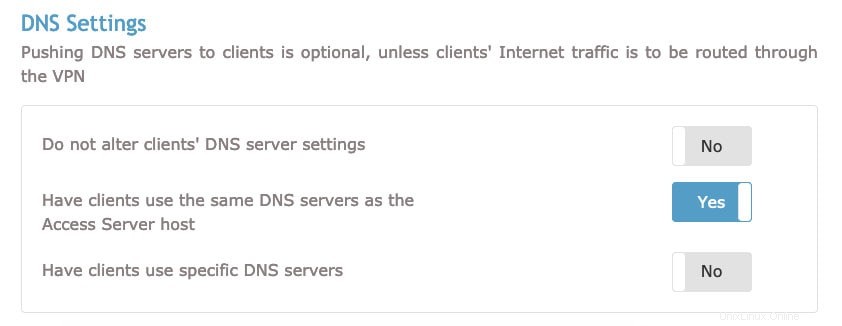
これらの設定を保存し、実行中のサーバーの更新をクリックすることを忘れないでください 。 ステータスを使用してOpenVPNサーバーを再起動できます 管理コンソールからタブ。ここから、サーバーを停止してから再開できます。
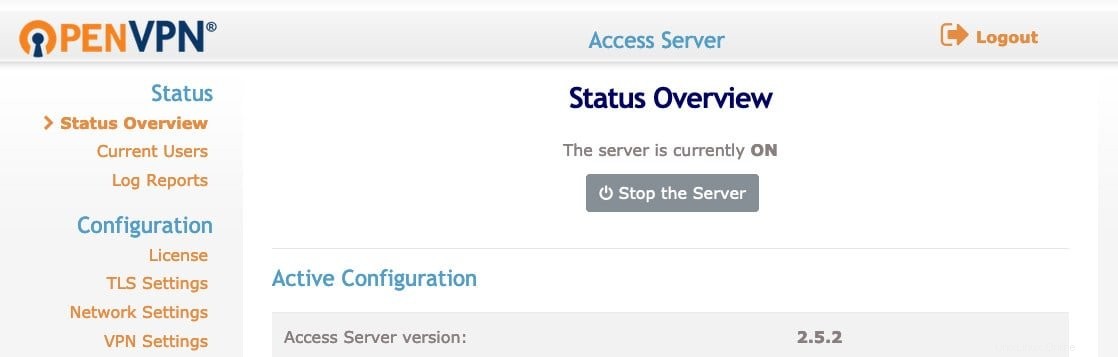
これで、OpenVPNサーバーのセットアップは完了です。次に、クライアントのインストールを確認できます。
LinuxVPNサーバーをOpenVPNで他のデバイスに接続する方法
サーバーが稼働しているので、いくつかのデバイスをサーバーに接続できます。最も一般的なオペレーティングシステムのオプションについて説明します:
Windows用OpenVPNクライアントをインストールして接続する方法
OpenVPNクライアントのURLを開くと、さまざまなオペレーティングシステムのクライアントダウンロードへのリンクが表示されます。
Windowsのバージョンを選択して、インストールを実行します。
インストールが完了すると、OpenVPNのユーザー名とパスワードの入力を求められます。サーバーIPは自動入力されます。
WindowsタスクバーのOpenVPNアイコンを使用して、接続を切断、再接続、および接続ステータスを表示できます。
MacOS用のOpenVPNクライアントをインストールして接続する方法
OpenVPNクライアントUIに接続し、リンクをクリックしてMacOS用のOpenVPNソフトウェアをダウンロードします。このパッケージがダウンロードされると、インストーラーパッケージアイコンが表示されたウィンドウが開きます。
MacOSアプリケーションのインストールの標準的な手順に従います。
このインストーラアイコンをダブルクリックして、開くをクリックします インストールを実行します。
インストールが完了すると、macOSタスクバーにOpenVPNアイコンが表示されます。このアイコンを右クリックすると、さまざまなオプションが表示されます。ここからOpenVPNに接続できます。
[接続]オプションをクリックすると、OpenVPNのユーザー名とパスワードの入力を求めるポップアップが表示されます。ここで資格情報を入力し、接続をクリックする必要があります LinuxVPNサーバー接続を確立します。
Linux用のOpenVPNクライアントをインストールして接続する方法
Linuxのクライアントインストールは少し異なります。以下のコマンドを使用して、CentOSにOpenVPNクライアントソフトウェアをダウンロードしてインストールします。
sudo yum install OpenVPN
同様に、以下のコマンドを使用して、DebianまたはUbuntuにOpenVPNクライアントソフトウェアをインストールできます。
sudo apt-get install openvpn
OpenVPNクライアントUIを開き、OSに適切なプロファイルをダウンロードします。または、wgetまたはcurlコマンドを使用して、ソフトウェアをダウンロードするためのURLを指定することもできます。
ダウンロードしたプロファイルを場所/etc / openvpnにコピーします 名前をclient.confに変更します。ユーザー名とパスワードの入力を求められるOpenVPNトンネルサービスを開始できます。次を使用して操作を開始できます:
sudo service openvpn start
ipconfigを使用できます またはipaddr ネットワーク接続を表示します。 VPNインターフェースが利用可能になると、出力に表示される既存のリストにtun0インターフェースが追加されます。
Android用OpenVPNクライアントをインストールして接続する方法
まず、Google Playストアにアクセスして、OpenVPNConnectを検索します。 OpenVPNConnectアプリをインストールします。
開くと、プライベートトンネル、アクセスサーバー、OVPNプロファイルの3つのオプションが表示されます。
Access Serverを選択し、すべての詳細を手動で入力します:
- タイトル –接続の優先名を設定します
- アクセスサーバーのホスト名 –LinuxVPNサーバーのIP
- ポート –LinuxVPNサーバーのポート934
- ユーザー名 –サーバーに設定されているユーザー名–デフォルトでopenvpn
- パスワード –ターミナル環境でLinuxVPNサーバーをセットアップするときにコンソールで設定したパスワード
または、 .ovpnをインポートすることもできます プロファイルのファイル。クライアントUIから接続プロファイルを取得できます。
iOS用のOpenVPNクライアントをインストールして接続する方法
Androidデバイスと同様に、AppStoreからOpenVPNソフトウェアをインストールできます。
インストールを完了し、新しくインストールしたアプリを開きます。プロファイル情報を入力するか、Androidバージョンと同じプロファイルファイルをアップロードするように求められます。
追加すると、iPhoneまたはiPadでOpenVPNの使用を開始できます。
LinuxVPNサーバーの圧縮設定
VPNに接続していてインターネットを閲覧できない場合は、 /var/log/openvpnas.logでOpenVPNログを確認できます。 あなたのVPSで。以下に示すようなエントリが見つかった場合は、圧縮の問題が発生している可能性があります。
2019-03-23 18:24:05+0800 [-] OVPN 11 OUT: 'Mon Mar 23 08:59:05 2016 guest/123.45.67.89:55385 Bad compression stub decompression header byte: 251'
これを解決するには、圧縮を無効にすることができます。これは、管理UIから実行できます。管理UIを開き、[高度なVPN]をクリックします。
デフォルトの圧縮設定に移動します 。ここでオフをオンにします オプションクライアントVPN接続での圧縮のサポート 。
変更を適用し、実行中のサーバーの更新をクリックします オプション。問題を解決する必要があります。
OpenVPNを実行しているLinuxVPNサーバーにユーザーを追加する
無料のOpenVPNクライアントは2人のユーザーをサポートします。より多くのユーザーを作成するには、有料プランのいずれかを選択する必要があります。管理UIからユーザーを追加できます。 [ユーザー管理]タブに移動し、[ユーザー権限]リンクをクリックします。
以下に示すように、新しいユーザー名を入力します。
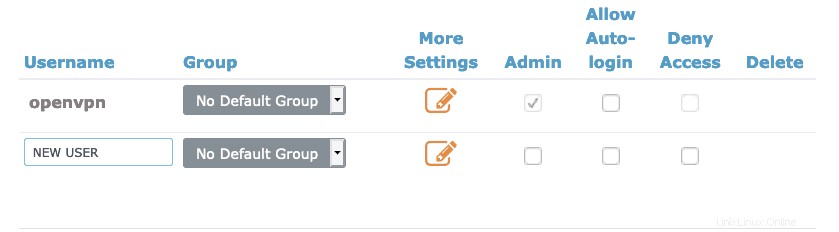
この新しいユーザーの場合は、[その他の設定]リンクをクリックして追加の設定を構成します。ここで、パスワードとその他の詳細を入力できます。
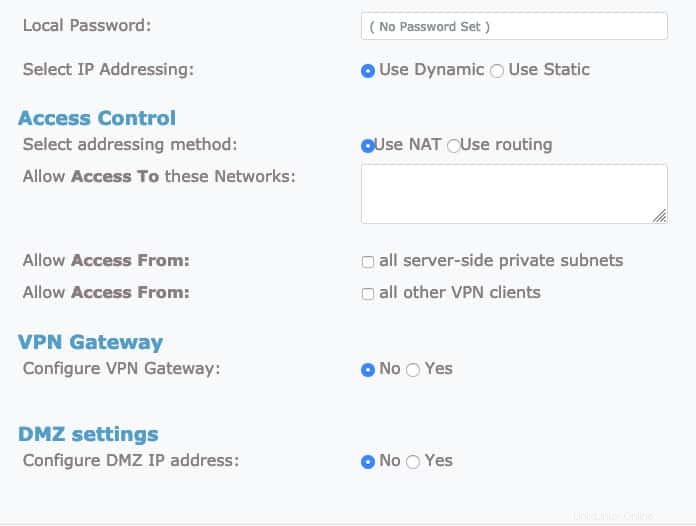
これらの設定を保存し、実行中のサーバーの更新をクリックします オプション。
OpenVPNを使用したLinuxVPNサーバーの自動ログインプロファイルの設定
OpenVPNを使用すると、自動ログインプロファイルを構成することもできます。これにより、すべての非ローカルトラフィックがVPN経由で自動的にルーティングされます。 VPNを手動で有効または無効にする場合は、ユーザーまたはサーバーのロックされたプロファイルを使用できます。
自動ログインを設定するには、管理UIを開き、[ユーザー権限]リンクを選択します。ここで、自動ログインを許可するのチェックボックスを選択できます 。
OpenVPNを実行しているLinuxVPNサーバーをテストする方法
OpenVPNが期待どおりに機能するかどうかをテストするには、VPNクライアントを接続し、IPアドレスを確認します。ブラウザからDNSリークテストのWebサイトを使用できます。 OpenVPNサーバーのIPv4アドレスが表示されます。
次に、拡張テストを選択できます。テストでは、クライアントデバイス用に選択したDNSリゾルバーのIPが出力されます。
トラフィックがIPv6を使用していないことも確認できます。これを確認するには、IPv6テストWebサイトを使用できます。これにより、サーバーIPが再び表示され、IPv6アドレスが検出されなかったことを示すメッセージが表示されます。
このチュートリアルでは、OpenVPNを実行するLinux VPNサーバーをセットアップする方法と、Windows、Linux、Android、iPhoneまたはiPad、MacOSなどのさまざまなクライアントを使用してサーバーに接続する方法を学びました。
基本的な詳細をすべて理解したので、新しいLinuxVPNサーバーを使用してインターネットを安全に閲覧できます。詳細については、管理UIにあるOpenVPNの公式マニュアルを参照してください。これで、初めてのサーバークライアントOpenVPN構成が完了します。さあ、OpenVPNを使って安全なブラウジングを楽しんでください。
独自のVPNサーバーをわざわざ設定したくない場合は、NordVPNなどの信頼できるVPNクライアントを使用する必要があります。