コンテンツ
DHCPサーバーの構成
このページでは、DHCPとは何か、およびWebminを使用してネットワーク上にDHCPサーバーをセットアップし、他のシステムがIPアドレスを自動的に取得できるようにする方法について説明します。
動的ホスト構成プロトコルの概要
DHCPは、ホストがローカルエリアネットワーク上のIPアドレスを要求して割り当てることを可能にするプロトコルです。 1台のサーバーで複数のクライアントのアドレスを管理できるため、IPアドレスの割り当てプロセスを簡素化するために使用されます。また、接続するLANごとに再構成する必要がないため、複数のネットワーク間を移動するラップトップなどのシステムにも役立ちます。
DHCPは通常、イーサネットネットワークで使用されますが、802.11やトークンリングなどのブロードキャストトラフィックをサポートするすべてのタイプのLANで使用できます。ダイヤルアップ接続やADSLのアドレス割り当てには使用されません。PPPプロトコルには、クライアントにIPアドレスを割り当てる独自の方法があります。ブロードキャストは通常ルーターによって転送されないため、DHCPパケットを転送するように構成されたルーターがない限り、DHCPサーバーは単一のLAN上のホストにのみアドレスを割り当てることができます。
DHCPサーバーは、IPアドレスに加えて、他の情報をクライアントに提供することもできます。 DNSサーバーとネットワークゲートウェイのアドレスは、DNSドメイン、NISサーバー、NISドメイン、静的ルートなどとともに送信できます。 DNSとルーティング情報により、クライアントは手動で構成しなくても、接続先のネットワークに完全に統合できます。
サーバーがクライアントにIPを割り当てると、サーバーにはそのアドレスのリースが一定期間与えられます。その間、他のクライアントには同じアドレスが割り当てられません。リースの期限が切れると、クライアントはサーバーに再度接続する必要があります。通常、以前と同じIPアドレスが割り当てられ、リースは同じ期間延長されます。リースがアップしているときにクライアントがサーバーに接続しない場合、サーバーはクライアントがシャットダウンされたと見なし、アドレスを他のホストへの割り当てに使用できるものとしてマークします。
ほとんどのオペレーティングシステムには、DHCPを使用してIPアドレスを取得するようにネットワークインターフェイスを構成するためのサポートが含まれています。第16章では、Linuxシステム用にセットアップする方法を説明し、WindowsおよびMacOSクライアントにもそれを使用するように構成するのは比較的簡単です。 DHCPは、IPネットワークでのアドレス割り当ての標準プロトコルになり、一部のUnixオペレーティングシステムで使用されていた古いBOOTPプロトコルに取って代わりました。
ISCDHCPサーバー
Unixシステムで最も一般的なDHCPサーバーはISCサーバーであり、いくつかのバージョンがリリースされています。最新はバージョン3ですが、バージョン2はまだ一般的に使用されています。リリース1は、それ以降のバージョンとは非常に異なる構成ファイル形式を使用しており、もはやあまり見られません。 ISC DHCPサーバーは、さまざまなオプションをサポートしており、クライアント、ネットワーク、およびアドレス範囲ごとに異なる動作をするように構成できます。
ISCサーバーを使用して、固定アドレスをホストに割り当てたり、特定の範囲のアドレスを割り当てたりすることができます。すべてのホストは、イーサネットLAN上ではホストのイーサネットカードのアドレスであるMACアドレスによって識別されます。静的IPアドレスおよびその他のオプションを特定のハードウェアアドレスに関連付けることができます。これにより、特定のシステムが受信するアドレスを修正しながら、他のシステムに動的割り当てを使用できます。
サーバーの構成ファイルには、さまざまなクライアントに影響を与えるオプションを含む4つの異なるタイプのエントリが含まれています。
- サブネット
- サブネットは、 192.168.1.0などのIPネットワーク全体です。 。このタイプのエントリは、特定の範囲内のアドレスをネットワーク内のクライアントに動的に割り当てるために使用されます。
- 共有ネットワーク
- 共有ネットワークは、同じ物理ネットワークを共有するサブネットのグループです。
- ホスト
- MACアドレスで識別され、固定IPアドレスが割り当てられた単一のクライアントホスト。
- グループ
- 同じオプションを設定できるホストのグループ。
サーバー構成のエントリは、特定のクライアントに適用されるクライアントオプションやその他の設定を決定する階層に配置されます。上位レベルのエントリのオプションは、階層の下位のオプションによって上書きされます。これにより、管理者は、特定のホストに個別のオプションを設定しながら、構成情報の繰り返しを回避できます。
ISC DHCPサーバーのプライマリ構成ファイルはdhcpd.confと呼ばれ、通常は/etcディレクトリにあります。他の構成ファイルをプライマリファイルに含めることができますが、ほとんどのシステムではdhcpd.confのみが使用されます。サーバーが使用する他のファイルはdhcpd.leasesだけです。これには、許可されたすべてのリースが含まれ、常に最新の状態に保たれます。サーバーが起動するたびに、サーバーはこのファイルを再読み取りして、現在アクティブなリースを見つけます。これは、サーバーを停止して再起動した場合にリース情報が失われる危険性がないことを意味します。これは、サーバーがプライマリ構成ファイルを再読み取りするために必要です。
WebminのDHCPサーバーモジュールは、サブネット、ホスト、グループ、およびリースを管理するときに、構成ファイルとリースファイルを直接更新します。現在の構成をアクティブ化するために、サーバープロセスを強制終了して再実行します。これは、サーバーに構成ファイルを再読み取りするように通知する方法がないためです。
DHCPサーバーモジュール
このモジュールを使用して、システムをDHCPサーバーとして設定し、LAN上のクライアントにIPアドレス、DNSサーバー、およびその他の情報を自動的に割り当てることができます。ネットワーク上にすでにサーバーがある場合、それらが互いに干渉する可能性があるため、別のサーバーをセットアップすることはお勧めできません。 DHCPを介して独自のIPアドレスを取得するようにシステムを構成するだけの場合は、サーバーを設定する必要はありません。代わりに、ネットワークインターフェースの追加を参照してください。 NetworkConfigurationのセクション。
DHCPサーバーモジュールは、Webminのサーバーカテゴリにあります。アイコンをクリックすると、メインページに移動します。このページには、既存のすべてのサブネット、共有ネットワーク、ホスト、およびグループの構成が一覧表示されます。以下のスクリーンショットは例を示しています。ただし、モジュールを初めて使用し、サーバーが手動で構成されていない場合は、ページがほとんど空になっている可能性があります。
ページの下部には、グローバル設定を編集したり、現在の動的アドレスリースを表示したりするためのボタンがあります。その下には、サーバーの起動があります。 または変更を適用 ボタン。サーバーが実行されていない場合はサーバーを起動し、実行されている場合はサーバーを再起動して構成を強制的に再ロードします。ただし、少なくとも1つの有効なサブネットが定義されるまで、サーバーを起動することはできません。
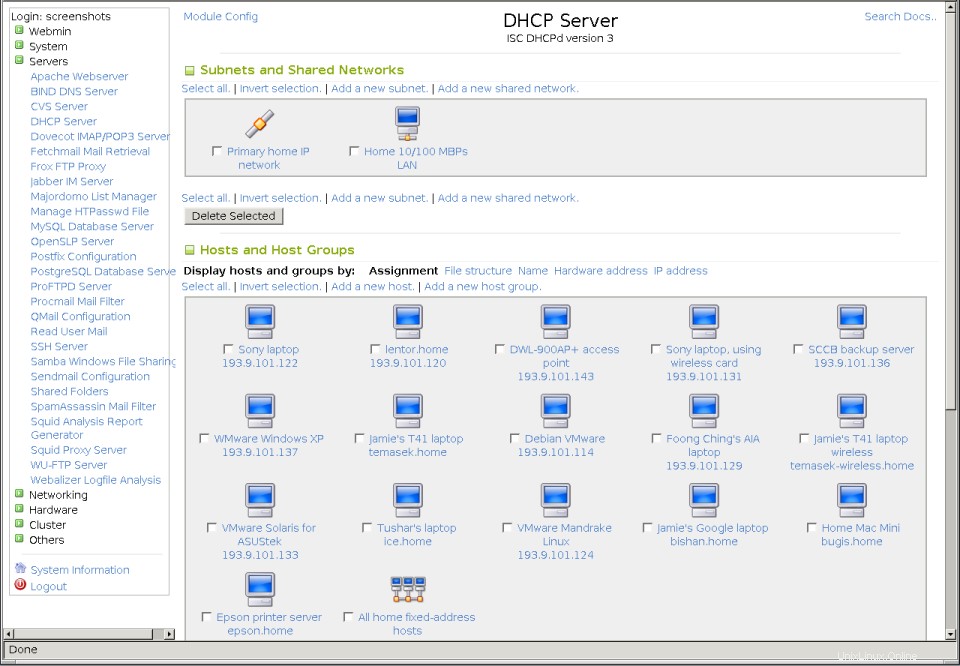 DHCPサーバーモジュール
DHCPサーバーモジュール ISC DHCPサーバーがシステムにインストールされていない場合、メインページにdhcpdプログラムが見つからなかったことを通知するエラーメッセージが表示されます。すべてのLinuxディストリビューションには、CDまたはWebサイトにDHCPサーバーパッケージが含まれています。これらは、モジュールを使用する前にインストールする必要があります。 DHCPクライアントプログラム用に別のパッケージが存在することが多いため、追加するパッケージがdhcpdまたはdhcp-serverと呼ばれていることを確認してください。
サーバーがインストールされているが、モジュールが予期している場所以外の場所にある場合にも、同じエラーが発生する可能性があります。これは、ディストリビューションの標準パッケージを使用するのではなく、ソースコードから自分でコンパイルしてインストールした場合に発生する可能性があります。その場合は、DHCPサーバーモジュールの構成というセクションで説明されているパスの一部を調整する必要があります。 。
このモジュールはISCDHCPサーバーのバージョン2および3の構成のみをサポートしているため、サーバーのバージョン1がインストールされていることを検出すると、メインページにもエラーメッセージが表示されます。残念ながら、この古いリリースではまったく異なる構成ファイル形式が使用されているため、モジュールではサポートされていません。一部のオペレーティングシステム(Solarisなど)には、この古いバージョンがデフォルトで含まれていますが、最新バージョンに置き換えることができます。
ISC DHCPサーバーは、Linuxに加えて、他のいくつかのUnixオペレーティングシステムでも使用できます。これらすべてのシステムで同じように機能するため、このモジュールの動作も同じです。唯一の違いは、サーバー構成ファイルとプログラムに使用するデフォルトのパスです。
重要 -一部のオペレーティングシステムとLinuxディストリビューションでは、DHCPサーバーパッケージに、いくつかのホストとサブネットを定義するサンプル構成ファイルが含まれています。これらはネットワークにはあまり役立ちません。実際のネットワークインターフェイスと一致しないため、サーバーがまったく機能しなくなる可能性があります。このため、独自の構成を設定する前に、単にそれらを削除することをお勧めします。
サーバー構成にいくつかのエントリが追加されると、メインページのサブネットと共有ネットワークの見出しの下にアイコンネットワークの表が表示されます。 。各アイコンは、サブネット(その下にネットワークアドレスが表示されている)または共有ネットワーク(名前が表示されている)のいずれかを表します。デフォルトでは、サブネットが最初にリストされ、次に共有ネットワークがリストされ、両方のリストは構成ファイルに表示される順序になっています。複雑なDHCP構成を使用している場合は、ネットとサブネットの表示方法の横にある次のリンクのいずれかをクリックしてこれを変更できます。 :
- 割り当て
- デフォルトの並べ替えモード-サブネットは共有ネットワークの前に表示され、両方とも構成ファイルに表示される順序で一覧表示されます。
- ファイル構造
- サブネットは、その一部である共有ネットワークの後にリストされ、構成ファイル内の順序で並べ替えられます。
- 名前/IPアドレス
- サブネットは、IPアドレスでソートされてリストされ、その後に名前でソートされた共有ネットワークが続きます。
ページの下部には、ホストとホストグループという見出しの付いたアイコンの表があります。 。ホストまたはホストグループごとにアイコンが表示され、その下にメンバーの名前または数が表示されます。多くのサーバーには多数のホストがあるため、[ホストとグループの表示]の横にある次のリンクのいずれかをクリックして、表示される順序を制御できます。 :
- 割り当て
- ホストはグループの前にリストされており、どちらも構成ファイルに表示されるのと同じ順序です。
- ファイル構造
- ホストは、その一部であるグループの後にリストされ、構成ファイル内の順序で並べ替えられます。
- 名前
- ホストは名前でソートされ、その後に構成ファイルに表示される順序でグループが続きます。
- ハードウェアアドレス
- ホストはMACアドレスでソートされ、その後にすべてのグループが続きます。
- IPアドレス
- ホストは、固定IPアドレスでソートされ、その後にすべてのグループが続きます。
ソートモードの変更はモジュールによって記憶されるため、これ以降メインページにアクセスするたびに変更が使用されます。
サブネットの追加と編集
最も単純なDHCPサーバー構成では、必要なのは、単一のLAN上のクライアントに特定の範囲内のIPアドレスを渡すための単一のサブネットエントリです。サーバーではそれ以上のことができますが、多くのネットワークでは、これだけで十分です(一部のホストに固定アドレスを割り当てたり、同じLAN上に複数のIPネットワークを配置したりする場合を除く)。
新しいサブネットエントリを追加するには、次の手順に従います。
- モジュールのメインページで、新しいサブネットの追加をクリックします。 サブネットと共有ネットワークのリンク セクション。これにより、下の最初の画像に示されているページに移動します。
- ネットワークアドレス フィールドに、 192.168.1.0などのローカルLANのアドレスを入力します 。これは、システムが直接接続されているネットワークである必要があります。
- ネットマスク内 フィールドに、 255.255.255.0などのローカルLANのマスクを入力します 。正しいネットワークアドレスとネットマスクを見つける最良の方法は、ネットワーク構成モジュールを使用してイーサネットインターフェイスの設定を確認することです。
- アドレス範囲 セクションは実際には複数の範囲を入力するためのテーブルですが、一度に1つの空白行のみが表示されます。最初のフィールドに、クライアントに割り当てるIPの範囲の開始アドレス( 192.168.1.100 など)を入力します。 、2番目に、範囲の終了アドレス( 192.168.1.150 など)を入力します。 。両方のアドレスがネットワーク内にある必要があり、最初のアドレスは2番目のアドレスよりも小さい必要があります。複数の範囲を追加するには、保存後にこのサブネットを再編集して、新しい空白行がテーブルに表示されるようにする必要があります。サーバーは常に最初の範囲の最初から最後までアドレスを割り当て、次に2番目以降の範囲に進みます。各クライアントには一意のIPが必要であるため、ネットワークに一度に接続される可能性のあるすべてのクライアントホストをサポートするのに十分な範囲が範囲にあることを確認してください。
- このサブネットを共有ネットワークの一部にする場合(共有ネットワークの追加と編集で説明) セクション)、共有ネットワークから選択します メニュー。それ以外の場合は、<なし>を選択します 共有ネットの外部にサブネットを作成します。
- このネットワーク上のクライアントのリース期間を設定するには、デフォルトのリース期間を変更します デフォルトから その横のフィールドに秒数を入力します。これは、明示的に要求しないホストのリースの長さになります。 最大リース時間も設定する必要があります これにより、クライアントは指定された秒数より長いリースを要求できなくなります。設定されていない場合、リース期間の上限はありません。
- LAN上のクライアントシステムが別のサーバーからネットワークブートする場合を除いて、ブートファイル名 およびブートファイルサーバー フィールドはデフォルトのままにしておくことができます 。これを行う必要があるのは、ディスクレスワークステーションだけです。
- サーバー名 フィールドは、DHCPサーバーシステムのネットワークホスト名を入力するためのものです。通常、これはデフォルトに設定したままにしておくことができます 、この場合、サーバーは自動的に処理します。
- 作成をクリックします ページ下部のボタン。サブネットの新しいエントリがサーバーの構成に追加され、モジュールのメインページに戻ります。
- サブネットの新しいアイコンをクリックすると、作成ページとほぼ同じ編集フォームが表示されます。
- クライアントオプションの編集をクリックします 図32-4に示すように、ボタンをクリックして、クライアントに送信される情報を一覧表示するページに移動します。すべてのフィールドにはデフォルトがあります ラジオボタン。これを選択すると、通常、そのオプションに関連する情報がクライアントに送信されないことを示します。
- デフォルトルーターに入力します フィールドには、 192.168.1.1などのネットワーク上のデフォルトゲートウェイのIPアドレスが表示されます 。これは、ネットワーク外のシステムと通信するためにDHCPによってアドレスが割り当てられているクライアントによって使用されます。
- サブネットマスクを入力します 255.255.255.0などのネットワークのネットマスクを含むフィールド 。
- ネットワークのブロードキャストアドレスを[*ブロードキャストアドレス*]フィールドに入力します( 192.168.1.255 など)。 。
- ドメイン名を入力します example.comなどのDNSドメイン名のフィールド クライアントは部分的なホスト名に追加する必要があります。
- DNSサーバー フィールドに、クライアントが使用できるDNSサーバーのIPアドレスのスペース区切りのリスト(_192.168.1.104 1.2.3.4_など)を入力します。
- NIS(NISクライアントとサーバーでカバー)を実行していて、クライアントが起動時にNISサーバーに接続するようにしたい場合は、NISドメインに入力します。 NISドメインの名前とNISサーバーを含むフィールド NISマスターまたはスレーブサーバーのIPアドレスを含むフィールド。これは、クライアントホストがDHCPからNIS設定を取得できる場合にのみ役立ちます。
- Windowsクライアントがあり、SambaまたはWindowsサーバーを実行している場合は、NetBIOSネームサーバーに入力します。 クライアントのNetBIOS名前解決を実行できるシステムのIPアドレスを含むフィールド。 Sambaを実行しているすべてのUnixシステムがこの役割を実行できます。
- 保存をクリックします ページの下部にあるボタンをクリックして、サブネットフォームに戻ります。
- これが最初のサブネットである場合は、サーバーがシステムに適切なネットワークインターフェイスを使用するように構成されていることを確認する必要があります。モジュールのメインページに戻り、ネットワークインターフェースの編集をクリックします。 ページ下部のボタン。次に、インターフェイスでリッスンから新しいサブネットのインターフェイスを選択します リストをクリックし、保存をクリックします 。複数のネットワークインターフェイスがあり、それぞれにサブネット構成を作成している場合、サーバーが正しく機能するには、すべてのインターフェイスを選択する必要があります。
- バージョン3のISCDHCPサーバー(メインページに表示)を実行していて、これが最初のサブネットである場合、サーバーを起動する前にDDNS更新スタイルを設定する必要がある場合があります。 DDNSを使用していない場合でも、一部のバージョンでは、DDNSの構成ファイルに存在するエントリを要求します。メインページの[クライアントオプションの編集]ボタンをクリックし、ダイナミックDNS更新スタイルまでスクロールダウンします。 分野。 なしを選択します 保存をクリックします モジュールインデックスに戻ります。
- メインページに戻り、サーバーの起動をクリックします。 または[変更を適用]ボタン。問題が発生した場合は、DHCPサーバーによって生成されたエラーメッセージが表示されます。最も一般的な問題は、ネットワークインターフェイス設定とサブネットのネットワークアドレスの不一致です。よく表示されるもう1つは、ddns-update-styleディレクティブに関連しており、ステップ21で設定方法を説明しています。
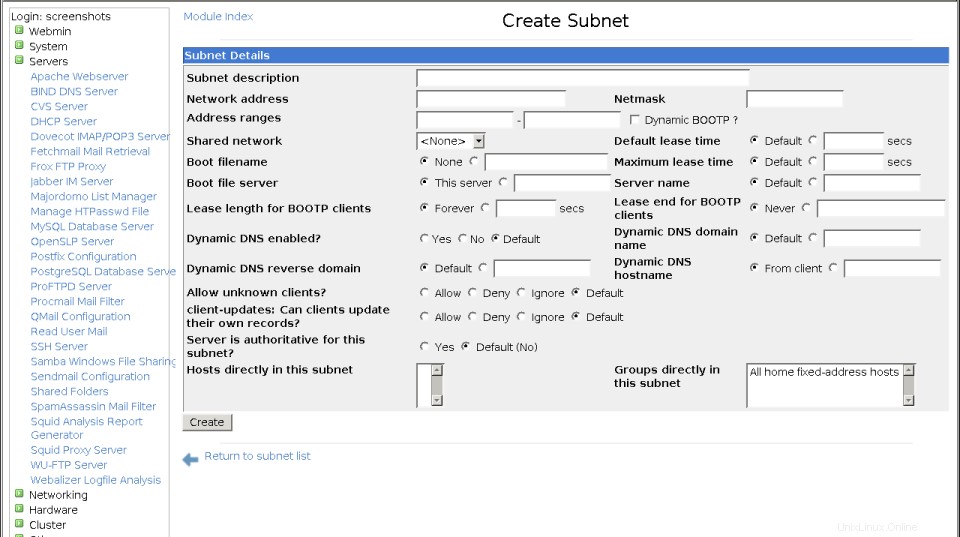 サブネット作成フォーム
サブネット作成フォーム 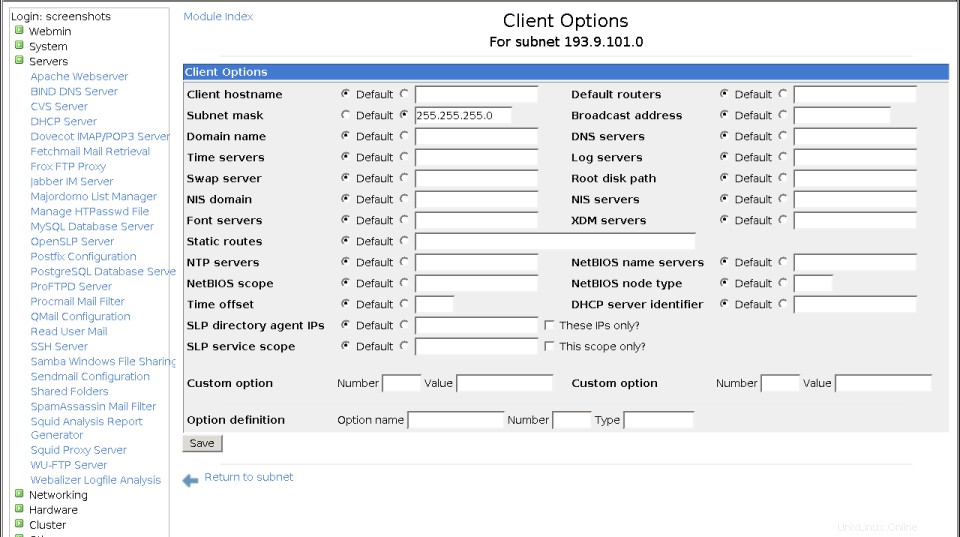 サブネットクライアントオプションページ
サブネットクライアントオプションページ 最初のサブネットが作成され、サーバーが起動したら、DHCPを使用するようにクライアントシステムを構成することで、サブネットをテストできます。クライアントが起動すると、サーバーに接続し、アドレス、DNS、およびルーティング情報が割り当てられる必要があります。また、後続のリースの表示と管理で説明されているリースページでクライアントを確認できるはずです。 セクション。
メインページのアイコンをクリックし、フィールドを変更して保存を押すと、既存のサブネットを編集できます。 ボタン。サブネット内のクライアントのオプションを編集する場合は、クライアントオプションの編集をクリックする必要があります。 上記の手順のように、変更を加えてから[保存]をクリックします そのページで。変更後、変更を適用 それらをアクティブにするには、ボタンを使用する必要があります。
サブネットは、削除を使用して削除できます 編集フォームのボタン。含まれているホスト、グループ、またはアドレスプールもすべて削除されるため、注意してください。削除した後、[ネットワークインターフェース]ページを使用してサブネットのインターフェースの選択を解除します。これを行わないと、変更の適用時にDHCPサーバーにエラーメッセージが表示されます。 をクリックします。これは、削除をアクティブにするために実行する必要があります。
サブネットにホストまたはグループが含まれている場合、削除時に確認ページが表示されます クリックすると、削除されるすべてのグループとホストも一覧表示されます。 はいの場合のみ ボタンを押すと、サブネット(およびそれに含まれるすべて)が実際に削除されます。
共有ネットワーク内にサブネットを作成する別の方法は、新しいサブネットの追加をクリックすることです。 共有ネットワークのページのリンク。これにより、上のスクリーンショットに示されているのと同じサブネット作成フォームが表示されますが、共有ネットワークは表示されません。 分野。代わりに、共有ネットはページ上部のタイトルの下に表示されます。残りの作成プロセスは同じです。
アドレスを割り当てるIPネットワークごとにサブネット構成エントリを作成する必要があります。通常、イーサネット、トークンリング、または802.11ネットワークカードを介してシステムに接続されているLANごとに1つあります。 2つのIPネットワークが実際に同じLAN上にある場合は、共有ネットワークの追加と編集で説明されているように、両方のサブネットが共有ネットワーク内にある必要があります。 セクション。
また、DHCPサーバーがアドレスを割り当てているネットワークに接続されているすべてのネットワークインターフェイスが[ネットワークインターフェイス]ページで選択されていることを確認する必要があります。そうでない場合は、サーバーの起動時または変更の適用時にエラーが報告されます。ほとんどのシステム管理者にとって、これは大きな問題ではありませんが、組織内にLANが1つしかないためです。
リースの表示と削除
DHCPサーバーがクライアントに動的アドレスを提供するたびに、DHCPサーバーは割り当てに関する情報をリースファイルに記録します。特定のホストに割り当てられた固定アドレス(*固定ホストの追加と編集*で説明)セクションは、永続的であると見なされるため、リースの作成をトリガーしません。このモジュールを使用して、現在のすべてのリースまたは期限切れのリースを表示し、存在するものを削除できます。リースを削除すると、そのIPアドレスは使用されなくなり、他のクライアントに割り当てることができることがサーバーに通知されます。これは、クライアントが実際にアドレスを使用しなくなった場合にのみ実行する必要があります。たとえば、長期リースを保持しているときにクラッシュした場合などです。
リースを表示および削除するには、次の手順に従います。
- モジュールのメインページで、アクティブなリースのリストをクリックします。 ボタン。これにより、現在アクティブなすべてのリースを一覧表示するテーブルが表示され、それぞれにIPアドレス、クライアント名、開始時刻が表示されます。
- 期限切れのリースも表示するには、ページの下部にある[*すべてのアクティブなリースと期限切れのリースを一覧表示する*]ボタンをクリックします。
- リースを削除するには、リストでそのIPアドレスをクリックします。 DHCPサーバーは停止され、自動的に再起動されて削除がアクティブになります。
リストリースをクリックして、単一のサブネット内のクライアントへのリースを表示することもできます。 サブネット編集フォームのボタン。これは、多数のクライアントを使用してシステムに複数のネットワークが接続されていて、リース表示のサイズを制限したい場合に役立ちます。
グローバルクライアントオプションの編集
サブネットの追加と編集 このセクションでは、サブネット内のすべてのクライアントに提供されるクライアントオプション(DNSやゲートウェイIPアドレスなど)を設定する方法について説明します。ただし、複数のネットワークまたは多数の固定ホストがある場合は、サーバーのすべてのクライアントに適用されるオプションを設定する方が便利な場合があります。これらのオプションは、必要に応じて、個々のサブネット、ホスト、およびグループに対して引き続きオーバーライドできます。
グローバルクライアントオプションを編集するには、次の手順に従います。
- クライアントオプションの編集をクリックします モジュールのメインページの下部近く。これにより、上のスクリーンショットに示されているようなフォームが表示されます。
- サブネットの追加と編集の手順11〜18で説明されているように、フィールドのいずれかを変更します。 セクション。
- フォームの下部には、すべてのクライアントのデフォルトおよび最大リース時間を設定するためのフィールドと、その他のいくつかのオプションがあります。これらは、サブネット作成ページの同様の名前のフィールドと同じ意味を持ちます。
- 保存をクリックします ボタンをクリックしてDHCPサーバー構成ファイルを更新し、モジュールのメインページに戻ります。
- 変更の適用を押します ボタンをクリックして、新しい設定をアクティブにします。
サブネットに指定されたクライアントオプションは、グローバルに定義されたオプションをオーバーライドし、サブネット内のホストのオプションによってオーバーライドされます。
固定ホストの追加と編集
特定のホストに割り当てられているIPアドレスを修正する場合は、DHCPサーバー構成にホストエントリを追加する必要があります。これにより、DNSサーバーアドレスやデフォルトルーターなど、そのホストにのみ適用されるクライアントオプションを設定することもできます。
サーバーは、MAC(Medium Access Control)アドレスによってホストを識別します。MAC(Medium Access Control)アドレスは、イーサネットLANではクライアントのネットワークカードのイーサネットアドレスです。通常、このアドレスは固定されていますが、一部のネットワークカードでは変更できます。 Linuxシステムでは、コマンドifconfig eth0をrootとして実行し、00:D0:B7:1D:FB:A1のように、コロンで区切られた16進数の6バイトの文字列を探すことでMACアドレスを見つけることができます。 Windowsでは、winipcfgプログラムは情報を提供できますが、コロンではなくダッシュで表示されます。他のオペレーティングシステムには、イーサネットアドレスを見つける独自の方法があります。
ホストのMACアドレスがわかれば、次のようにDHCPサーバー構成に追加できます。
- モジュールのメインページで、新しいホストの追加をクリックします。 ホストとホストグループのリンク セクション。これにより、下の画像に示すホスト作成フォームが表示されます。
- ホスト名に名前を入力します 分野。これは、クライアントが構成されているホスト名、またはネットワーク上の完全修飾名と一致する必要があります。ただし、これは必須ではありません。
- ハードウェアアドレスのメニューから、ホストが接続しているネットワークの種類(イーサネットなど)を選択します 分野。その横のテキストボックスに、ホストのMACアドレスを、00:D0:B7:1D:FB:A1のように、コロンで区切られた一連の6つの16進バイトとして入力します。
- このクライアントに常に割り当てる必要のあるIPアドレスを固定IPアドレスに入力します 分野。
- このホストがサブネットからクライアントオプションを継承するようにする場合は、サブネットを選択します 割り当てられたホストのメニューから 分野。その横のリストには、既存のすべてのサブネットの名前が入力され、ホストの下にあるサブネットを選択できます。ただし、固定IPアドレスはサブネットのネットワーク内にある必要があり、クライアントはそのLANに接続されている必要があります。 共有ネットワークを選択して、共有ネットワークまたはホストグループ内にホストを作成することもできます。 またはグループ メニューから、右側のリストから適切なエントリを選択します。
- このホストがサーバーからネットワークブートする必要がある場合は、そのサーバーの名前をブートファイルサーバーに入力します。 分野。 ブートファイル名も入力する必要があります サーバー上の適切なブートファイル(TFTP経由でダウンロード可能)へのパスを含むフィールド。一般に、ネットワークブートは、X端末やディスクレスワークステーションなどの単純なクライアントによって使用されます。これを機能させるには、クライアントの正しいブートファイルを含むTFTPサーバーをセットアップする必要がありますが、この章では説明していません。
- 作成をクリックします フォームの下部にあるボタンをクリックすると、モジュールのメインページに戻り、新しいホストのアイコンが表示されます。
- このホストに割り当てられているクライアントオプションを編集するには、アイコンをクリックして編集ページに移動し、クライアントオプションの編集をクリックします。 。ホストがすでにこれらのオプションが設定されているサブネットのメンバーである場合、またはグローバルクライアントオプションの編集で説明されているようにグローバルに定義されている場合、これは必ずしも必要ではありません。 。
- サブネットの追加と編集で説明されているように、サブネットの場合と同じようにフォームに入力します セクション。
- 保存をクリックします ボタンをクリックしてホストフォームに戻ります。
- メインページに戻り、変更の適用を押します。 ボタン。以降、選択したIPアドレスとオプションがホストに割り当てられます。 IPの割り当ては永続的であるため、リースリストには表示されなくなります。
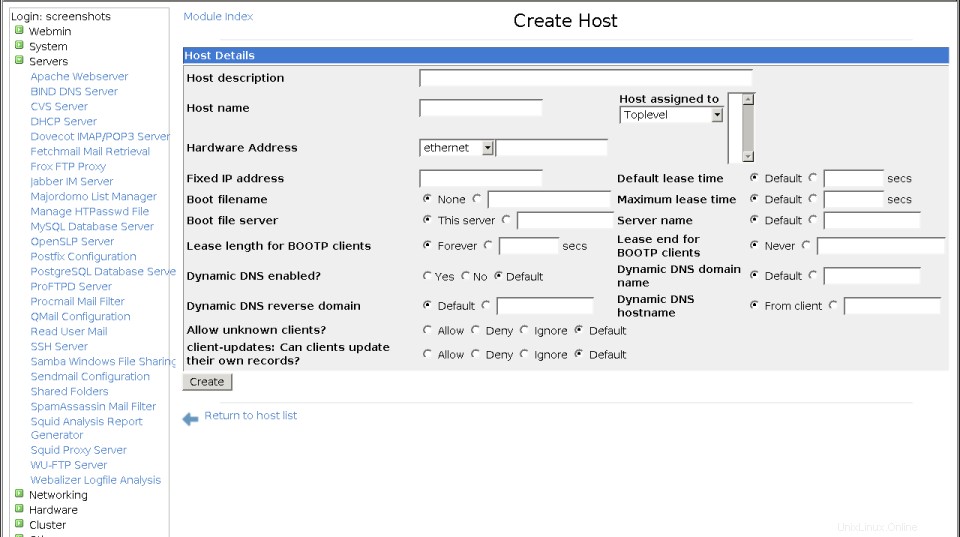 新しいホストの作成
新しいホストの作成 ホストが作成されたら、モジュールのメインページにあるアイコンをクリックして、固定IPアドレス、MACアドレス、およびその他のオプションを変更できます。これにより、ホスト編集フォームが表示されます。変更を加えたら、保存をクリックします サーバー構成を更新してから変更を適用します それらをアクティブにします。 削除を使用してホストを削除することもできます 編集ページのボタン。それ以降、クライアントシステムは、固定アドレスではなく、サブネットの範囲の1つから動的に割り当てられたアドレスを受け取ります。
新しいホストを追加をクリックしてホストを作成することもできます サブネット、共有ネットワーク、またはグループ編集ページのリンク。このようにすると、割り当てられたホスト フィールドは作成フォームに表示されなくなりました。代わりに、追加される親がページの上部に表示されます。ただし、ホストを追加するプロセスの他のすべてのステップは同じです。
多数のホストがあり、それらすべてに同じクライアントオプションを使用させたい場合は、それらをグループまたは共有ネットワークに配置する必要があります。 グループの追加と編集のセクションをご覧ください グループ管理の詳細については。 DHCPサーバー構成では、グループのいくつかのレベルを定義できます。これにより、非常に複雑な構成が可能になります。ネットワーク上に複数の固定アドレスホストがある場合は、設定の重複を避けるために、それらは必ずサブネットまたはグループの下にある必要があります。
共有ネットワークの追加と編集
共有ネットワークは、同じ物理LANを共有するサブネットのグループです。同じ物理ネットワーク上に複数のIPネットワークがある場合は、それらすべてのDHCPサーバー構成エントリを共有ネットワーク内に配置する必要があります。そうしないと、サーバーが正しく動作しなかったり、起動時にエラーメッセージが報告されたりする可能性があります。一方、同じLANを共有しないサブネットも同じ共有ネットワークに配置しないでください。
共有ネットワークに単一のサブネットを含めることも可能ですが、これでは実際には何も達成されません。ただし、共有ネットワークにはホストとグループも含めることができ、そのすべてのメンバーに適用されるクライアントオプションがあるため、構成エントリをグループ化する場合に役立つことがあります。
共有ネットワークを作成するには、次の手順に従います。
- モジュールのメインページで、新しい共有ネットワークの追加をクリックします。 サブネットと共有ネットワークの下のリンク 。
- ネットワークの短縮名をネットワーク名に入力します homelanなどのフィールド 。これは、メインページに共有ネットワークを表示する場合にのみ使用されます。
- この共有ネットワーク下のサブネットのすべてのクライアントのリース期間を設定するには、デフォルトのリース期間を入力します および*最大リース時間*フィールド。それらの意味は、サブネットの追加と編集に記載されているサブネット作成フォームと同じです。 セクション。
- この共有ネットワークのサブネット [フィールド]で、この共有ネットワークに移動する既存のサブネットを選択します。他の共有ネットワークのサブネットを含むすべての既存のサブネットが一覧表示されます。共有ネットワークを空にすることはできないため、少なくとも1つのサブネットを選択する必要があります。
- 作成をクリックします ページ下部のボタン。新しい共有ネットワークがサーバーの構成に追加され、そのアイコンがモジュールのメインページに表示されます。
- 共有ネットワーク内のすべてのサブネットに適用されるクライアントオプションを設定する場合は、アイコンでクライアントを選択してから、[クライアントオプションの編集]でクライアントを選択します。必要なフィールドを設定し、保存をクリックします 共有ネットワークフォームに戻ります。
- 変更の適用をクリックします ボタンを押してアクティブにします。
共有ネットワークが作成されると、共有ネットワークを使用してサブネットを作成したり、サブネットに移動したりできます。 サブネットフォームのフィールド。
共有ネットワークが作成されたら、アイコンをクリックしてフィールドを変更し、保存を押すことで、名前を変更したり編集したりできます。 ボタン。または、削除で完全に削除できます ボタン。サブネット、ホスト、またはグループを含む共有ネットワークを削除しようとすると、本当に先に進むかどうかを尋ねる確認ページが表示されます。 はいをクリックした場合 , all the configuration entries that the shared network contains will be deleted as well. As usual, after making changes or deleting, you must click the Apply Changes button on the main page to activate the new settings.
Adding and editing groups
Unlike subnets, hosts and shared networks, group entries in the DHCP server configuration do not actually effect the server's behaviour in any way. Instead, they are just used to define options that will apply to multiple hosts. Even though there are other ways that this can be achieved (such as putting the hosts under a subnet), using a group gives you extra flexibility.
Groups can be defined under subnets and shared networks, but not other groups. In order DHCP server versions, groups do not normally have names - instead, they are identified in Webmin by the number of hosts that they contain. Never versions do support group names, and they can be set using Webmin.
To create a new host group, the steps to follow are:
- On the module's main page, click on the Add a new host group link under Hosts and Host Groups to go to the group creation form.
- Select any existing hosts that you want to be members of this group from the Hosts in this group リスト。
- If you want this group to be under a subnet, choose Subnet from the menu in the Group assigned to field, and select the subnet in the list next to it. All hosts in the group must have fixed IP addresses that fall within the subnet's network. Similarly, a group can be created inside a shared network by choosing Shared Network from the menu and selecting the network name from the list. In both cases, the group will inherit client options and other settings (like the lease length) from its parent subnet or shared net.
- If hosts in the group need to network boot from a server, enter the name of that server into the Boot file server 分野。 You must also fill in the Boot filename field with the path to an appropriate boot file (downloadable via TFTP) on the boot server.
- 作成をクリックします ボタン。 You will be returned to the module's main page, while will now include an icon for the new group.
- Click on the group icon to bring up its editing form, and then on Edit Client Options 。 This will take you to the page shown in way above for setting options that are sent to client hosts in this group.
- Set any of the options such as the DNS or NIS servers by following steps 10 to 18 of the Adding and editing subnets セクション。
- 保存をクリックします button at the bottom of the page to save the options and return to the group form.
- Go back to the module's main page and hit Apply Changes to make your new group active.
Once a group has been created, new or existing hosts can be moved into it using the Host assigned to field on the host form. Any host added to a group will inherit client options and network boot settings from the group, unless overridden by settings for the host itself.
As usual, a group can be edited by clicking on its icon on the module's main page, making changes and clicking Save 。 A group can also be removed with the Delete button on its editing page - however, if it contains any hosts you will be asked to confirm the deletion before it and the hosts are actually removed.
A group can also be created under a subnet or shared network by clicking on the Add a new host group link on the page reached by clicking on one of their icons. The group creation form that is displayed no longer has a Group assigned to field - instead, the name of the subnet or shared network that it will be added to is displayed at the top of the page. Apart from that difference, the instructions above can still be followed.
モジュールアクセス制御
As the Webmin Users page explains, the Webmin Users module can be used to limit what a user or group can do with a particular module. For this module, you can control exactly which hosts, groups, subnets and shared networks a user can edit. This can be useful for granting a sub-administrator the rights to set options for only a few hosts within your server configuration, while preventing him from changing subnets and other hosts.
Once a user has been given access to the module, to limit him to editing only certain hosts the steps to follow are:
- In the Webmin Users module, click on DHCP Server next to the name of the user. This will bring up the module access control form.
- モジュール構成を編集できますか?を変更します いいえへのフィールド , so that he cannot edit the configuration file path and the commands that the module uses.
- Leave Can apply changes? set to Yes , so that he can activate any changes that he makes.
- Change Can edit global options? いいえ , so that he cannot change options that apply to all clients.
- Can view leases? can be safely left set to Yes , but *Can remove leases?* should be set to No 。
- The Uniq host names? , Uniq subnet IP addresses? and *Uniq shared-net names?* fields should be changed to Yes to prevent the creation of clashing hosts, subnets and shared networks.
- The Use security level field determines which configuration entries in the hierarchy the user is allowed access to. The available options and their meanings are:Level 0 The user will have access to all entries to which he has been granted. Level 1 The user will have access to granted entries, as long as he can access all their children as well. Level 2 The user will have access to granted entries, as long as he can access all parent and ancestor entries. Level 3 Like levels 1 and 3 combined. Generally, you should leave this option set to level 0 for simplicity's sake.
- Assuming you are limiting the user to only editing certain hosts, in the Access groups and Access shared nets field de-select all three options. This will stop the user viewing and editing any groups or shared networks. To stop the user creating hosts and subnets, de-select create in the Access hosts and Access subnets 田畑。
- Change the Enable per-subnet ACLs? and Enable per-host ACLs? fields to Yes 。 This allows you to select exactly which hosts and subnets the user can access from the Per-object ACLs 以下のセクション。 If the first of these fields is set to No instead, the Access subnets checkboxes above determine if the user can view and edit all subnets. Similarly, if the Enable per-host ACLs? field is set to No then the Access hosts checkboxes control the viewing and editing of all hosts.
- In the Per-object ACLs section, select read/write for any hosts and subnets that the user should be able to configure, and not allowed for the rest. Choosing read only will allow him to view the host or subnet without being able to change it.
- Finally, click the Save button at the bottom of the page to make the new restrictions active.
Another common use of the DHCP Server module's access control page is limiting a user to the viewing and cancelling of leases only. This can be done by setting the Can view leases? and Can remove leases? fields to Yes , and everything else to No 。 The user should also be denied access to all hosts, subnets and so on, or possibly given read-only permissions.