このページでは、システムのハードディスク上のパーティションまたは他のファイルサーバーからファイルシステムをマウントする方法について説明します。
コンテンツ
ファイルシステムの概要
Unixシステムでは、すべてのファイルはルート/ディレクトリの下のツリーまたはディレクトリに存在します。他のオペレーティングシステム(Windowsなど)が別のハードディスクやネットワークドライブを識別するために使用するドライブ文字は存在しません。代わりに、さまざまなハードディスク、CD-ROM、フロッピーディスク、およびネットワークドライブが、マウントポイントと呼ばれるさまざまな場所のディレクトリツリーに接続されます。 。たとえば、 / home システム上の別のハードディスクのマウントポイントである可能性があり、 / usr / local 別のサーバーから共有されるファイルのマウントポイントである可能性があります。ルートディレクトリはマウントポイントでもあり、ほとんどの場合、マシンのハードディスク上のパーティション用です。マウントポイントに実際にマウントされるファイルのセットは、ファイルシステムと呼ばれます。 。
すべてのオペレーティングシステムは、各ハードディスクをパーティションに分割します。パーティションはそれぞれ異なるサイズにすることができます。通常、各ファイルシステムは1つのディスクの1つのパーティションに保存されるため、同じハードディスク上に異なるタイプの複数のファイルシステムを配置することができます。たとえば、Linux用とWindows用です。システムに複数のハードディスクがある場合、それらを使用するには、通常、それぞれから少なくとも1つのファイルシステムをマウントする必要があります。
Unixシステムは、ローカルハードディスクに保存されているファイル用とネットワーク化されたファイルサーバー上のファイル用など、さまざまな種類のファイルシステムをサポートしています。 Linuxでは、ハードディスク上のファイルシステムはおそらくext2またはext3形式になります。 CD-ROM用のiso-9660、Windowsパーティション用のvfat、高性能ファイルアクセス用のxfsおよびreiserfsなど、他の多くのローカルファイルシステムタイプが存在します。ローカルファイルシステムの種類ごとに、ディスクにデータを保存するために異なる形式が使用されるため、パーティションが特定の種類のファイルシステムとしてフォーマットされている場合は、その種類としてマウントする必要があります。
ネットワークを介してファイルサーバーにアクセスするさまざまな方法のファイルシステムタイプもあります。ファイルサーバーがUnixを実行している場合、通常、ファイルにアクセスするためにnfsファイルシステムがマウントされます。ただし、Windowsを実行している場合は、代わりにsmbfsファイルシステムを使用する必要があります。これらの異なるファイルシステムタイプは、別のシステム上のファイルにアクセスするための異なるネットワークプロトコルに対応しています。
他の特別なファイルシステムタイプには、実際にはどのディスクまたはファイルサーバーにも存在しないファイルが含まれています。たとえば、procファイルシステムには、現在実行中のプロセスに関する情報を含むファイルが含まれています。 Unixバリアントが異なれば、特殊なファイルシステムの種類も異なります。そのほとんどはオペレーティングシステムによって自動的にマウントされるため、構成する必要はありません。
仮想メモリもカバーしないと、ファイルシステムの説明を完了することはできません。 。多くの場合、Unixシステムは、実際にインストールされているよりも多くのメモリを消費するプロセスを実行します。これは、オペレーティングシステムが、これらのプロセスの一部を実メモリから仮想メモリに自動的に移動することで可能になります。仮想メモリは、ファイルまたはローカルハードディスクに保存されます。ファイルシステムと仮想メモリはどちらもディスクに保存され、マウントとマウント解除が可能なため、
オペレーティングシステムに応じて、ファイル / etc / fstab または/etc / vfstab システムに認識され、起動時にマウントされるファイルシステムのリストが含まれています。 fstabファイルに保存せずに、mountコマンドを使用してファイルシステムを一時的にマウントすることもできます。 Webminは、このファイルを直接変更して、起動時にマウントされるファイルシステムを管理し、mountコマンドとunmountコマンドを呼び出して、ファイルシステムをただちにアクティブ化および非アクティブ化します。
ディスクおよびネットワークファイルシステムモジュール
[ディスクとネットワークファイルシステム]モジュールは[システム]カテゴリにあり、コンピュータにマウントされているファイルシステム、マウント元、設定されているオプションを構成できます。モジュールのメインページ(以下に表示)には、現在マウントされている、またはマウント可能なすべてのファイルシステムが一覧表示されます。
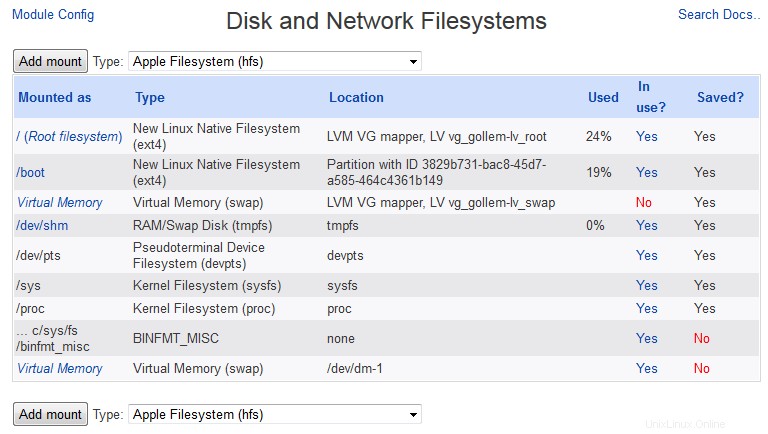 ディスクおよびネットワークファイルシステム
ディスクおよびネットワークファイルシステム ファイルシステムごとに、次の情報が表示されます。
- マウント済み
- このファイルシステムのマウントポイントディレクトリ、またはメッセージ仮想メモリ 。
- タイプ
- ファイルシステムタイプの説明と、それに続く実際の短いタイプ名。
- 場所
- このディスクデバイス、パーティション、LVMボリューム、ファイルサーバー、またはこのファイルシステムがマウントされたその他の場所。 nfsマウントの場合、この列は servername:remotedirectoryの形式になります 、smbfsマウントの場合は、 \\ servername \ sharenameのようになります。 。
- 使用済み
- 使用中のファイルシステムの割合
- 使用中ですか?
- はい またはいいえ 、ファイルシステムが現在マウントされているかどうかによって異なります。ほとんどのファイルシステムでは、このフィールドをクリックして、すぐにマウントまたはアンマウントできます。
- 保存しましたか?
- はい またはいいえ 、ファイルシステムが永続的に記録されているかどうかによって異なります。これにより、起動時にマウントできます。
NFSネットワークファイルシステムのマウント
別のUnixサーバーからファイルシステムをマウントする前に、NFSを使用してマウントするディレクトリをエクスポートするようにそのサーバーを構成しておく必要があります。
マウントするディレクトリが適切にエクスポートされていると仮定すると、次の手順に従ってシステムにマウントできます。
- ディスクおよびネットワークファイルシステムモジュールのメインページで、ネットワークファイルシステムを選択します。 ファイルシステムタイプのドロップダウンボックスから、マウントの追加をクリックします。 ボタン。以下のようなフォームが表示されます。
- Mounted As フィールドに、ファイルシステムをマウントするディレクトリを入力します。ファイルシステムがマウントされると、現在含まれているファイルはすべて非表示になるため、ディレクトリは存在しないか空である必要があります。
- ファイルシステムを起動時にマウントする場合は、保存して起動時にマウントを選択します。 マウントの保存の場合 オプション。永続的に記録され、起動時にマウントされないようにする場合は、[保存]を選択します 。それ以外の場合は、保存しないを選択します これが一時的なマウントにすぎない場合。
- 今すぐマウントしますか? オプションで、マウントを選択します ファイルシステムをすぐにマウントする場合、またはマウントしない ブート時に将来マウントするために記録したいだけの場合。 保存してマウントを設定しても意味がありません 保存しないオプション そして今すぐマウントしますか? マウントしないオプション 、何も行われないので!
- NFSホスト名内 フィールドに、マウントするディレクトリをエクスポートしているファイルサーバーの名前またはIPアドレスを入力します。フィールドの横にあるボタンをクリックして、ローカルネットワーク上のNFSサーバーのリストをポップアップ表示することもできます。
- NFSディレクトリ フィールドに、ファイルサーバー上のエクスポートされたディレクトリを入力します。 NFSサーバーのホスト名をすでに入力している場合は、フィールドの横にあるボタンをクリックすると、サーバーがエクスポートしたディレクトリのリストがポップアップ表示されます。
- フォームの下部にある有効にするオプションのいずれかを変更します。最も便利なものは次のとおりです。
- 読み取り専用?
はいに設定されている場合 、このファイルシステム上のファイルは、変更、名前変更、または削除できません。 - バックグラウンドでマウントを再試行しますか?
通常、NFSファイルシステムが起動時にマウントされると、システムがダウンしているか到達不能である場合、システムはファイルサーバーへの接続を永久に試みます。これにより、起動プロセスが正しく完了しなくなる可能性があります。このオプションをはいに設定する 時間がかかりすぎる場合は、マウントをバックグラウンドで再試行することで、この問題を防ぎます。 - タイムアウト時にエラーを返しますか?
ファイルサーバーに障害が発生した場合のNFSファイルシステムの通常の動作は、サーバーが再び起動して操作が成功するまで、要求されたものの読み取りまたは書き込みを試行し続けることです。ただし、これは、ファイルサーバーが長期間ダウンした場合、サーバーからマウントされたファイルにアクセスしようとするとスタックすることを意味します。このオプションをはいに設定する この動作を変更して、システムが最終的に時間がかかりすぎる操作をあきらめるようにします。
- 読み取り専用?
- ファイルシステムをマウントおよび/または記録するには、作成をクリックします ページ下部のボタン。すべてがうまくいけば、ファイルシステムリストに戻ります。そうしないと、何が悪かったのかを説明するエラーが表示されます。
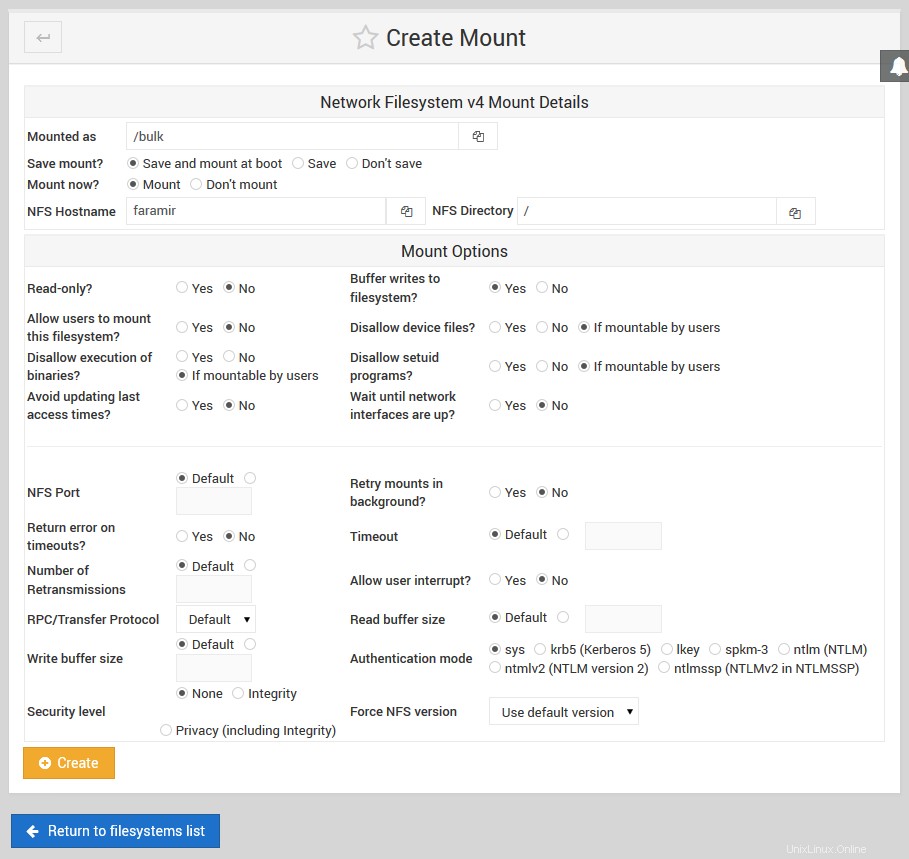 ネットワークファイルシステムのマウント
ネットワークファイルシステムのマウント NFSファイルシステムが正常にマウントされると、システム上のすべてのユーザーとプログラムが、マウントポイントディレクトリの下にあるファイルサーバー上のファイルにアクセスできるようになります。 NFSプロトコルはUnixファイルのアクセス許可とファイル所有権情報をサポートしているため、ユーザーがシステムとリモートファイルサーバーの両方にログインできる場合は、一方のマシンで所有しているファイルをもう一方のマシンで所有する必要があります。ただし、これは、両方のサーバーで同じユーザーIDを持つすべてのユーザーに依存します。そうでない場合、ユーザーjcameronがファイルサーバー上のファイルを所有している状況に陥る可能性がありますが、ファイルがシステムにマウントされてアクセスされると、ファイルはユーザーfredによって所有されているように見えます。
この問題の最善の解決策は、NFSを使用してファイルを共有するすべてのサーバー間でユーザーIDが同期していることを確認することです。そのための最良の方法は、NISクライアントとサーバーで説明されているNIS、LDAPクライアントとLDAPユーザーとグループで説明されているLDAP、またはWebmin独自のクラスターユーザーとグループモジュールを使用することです。
CIFSファイルシステムのマウント
smbfs (sambaファイルシステム)または cifs (一般的なインターネットファイルシステム)は、Windowsシステムがファイルを相互に共有するために使用するプロトコルです。 LinuxシステムでアクセスするファイルがWindowsシステムにある場合は、最初にディレクトリを共有し、Windowsユーザーインターフェイスを使用してディレクトリに共有名を割り当てる必要があります。
それが完了したら、次の手順に従って、Unixシステムに共有をマウントします。
- Disk and Network Filesystemsモジュールのメインページで、 Common Internet File Systemを選択します。 ファイルシステムタイプのドロップダウンボックスから、マウントの追加をクリックします。 ボタン。以下のようなフォームが表示されます。
- Mounted As フィールドに、ファイルシステムをマウントするディレクトリを入力します。ファイルシステムがマウントされると、現在含まれているファイルはすべて非表示になるため、ディレクトリは存在しないか空である必要があります。
- ファイルシステムを起動時にマウントする場合は、[保存して起動時にマウントする]を選択します。 マウントの保存の場合 オプション。永続的に記録され、起動時にマウントされないようにする場合は、[保存]を選択します 。それ以外の場合は、[保存しない]を選択します これが一時的なマウントにすぎない場合。
- 今すぐマウントしますか? オプションで、マウントを選択します ファイルシステムをすぐにマウントする場合、またはマウントしない ブート時に将来マウントするために記録したいだけの場合。
- サーバー名 フィールドに、Windowsサーバーのホスト名またはIPアドレスを入力します。フィールドの横にあるボタンは、モジュール構成で設定されたドメインまたはワークグループマスターから要求されたネットワーク上のWindowsサーバーのリストをポップアップ表示します。
- 共有名 フィールドに、共有の名前を入力します。これは、 c:\ files \ movies のようなWindowsサーバー上のフルパスではなく、映画のようなものになります。 。サーバー名を入力した場合は、フィールドの横にあるボタンをクリックすると、使用可能な共有のリストがポップアップ表示されます。
- Windowsサーバーでファイル共有にアクセスするためにユーザー名とパスワードが必要な場合は、ログイン名を入力します およびログインパスワード 田畑。認証が必要ない場合は、これらのフィールドを空白のままにすることができます。
- WindowsネットワークにはUnixユーザーの概念がないため、ファイルシステムがマウントされると、ファイルサーバーからのすべてのファイルが単一のUnixユーザーとグループによって所有されます。デフォルトでは、そのユーザーはrootですが、*ユーザーファイルの所有者*とグループファイルの所有者を入力することで、これを変更できます。 田畑。
- ページの下部にある[作成]ボタンをクリックして、ファイルシステムをマウントおよび/または記録します。すべてがうまくいけば、ファイルシステムリストに戻ります。そうしないと、何が悪かったのかを説明するエラーが表示されます。
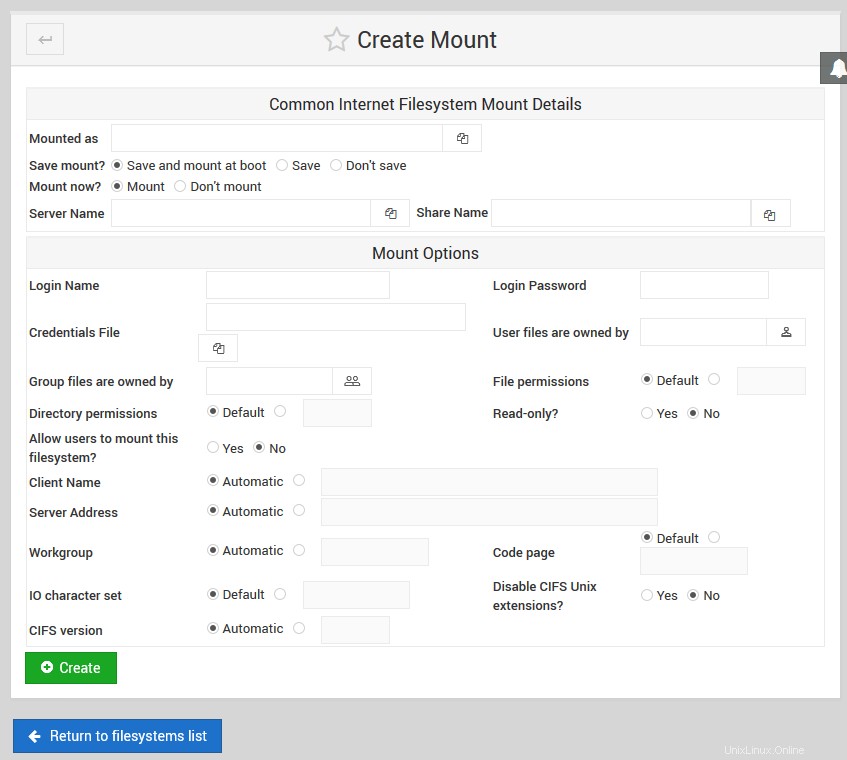 Windowsネットワークファイルシステムのマウント
Windowsネットワークファイルシステムのマウント Windowsネットワークファイルシステムは、Samba Windowsファイル共有で説明されているように、Sambaを使用してUnixサーバーからエクスポートすることもできます。これは、Windowsファイル共有プロトコル(CIFS)を使用して2つのUnixサーバー間でファイルを共有できることを意味します。ただし、ご想像のとおり、マウントサーバーではファイルのアクセス許可と所有権情報を利用できないため、これは通常はお勧めできません。
ローカルext2またはext3ハードディスクファイルシステムのマウント
ローカルハードディスクから新しいファイルシステムをマウントする前に、パーティションを準備し、修正されたファイルシステムタイプでフォーマットしておく必要があります。これを行う方法の詳細については、第8章を参照してください。選択肢がある場合は、ジャーナリングをサポートしているため、ext2(Linuxネイティブファイルシステム)の代わりにext3(Webminでは新しいLinuxネイティブファイルシステムと呼ばれます)を使用する必要があります。 ext3の利点の詳細については、「ファイルシステムタイプの比較」のセクションを参照してください。
ローカルファイルシステムをマウントするには、次の手順に従います。
- ディスクおよびネットワークファイルシステムモジュールのメインページで、Linuxネイティブファイルシステムを選択します。 または新しいLinuxネイティブファイルシステム ファイルシステムタイプのドロップダウンボックスから、マウントの追加をクリックします。 ボタン。マウントポイント、ソース、オプションを入力するためのフォームが表示されます。
- Mounted As フィールドに、ファイルシステムをマウントするディレクトリを入力します。ファイルシステムがマウントされると、現在含まれているファイルはすべて非表示になるため、ディレクトリは存在しないか空である必要があります。
- ファイルシステムを起動時にマウントする場合は、保存して起動時にマウントを選択します。 マウントの保存の場合 オプション。永続的に記録され、起動時にマウントされないようにする場合は、[保存]を選択します 。それ以外の場合は、保存しないを選択します これが一時的なマウントにすぎない場合。
- 今すぐマウントしますか? オプションで、マウントを選択します ファイルシステムをすぐにマウントする場合、またはマウントしない ブート時に将来マウントするために記録したいだけの場合。
- 起動時にファイルシステムを確認しますか? オプションが存在する場合、マウント前の起動時にファイルシステムをfsckコマンドで検証するかどうかを制御します。システムがクラッシュしたり電源が切れたりした場合は、その時点でマウントされていたext2またはufsファイルシステムをマウントする前にチェックする必要があります。通常、このオプションを2番目にチェックに設定するのが最適です。 。
- Linuxネイティブファイルシステムの場合 フィールドで、ディスクをクリックします オプションを選択し、新しいファイルシステム用にフォーマットされたパーティションを選択します。すべてのIDEおよびSCSIディスクがメニューに表示されます。システム上のパーティションのいずれかにラベルが付いている場合は、ラベルの付いたパーティションを選択してマウントできます。 オプションとあなたが望むものを選択します。ラベルについては、第8章で詳しく説明します。システムにRAIDデバイスが構成されている場合(第8章で説明)、RAIDデバイスを選択できます。 オプションを選択し、メニューからマウントするものを選択します。 LVMを使用している場合は、使用可能なすべての論理ボリュームのリストがLVM論理ボリュームの横に表示されます。 から選択するためのオプション。または、その他のデバイスをクリックすることもできます オプションを選択し、/ dev/hda2などのファイルシステムのデバイスファイルへのパスを入力します。
- フォームの下部にある有効にするオプションのいずれかを変更します。最も便利なものは次のとおりです。
- 読み取り専用?
はいに設定されている場合 、このファイルシステム上のファイルは、変更、名前変更、または削除できません。 - 割り当てを使用しますか?
このファイルシステムにディスククォータを適用する場合は、このオプションを有効にする必要があります。ほとんどのファイルシステムタイプでは、ユーザークォータ、グループクォータ、またはその両方を選択できます。クォータのアクティブ化と構成のプロセスを完了するには、DiskQuotasを参照してください。
- 読み取り専用?
- ページの下部にある[作成]ボタンをクリックして、ファイルシステムをマウントおよび/または記録します。すべてがうまくいけば、ファイルシステムリストに戻ります。そうしないと、何が悪かったのかを説明するエラーが表示されます。
ローカルWindowsハードディスクファイルシステムのマウント
システムのハードディスクの1つにWindowsパーティションがある場合は、Webminを使用してマウントし、Unixユーザーおよびプログラムがすべてのファイルに簡単にアクセスできるようにすることができます。 Windows 95、98、およびMEはすべて、WebminによってWindows95ファイルシステムと呼ばれる古いvfat形式をデフォルトで使用します。ただし、Windows NT、2000、およびXPは、少数のLinuxディストリビューションのみがサポートするより高度なntfsファイルシステム形式(Windows NTファイルシステムと呼ばれる)を使用します。
- ディスクおよびネットワークファイルシステムモジュールのメインページで、Windows95ファイルシステムのいずれかを選択します。 またはWindowsNTファイルシステム ファイルシステムタイプのドロップダウンボックスから、マウントの追加をクリックします。 ボタン。マウントポイント、ソース、オプションを入力するためのフォームが表示されます。
- Mounted As フィールドに、ファイルシステムをマウントするディレクトリを入力します。ファイルシステムがマウントされると、現在含まれているファイルはすべて非表示になるため、ディレクトリは存在しないか空である必要があります。
- ファイルシステムを起動時にマウントする場合は、保存して起動時にマウントを選択します。 マウントの保存の場合 オプション。永続的に記録され、起動時にマウントされないようにする場合は、[保存]を選択します 。それ以外の場合は、保存しないを選択します これが一時的なマウントにすぎない場合。
- 今すぐマウントしますか? オプションで、マウントを選択します ファイルシステムをすぐにマウントする場合、またはマウントしない ブート時に将来マウントするために記録したいだけの場合。
- Windows95ファイルシステムの場合 またはWindowsNTファイルシステム フィールドで、ディスクをクリックします オプションを選択し、新しいファイルシステム用にフォーマットされたパーティションを選択します。すべてのIDEおよびSCSIディスク、RAIDデバイス、およびLVM論理ボリュームがリストに表示されます。または、[その他のデバイス]オプションをクリックして、ファイルシステムのデバイスファイル(/ dev / hda2など)へのパスを入力することもできます。
- 有効にするオプションを選択します。便利なものは次のとおりです。
- ユーザーファイルはが所有しています
vfatファイルシステム形式にはユーザーとグループの概念がないため、デフォルトでは、マウントされたファイルシステム内のすべてのファイルがrootによって所有されます。これを変更するには、このオプションに別のUnixユーザー名を入力します。 - グループファイルはが所有しています
。前のオプションと同様に、これはマウントされたファイルシステム内のすべてのファイルのグループ所有権を制御します。 - ファイル権限マスク
マウントされたファイルシステム内のファイルに付与するUnixパーミッションの8進数のバイナリ逆。たとえば、 007と入力します ユーザーとグループがファイルを読み取りおよび書き込み可能にしますが、他のユーザーは完全にアクセスできなくなります。このオプションは、WindowsNTファイルシステムでは使用できません。
- ユーザーファイルはが所有しています
- ページの下部にある[作成]ボタンをクリックして、ファイルシステムをマウントおよび/または記録します。すべてがうまくいけば、ファイルシステムリストに戻ります。そうしないと、何が悪かったのかを説明するエラーが表示されます。
Windows 95ファイルシステムにはファイル所有権の概念がなく、Windows NTファイルシステムにはLinuxでサポートされていない所有権情報があるため、マウントされたファイルシステム内のファイルのユーザー、グループ、またはアクセス許可を変更することはできません。
仮想メモリの追加
はじめに説明したように、仮想メモリは、システムで実行されているプロセスが物理的にインストールされているよりも多くのメモリを使用する必要がある場合に使用されます。すべてのプロセスが同時に実行されるわけではないため、非アクティブなプロセスは安全に仮想メモリにスワップアウトし、実行する必要があるときに再度スワップインすることができます。ただし、ディスクはRAMよりもはるかに遅いため、システム上のプロセスが大量のメモリを消費する場合、絶え間ないスワップインとスワップアウト(スラッシングと呼ばれる)により、システムのクロールが遅くなります。
既存のローカルファイルシステム内のファイルとパーティション全体の両方を仮想メモリに使用できます。ほとんどの場合、パーティションの使用は高速ですが、ハードディスクに空きパーティションがない場合は柔軟性がない可能性があります。システムには複数の仮想メモリファイルまたはパーティションを含めることができるため、仮想メモリが不足している場合は、さらに簡単に追加できます。仮想メモリを追加する手順は次のとおりです。
- ディスクおよびネットワークファイルシステムモジュールのメインページで、仮想メモリを選択します。 ファイルシステムタイプのドロップダウンボックスから、マウントの追加をクリックします。 ボタン。ソースおよびその他のオプションを入力するためのフォームが表示されます。
- 起動時に仮想メモリを追加する場合は、[起動時に保存してマウントする]を選択します。 マウントの保存の場合 オプション。それ以外の場合は、保存しないを選択します これが一時的な追加にすぎない場合。
- 今すぐマウントしますか? オプションで、マウントを選択します 仮想メモリをすぐに追加する場合、またはマウントしない ブート時に将来追加するために記録したいだけの場合。
- パーティション全体を仮想メモリとして追加する場合は、ディスクを選択します。 スワップファイルの場合 オプションを選択し、リストからパーティションを選択します。それ以外の場合は、ファイルの入れ替えを選択します 仮想メモリとして使用するパスを入力します。すでに存在するファイルへのパスを入力すると、仮想メモリが追加されたときにそのファイルが上書きされます。
- 作成をクリックします ページ下部のボタン。まだ存在しないスワップファイルを追加する場合は、ファイルのサイズを入力するように求められ、Webminがファイルを作成します。すべてがうまくいけば、ブラウザはメインページのファイルシステムのリストに戻ります。
- 新しい仮想メモリが追加されると、システムで使用可能なメモリは、パーティションまたはスワップファイルのサイズだけ増加するはずです。実行中のプロセスモジュールのメモリ表示(第11章で説明)を使用して、使用可能な実メモリと仮想メモリの量を確認します。
オートマウンターファイルシステム
Linuxを使用する場合、ファイルシステム上のファイルにアクセスする前に、まず明示的にマウントする必要があります。これは、起動時にマウントされるハードディスクには問題ありませんが、CD-ROM、フロッピーディスク、Zipディスクなどのリムーバブルメディアにはあまり便利ではありません。フロッピーにファイルを読み書きする前にフロッピーをマウントし、完了したらマウントを解除する必要があることは、特にWindowsなどの他のオペレーティングシステムと比較して、あまりユーザーフレンドリーではありません。
幸いなことに、解決策があります-オートマウンターファイルシステム。これには独自のファイルは含まれていませんが、一時ディレクトリを自動的に作成し、必要に応じてファイルシステムをマウントします。 / autoにマウントされたオートマウンターファイルシステムは、通常、ユーザーがそのディレクトリにcdしようとするとすぐに、フロッピーディスクを/ auto/floppyにマウントするように構成されます。フロッピーのファイルシステムが使用されなくなると、フロッピーが安全に取り出せるように、自動的にマウントが解除されます。
オートマウンターファイルシステムは、Webminで作成、表示、編集できます。それぞれに、マウントするデバイスとマウントするサブディレクトリを指定する構成ファイルがあります。ただし、これらの構成ファイルの編集はWebmin内では実行できません。使用する構成ファイルを選択することしかできません。最近のほとんどのLinuxディストリビューションには、デフォルトで/autoまたは/mediaに設定されたオートマウンターファイルシステムが付属しており、フロッピーおよびCD-ROMドライブへのアクセスを許可するように構成されています。
オートマウンターのもう1つの一般的な用途は、NFSサーバーへの簡単なアクセスを提供することです。多くの場合、/ netディレクトリのオートマウンタは、/ net / _hostname_ディレクトリにアクセスすると、エクスポートされたすべてのディレクトリが hostnameからマウントされるように設定されます。 そのディレクトリの下。これはすべて、別のオートマウンター構成ファイルを使用して行われます。
既存のファイルシステムの編集または削除
ファイルシステムをマウントした後、いつでも戻ってマウントディレクトリ、ソース、オプションを変更できます。オペレーティングシステムのインストールプロセスの一部としてセットアップされたほとんどのファイルシステムでさえ、編集することができます。ただし、procやdevfsなどの一部の特別なファイルシステムタイプは、Webminを介して編集できません。これらを変更すると、システムが破損する可能性があるためです。
唯一の欠点は、現在使用中のファイルシステムをすぐに編集できないことです。ユーザーまたはプロセスがファイルにアクセスしている場合、またはファイルシステム上の任意のディレクトリにある場合、ビジーであると見なされ、変更するためにWebminによってアンマウントおよび再マウントすることはできません。ルートファイルシステムは常に使用されているため、すぐに変更することはできません。幸い、別の方法があります。ファイルシステムの永続的なレコードのみを変更して、システムを再起動したときに新しいオプションが適用されるようにします。
ファイルシステムを編集するために従うべき手順は次のとおりです。
- メインページのファイルシステムのリストから、 Mounted asのマウントポイントディレクトリをクリックします。 桁。以下に示すように、現在の設定を含むフォームが表示されます。
- Mounted As を含む、任意の設定を変更します ディレクトリ、ファイルシステムのマウント元のデバイスまたはサーバー、またはマウントオプション。
- 将来のマウントのためにファイルシステムを記録したままファイルシステムをアンマウントする場合は、今すぐマウントしますか? マウント解除のオプション 。または、永続的に記録されるファイルシステムをマウントする場合は、オプションをマウントに変更します。 。
- 保存をクリックします ボタンをクリックして、変更をアクティブにします。すべてがうまくいけば、ブラウザはメインページのファイルシステムのリストに戻ります。ビジー状態のマウントされたファイルシステムを変更する場合は、変更を永続リストにのみ適用するオプションが表示されます。 Linuxネイティブファイルシステムでクォータを有効にしようとしている場合、必要なのは永続リストにオプションを適用することだけです。
ファイルシステムを完全に削除するには、ファイルシステムを編集して「マウントを保存しますか?」を設定するだけです。 保存しないオプション 、および今すぐマウントしますか? マウント解除のオプション 。使用されていない場合は、マウント解除され、記録されたファイルシステムのリストから削除されるため、モジュールのメインページのリストに表示されなくなります。
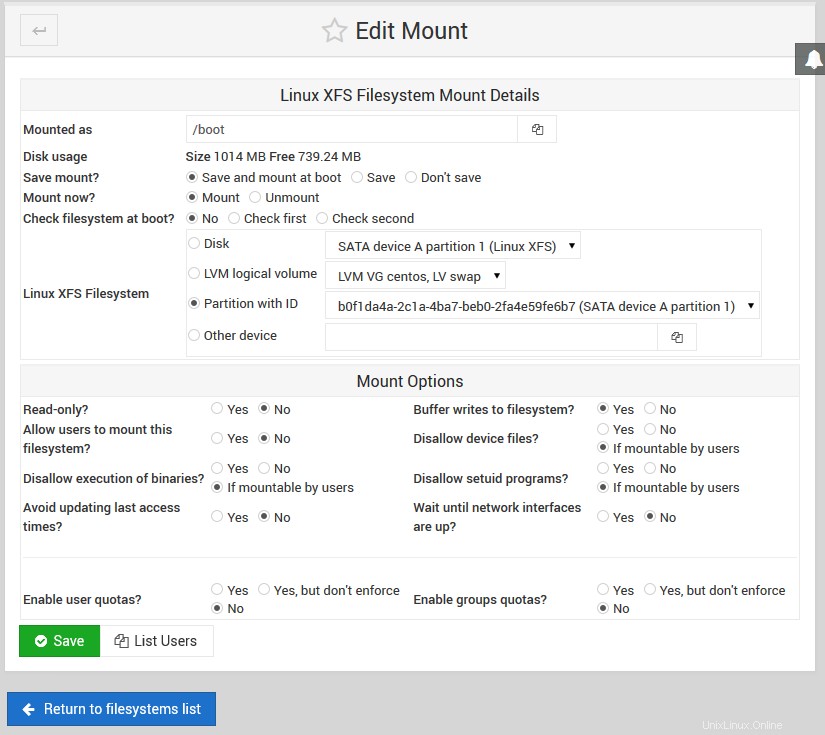 既存のファイルシステムの編集
既存のファイルシステムの編集 ファイルシステムのユーザーの一覧表示
ファイルシステムがビジーであるためにアンマウントまたは編集できない場合は、現在ファイルシステムを使用しているプロセスを強制終了することをお勧めします。ファイルシステムを使用しているプロセスを見つけるには、次の手順に従います。
- メインページのファイルシステムのリストから、 Mounted asのマウントポイントディレクトリをクリックします。 桁。上記のフォームが表示されます。
- ユーザーのリストをクリックします ページの右下隅にあるボタン。これにより、読み取り、書き込み、またはファイルシステム内の任意のファイルまたはディレクトリにあるすべてのプロセスのリストが表示されます。
- それらを強制終了するには、プロセスの強制終了をクリックします ページ下部のボタン。これで、ディスクおよびネットワークファイルシステムモジュールに戻り、正常にアンマウントできるようになります。
モジュールアクセス制御
Webminユーザーには、このモジュールへの制限付きアクセスを許可できるため、特定のファイルシステムの設定のみを編集するか、マウントとアンマウントのみを行うことができます。信頼できないユーザーにファイルシステムのマウントを許可することはお勧めできません。setuid-rootプログラムを含むNFSまたはフロッピーディスクファイルシステムをマウントすることで、システムを完全に制御できる可能性があるためです。ただし、setuidプログラムの使用を防ぐためにオプションが設定されている特定のファイルシステムのみをマウントおよびアンマウントする権限を誰かに与えることは非常に安全です。これは、システムにフロッピーまたはCD-ROMドライブがあり、オートマウンターを使用していない場合に役立ちます。
ユーザーがモジュールへのアクセスを許可されると(Webminユーザーで説明されているように)、次の手順に従って、選択したファイルシステムをマウントまたはマウント解除するだけに制限できます。
- Webminユーザーモジュールで、ユーザー名の横にある[ディスクとネットワークファイルシステム]をクリックして、アクセス制御フォームを表示します。
- モジュール構成を編集できますか?を変更します いいえへのフィールド 別のfstabファイルまたはマウントコマンドを使用するようにモジュールを構成することを阻止します。
- 編集可能なファイルシステム フィールドで、[リストされたディレクトリの下]を選択し、隣接するテキストボックスにマウントポイントのリストを入力します。たとえば、_ / mnt / floppy / mnt/cdrom_と入力します。 / mntのようなディレクトリを入力することもできます その下のすべてのファイルシステムへのアクセスを許可します。
- 新しいファイルシステムを追加できますか?を変更します いいえへのフィールド 。
- マウントとアンマウントのみを許可しますか?を変更します はいへのフィールド 、ユーザーが実際にファイルシステムの詳細を編集できないようにします。
- 保存を押します ボタンをクリックして、新しい制限をアクティブにします。
Linuxシステムでは、ユーザーにこのファイルシステムのマウントを許可しますか? フィールドを使用して、コマンドラインのマウントおよびアンマウントプログラムを使用できるようにすることができます。 GnomeマウントパネルアプレットやUserminなどの他のツールもこの機能を利用します。これは、通常のユーザーにマウントおよびマウント解除の権限を与えるためのより良い方法である可能性があります。
ディスクおよびネットワークファイルシステムモジュールの構成
他のモジュールと同様に、このモジュールには変更可能なオプションがいくつかあります。それらを表示するには、 Module Configをクリックします メインページの左上隅にあるリンク。これにより、標準の構成編集ページに移動します。このページでは、構成可能なオプションで次のオプションを使用できます。 ヘッダー:
オペレーティングシステムの種類に基づいてWebminによって自動的に設定されるため、構成ページの他のオプションは変更しないでください。
ファイルシステムタイプの比較
他のオペレーティングシステムとは異なり、Linuxは、Unixファイルのアクセス許可と所有権情報を完全にサポートするいくつかの異なるタイプのファイルシステムをサポートしています。当初はext2(WebminではLinuxネイティブファイルシステムと呼ばれていました)が唯一の選択肢でしたが、新しいカーネルバージョンとディストリビューションでは、ext3、ext4、reiserfs、xfsのサポートが追加されています。このセクションでは、これらの代替ファイルシステムタイプのそれぞれの利点について説明します。
- 新しいLinuxネイティブファイルシステム(ext3)
- ext2と非常に似ていますが、ジャーナリングがサポートされています。これは、ファイルシステムを適切にアンマウントする機会がなくてもシステムがクラッシュしたり電源が切れたりした場合に、ext2で必要となるext3ファイルシステム全体の長時間のfsckチェックが不要であることを意味します。 ext3ファイルシステムはext2と非常に似ているため、ほぼ同じ形式でディスクに保存されます。これは、特別なジャーナルファイルを作成することにより、既存のファイルシステムをext3に変換するのが比較的簡単であることを意味します。
- Rieserファイルシステム(reiserfs)
- ReiserFSは、ext2よりも高速で効率的に設計されたまったく新しいファイルシステムです。 ext3と同様にジャーナリングをサポートし、他のファイルシステムよりも多数の小さなファイルをより適切に処理します。ただし、おそらくext3やxfsほど成熟しておらず、クォータをサポートしていません。
- SGIファイルシステム(xfs)
- XFSは元々SGIによってIrixオペレーティングシステム用に開発されました。IrixでWebminを実行している場合は、xfsファイルシステムもマウントできます。ジャーナリングをサポートし、ACLとファイル属性リストのネイティブサポートが含まれています。 The ACL (access control list) support in particular is very useful, because it allows you to grant access to files in ways that would be impossible with the normal Unix user/group permissions. XFS has been used for several years on Irix, so it should be reasonably mature and reliable.
To see which of these filesystem types are supported by your system, go into the Partitions on Local Disks module (covered in chapter 8) and select an unused partition of type Linux 。 At the bottom of the page will be a form that you can use to create a new filesystem on the partition in one of the types that is available on your system. Most new Linux distributions will support ext3, some will support reiserfs but only a few include xfs support.
Linux also supports several older filesystem types such as ext, xiafs and minix. You will never need to use these unless you have an old disk formatted with one of them.
Other operating systems
The Disk and Network Filesystems module supports several other operating systems in addition to Linux, using basically the same user interface. The main differences lie in the filesystem types support by each operating system, and the type used for hard disk Unix filesystems. Only Linux, Solaris and Irix display a drop-down menu of available partitions when adding a hard disk filesystem - on other systems, you must enter the IDE or SCSI controller and drive numbers manually.
The operating systems on which the module can be used, and the major differences between each of them and Linux are:
- Sun Solaris
- Solaris uses ufs (called the Solaris Unix Filesystem by Webmin) as its standard filesystem type for local hard disks. It has many of the same options as ext2 on Linux, but does not support group quotas, only user. Adding virtual memory is also supported, in exactly the same way as on Linux. The NFS filesystem type on Solaris is also similar to Linux, but supports mounting from multiple NFS servers in case one goes down. When entering servers into the Multiple NFS Servers field, they must be comma-separated like host1:/path,host2:/path,host3:/path. Solaris systems can only mount Windows Networking Filesystems if the rumba program has been installed. However, they can only be mounted temporarily, not recorded for mounting at boot time. One interesting filesystem type that only Solaris supports is the RAM Disk (tmpfs). Files in a filesystem of this type are not stored on disk anywhere, and so will be lost when the system is rebooted or the filesystem is un-mounted. By default, Solaris uses tmpfs for the /tmp directory.
- FreeBSD
- FreeBSD also uses ufs as its standard local hard disk filesystem type, although it is called the FreeBSD Unix Filesystem by Webmin. It has most of the same options as Linux, and supports user and group quotas. Virtual memory is also supported on FreeBSD, but with the catch that once added it cannot be removed without rebooting. NFS is supported with similar options to Linux, but Windows networking filesystems are not.
- OpenBSD
- OpenBSD uses the ffs filesystem type for local hard disk, which is called the OpenBSD Unix Filesystem by Webmin. Like FreeBSD, it supports virtual memory and NFS but not Windows networking filesystems.
- HP/UX
- HP's Unix variant uses hfs (HP Unix Filesystem) as its standard local hard disk filesystem type, but also supports the superior journalled vxfs, called HP Journaled Unix Filesystem by Webmin. Both have an option for disk quotas, but for users only. Virtual memory is supported and can be added and removed at any time, but is always mounted at boot if permanently recorded. NFS is also available, with similar options to Linux, but there is no Windows networking filesystem type.
- SGI Irix
- Newer versions of Irix use xfs (SGI Filesystem) as their standard hard disk filesystem type, which supports all the same options as xfs on Linux, including user quotas, ACLs and file attributes. The efs (Old SGI Filesystem) type is also available but should only be used if you have old partitions that are already formatted for it, or are running an old version of Irix. Irix supports NFS with similar options to Linux, but not Windows networking. AppleTalk and Netware filesystems can also be mounted using command-line tools, but are not yet mountable or editing from within Webmin. The operating system also has standard virtual memory support, but with the peculiarity that the first swap partition on the first hard drive is always added as virtual memory automatically using the special /dev/swap device file.
- SCO UnixWare
- UnixWare has very similar filesystem support to Solaris, but also adds support for the hard disk based vxfs (Veritas Filesystem) type.
If your operating system is not on the list above, then it is not supported by the Disk and Network Filesystems module. In some cases this is because the code has not been written yet, such as with AIX or Tru64/OSF1. MacOS X on the other hand mounts all hard disk partitions at boot time, and automatically mounts network filesystems when requested by the user through the GUI. Therefore it has no need for a Webmin module for managing filesystems.