- 適用対象:グリッド
- 難易度:簡単
- 所要時間:10
- 必要なツール:OpenSSH、SSH 対応
- 適用対象:共有ホスティング
- 難易度:簡単
- 所要時間:10
- 必要なツール:OpenSSH、SSH 対応
- 適用対象:VPS ホスティング
- 難易度:簡単
- 所要時間:10
- 必要なツール:OpenSSH、SSH 対応
- 対象:従来の DV &VPS ホスティング
- 難易度:簡単
- 所要時間:10
- 必要なツール:OpenSSH、SSH 対応
- 適用対象:マネージド WordPress ホスティング
- 難易度:簡単
- 所要時間:10
- 必要なツール:OpenSSH、SSH 対応
最終更新日:2021 年 8 月 13 日
概要
OpenSSH は、サーバーへの SSH 接続に使用できる Windows 用の無料のオープンソース ソフトウェア アプリケーションです。 OpenSSH は、Windows 10 (ビルド 1809 以降) または Windows Server 2019 デバイスと互換性があります。この記事では、OpenSSH のインストールとセットアップのプロセスについて説明します。
サポートの声明:
サードパーティ製アプリケーションの構成/機能のトラブルシューティングは、当社のサポート声明の対象外であることに注意してください。これらのリソースは、私たちの能力の範囲であなたを支援するための礼儀として提供されました.支援声明の詳細については、ここをクリックしてください。
OpenSSH をインストール
<オール>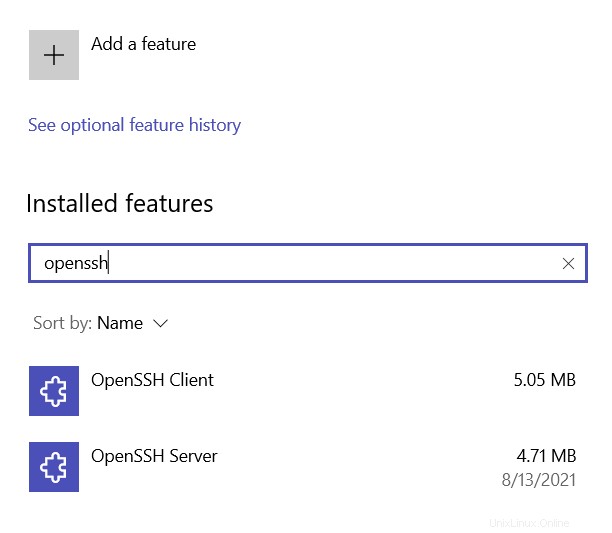
- OpenSSH クライアントを検索 、[インストール] を選択します。
- OpenSSH サーバーを検索 、[インストール] を選択します。

ssh [email protected]または
ssh [email protected]
yes
これで、SSH を使用してサーバーにログインする必要があります。プロンプトでコマンドの入力を開始できます。
リソース
- PuTTY での SSH の使用 (Windows)
- 一般的な SSH コマンド
ログイン資格情報
SSH を使用してサーバーに接続するには、次の情報が必要です:
- あなたの IP アドレスまたはドメイン名
- SSH/cPanel のユーザー名
- SSH/cPanel のパスワード
手順
プレースホルダ:
この例では、プレースホルダー「user」、「xx.xx.xxx.xx」、および「example.com」を使用します。これを実際の SSH ユーザー名、IP アドレス、またはドメインに変更してください。
Enter キーを押してください:
各コマンドの後に「Enter/Return」を押し、入力が終わったら実行するのが標準です.

ssh [email protected]または
ssh [email protected]
yes
これで、SSH を使用してサーバーにログインする必要があります。プロンプトでコマンドの入力を開始できます。
リソース
- PuTTY での SSH の使用 (Windows)
- 一般的な SSH コマンド
ログイン資格情報
SSH を使用してサーバーに接続するには、次の情報が必要です:
- あなたの IP アドレスまたはドメイン名
- プライマリ SSH ユーザー名
- プライマリ SSH パスワード
手順
プレースホルダ:
この例では、プレースホルダー「user」、「xx.xx.xxx.xx」、および「example.com」を使用します。これを実際の SSH ユーザー名、IP アドレス、またはドメインに変更してください。
Enter キーを押してください:
各コマンドの後に「Enter/Return」を押し、入力が終わったら実行するのが標準です.

ssh [email protected]または
ssh [email protected]
yes
これで、SSH を使用してサーバーにログインする必要があります。プロンプトでコマンドの入力を開始できます。
リソース
- PuTTY での SSH の使用 (Windows)
- 一般的な SSH コマンド
ログイン資格情報
SSH を使用してサーバーに接続するには、次の情報が必要です:
- あなたの IP アドレスまたはドメイン名
- SSH/cPanel のユーザー名
- SSH/cPanel のパスワード
手順
プレースホルダ:
この例では、プレースホルダー「user」、「xx.xx.xxx.xx」、および「example.com」を使用します。これを実際の SSH ユーザー名、IP アドレス、またはドメインに変更してください。
Enter キーを押してください:
各コマンドの後に「Enter/Return」を押し、入力が終わったら実行するのが標準です.

ssh [email protected]または
ssh [email protected]
yes
これで、SSH を使用してサーバーにログインする必要があります。プロンプトでコマンドの入力を開始できます。
リソース
- PuTTY での SSH の使用 (Windows)
- 一般的な SSH コマンド
ログイン資格情報
SSH を使用してサーバーに接続するには、次の情報が必要です:
- あなたの IP アドレスまたはドメイン名
- SSH/cPanel のユーザー名
- SSH/cPanel のパスワード
手順
プレースホルダ:
この例では、プレースホルダー「user」、「xx.xx.xxx.xx」、および「example.com」を使用します。これを実際の SSH ユーザー名、IP アドレス、またはドメインに変更してください。
Enter キーを押してください:
各コマンドの後に「Enter/Return」を押し、入力が終わったら実行するのが標準です.

ssh [email protected]または
ssh [email protected]
yes
これで、SSH を使用してサーバーにログインする必要があります。プロンプトでコマンドの入力を開始できます。
リソース
- PuTTY での SSH の使用 (Windows)
- 一般的な SSH コマンド