次の記事では、WindowsベースのホスティングアカウントのFTPユーザーを作成および管理する方法について説明します。
FTPユーザーを管理するには、次の手順に従ってください:
- ブラウザウィンドウを開き、www.HostMySite.comにアクセスします。
- コントロールパネルのログインをクリックします 。
- 次のいずれかとしてコントロールパネルにログインします:
- アカウント管理者と適切なドメインを選択
- ドメインの技術担当者
- ウェブサイトの管理をクリックします FTPマネージャーを選択します 。
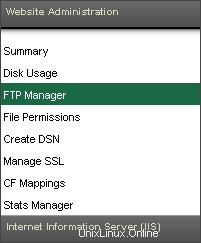
- FTPユーザーの作成、変更、無効化、または削除を選択できるようになりました。
新しいFTPユーザーを作成する|既存のFTPユーザーを変更する|既存のFTPユーザーを無効にする|既存のFTPユーザーを削除する
新しいFTPユーザーを作成するには、次の手順に従ってください:
- [新しいFTPアカウントの作成]をクリックします 。

- 必要な情報を入力します:
- ログイン –FTPユーザー名を入力します
- パスワード –FTPパスワードを入力します
- パスワードの確認 –確認のためにFTPパスワードを再入力します
- ホームディレクトリ –FTPユーザーが使用するログインディレクトリを選択します
- ディスククォータ –このユーザーのディスククォータを設定します
- ファイルのアクセス許可 :
- 読む –FTPユーザーはディレクトリ内のファイルを表示できます
- 書き込み –FTPユーザーはファイルをディレクトリにアップロードできます
- 削除 –FTPユーザーはディレクトリからファイルを削除できます
- ディレクトリのアクセス許可 :
- リスト –FTPユーザーはディレクトリのリストを見ることができます
- 作成 –FTPユーザーは新しいディレクトリを作成できます
- 削除 –FTPユーザーはディレクトリを削除できます
- サブディレクトリのアクセス許可 :
- 継承 –新しくアップロードされたファイルは、プライマリフォルダーに基づいてアクセス許可を継承します(これを確認する必要があります)
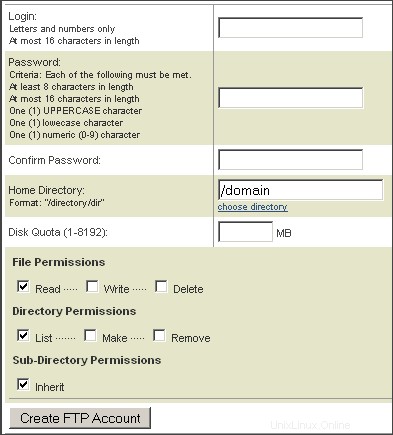
- [FTPアカウントの作成]をクリックします 。
既存のユーザーのFTP権限を変更するには、次の手順に従ってください:
- 変更するFTPユーザーを見つけて、[編集]をクリックします 。

- 編集するディレクトリの権限をクリックします。
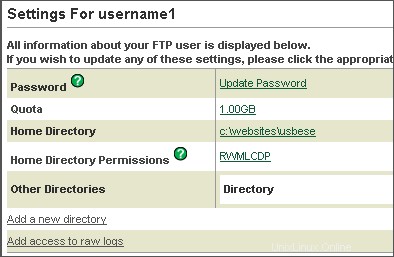
- 新しい権限を設定します。
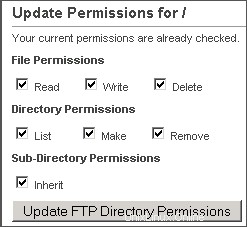
- [権限の更新]をクリックします 。
FTPユーザーを無効にするには、次の手順に従ってください:
- 無効にするFTPユーザーを見つけて、無効をクリックします 。

注: FTPユーザーを無効にすると、FTPアクセスのみが無効になり、技術担当者は無効になりません。
FTPユーザーを削除するには、次の手順に従ってください:
- 削除するFTPユーザーを見つけて、[削除]をクリックします 。

- 削除の確認を求められたら、[ OK]をクリックします 。
注: FTPユーザーを削除すると、FTPアクセスのみが削除され、技術担当者は削除されません。