WordPressダッシュボードは、WordPressWebサイトに関するすべての重要な情報を表示するための便利なツールです。 ホスティングを開くと見つかります →管理:
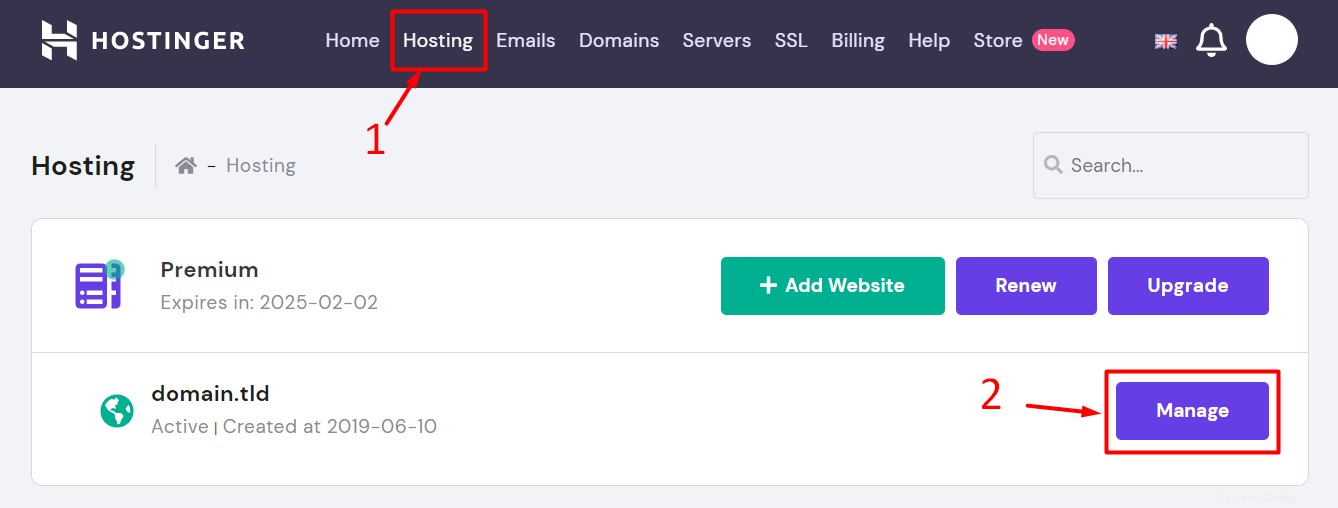
そして、WordPressダッシュボードを選択します :
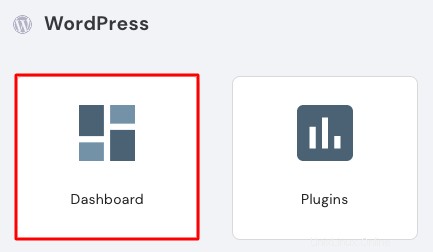
注 :
-
WordPressを手動でインストールしてもこれらのボタンが表示されない場合は、WordPressダッシュボードを手動で有効にすることができます。
そこに入ると、次の3つのセクションが表示されます。

-
ダッシュボード- WordPressダッシュボードのメインセクション。ここでは、Webサイトに関するすべての情報を確認できます
-
プラグイン- ここでプラグインを管理できます
-
ドメイン- ここで、管理するドメインを選択できます
ダッシュボード
このページでは、最も重要な構成でWebサイトに必要なすべての情報を提供します。また、セクションに分かれているので、それらを見ていきましょう:
コア
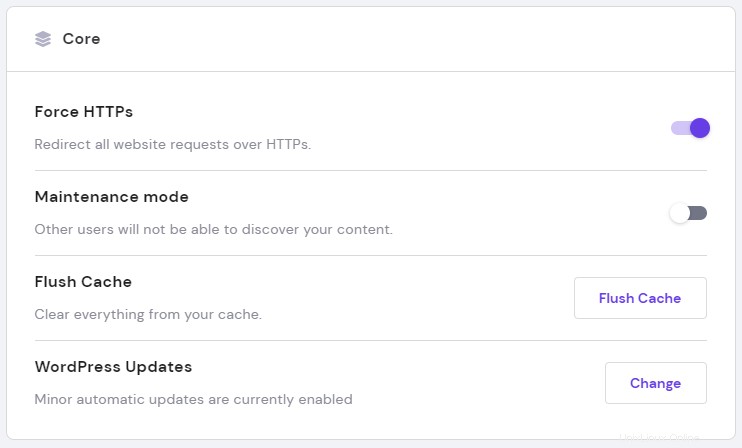
ここで簡単にできます:
-
HTTPSを強制する -.htaccessファイルに強制ルールを追加することでWebサイトを安全なHTTPSプロトコルで動作させます(インストールされたSSL証明書が必要です) )
-
メンテナンスモードをオンにします -Webサイトに変更を加え、訪問者にWebサイトを一時的に見せたくない場合に非常に便利です。これに代わる方法は、メンテナンスプラグインを使用することです。
-
キャッシュのフラッシュ- サーバーのキャッシュをクリアします。最近の変更がWebサイトに反映されていない場合に非常に便利です
-
WordPressの更新- ここでは、更新設定を管理できます。更新設定は、マイナーバージョンのみを更新するか、更新しないか、常に最新バージョンに更新します。
スピードとセキュリティ
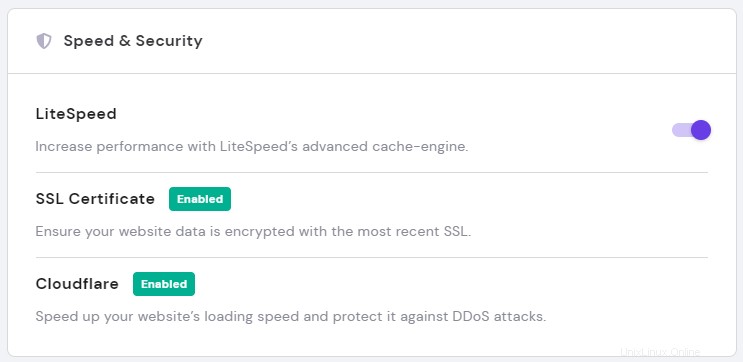
ここで、LiteSpeedキャッシュプラグインをインストールできます (強くお勧めします)また、 SSLを有効にします およびCloudflare 。これらすべてがあなたのウェブサイトのパフォーマンスを大幅に改善します とセキュリティ。
サイトのインストール
このセクションでは、ドメインまたはサブドメインに別のWordPressを簡単にインストールできます。
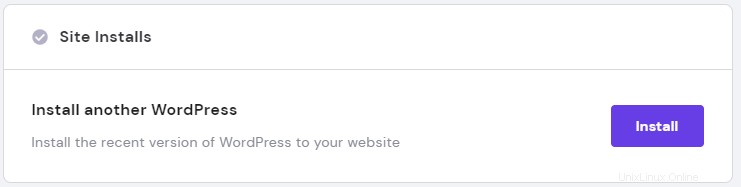
プラグイン
このページでは、インストールされているすべてのプラグインを確認し、 / wp-adminにアクセスしなくてもワンクリックでプラグインを有効または無効にできます。 :
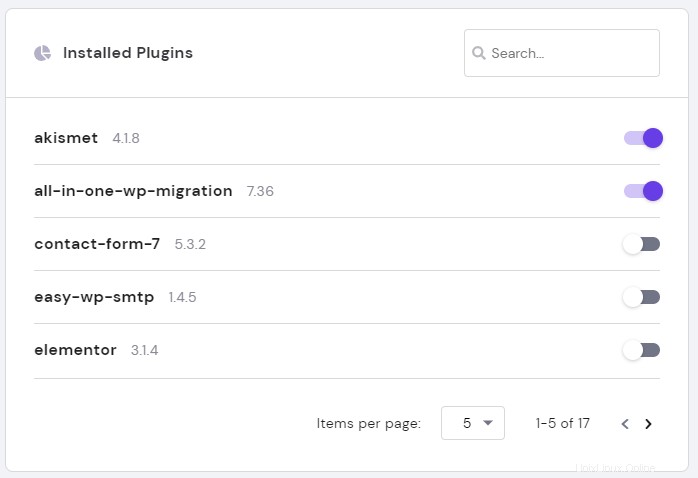
ドメイン
ここでは、WordPressがインストールされているかどうかに関係なく、管理するドメインを選択できます。
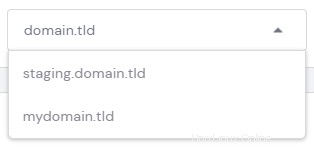
右側のセクション
-
ウェブサイトの編集
ここでは、 / wp-adminへのショートカットを見つけることができます 、パスワードの入力は不要です:
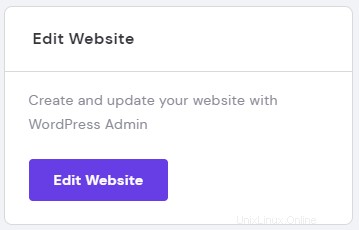
-
データベースと毎日のバックアップ
ここでは、使用されているデータベースに関する情報を見つけることができます。 Webサイトの場合は、phpMyAdminですばやく開きます。 毎日のバックアップを有効にすることもできます ホスティングプランにまだ含まれていない場合は、ここにあります:
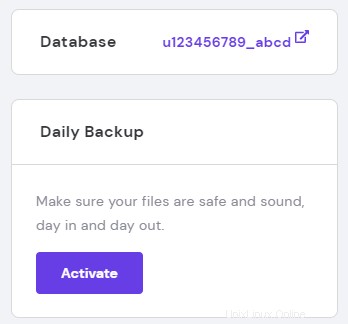
-
PHPバージョンとWordPressバージョン
このセクションでは、PHPバージョンを変更する機能を提供します および手動 必要に応じてWordPressを更新します:
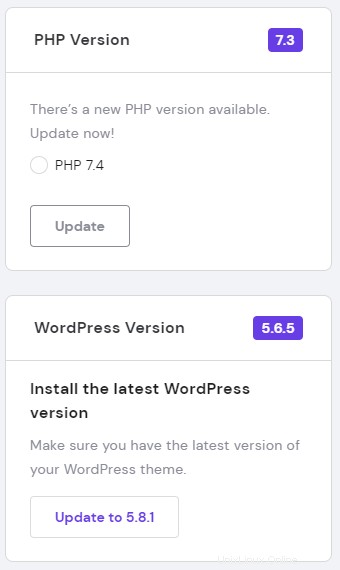
注:
-
包括的なhPanelガイド