WebサイトのhPanelにアクセスできます ここで数回クリックするだけで-hpanel.hostinger.com 。アカウントをまだお持ちでない場合は、こちらで無料でお試しいただけます 。 cPanelを使用している場合 この記事を参照できます 。
hPanelにログインすることから始めます 、最初に気付くのは、最上部にある8つのセクションです。それぞれについて、簡単に説明します。

1.ホーム -ここにすべてのサービスが表示され、保留中のサービスを設定できるようになります 。それだけでなく、共有、クラウド、またはWordPressプランの好みのWebサイトの管理にすばやくジャンプできるようになります:
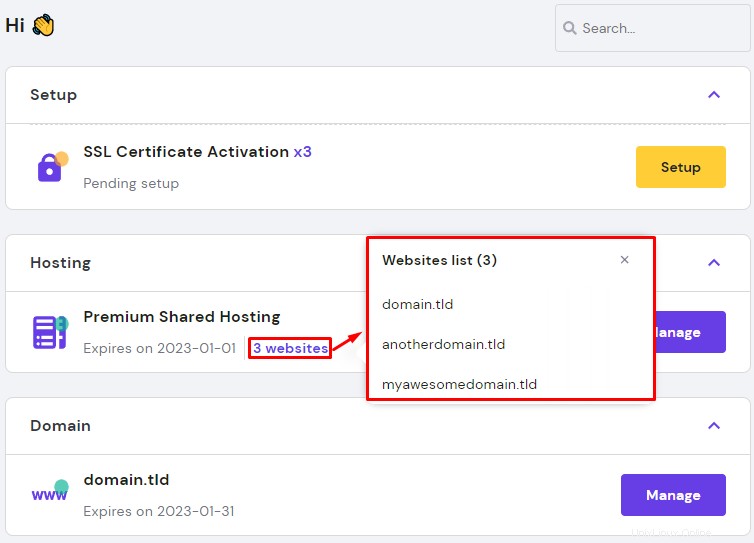
2.ホスティング -このセクションでは、共有、クラウド、またはWordPressホスティングプランのすべてを紹介し、そこから管理できるようになります 、更新 およびアップグレード それら、および新しいWebサイトの追加 :
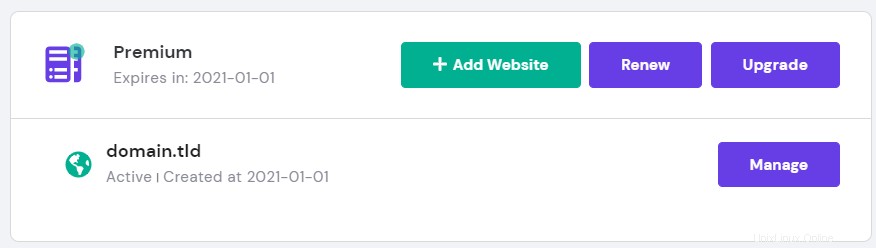
ホスティングアカウントの管理方法を詳しく知りたい場合は、次のビデオを確認してください:
3.メール -ここには、 Hostinger Emailsで作成されたすべてのメールアカウントが表示されます またはタイタンのメール 。
4.ドメイン -このセクションはすべてドメインに関するものです。ここで更新できるようになります 、転送 、ロックまたはロック解除 ドメイン、および新しいドメインの購入 またはDNSゾーンの管理 既存のもののために。
5.サーバー -ここにすべてのVPSプランが表示されます 。
6. SSL -このセクションは、最初のライフタイムをインストールするたびに表示されます またはComodoSSL 、そこからSSL設定を管理できます。
7.ウェブサイトビルダー -ここでは、すばらしい Zyro Website Builderをチェックできます。 、ウェブサイトの作成が簡単になります
8.請求 -このセクションは、すべてのサービス、請求書、および支払い方法を追跡することを目的としています。詳細については、Hostingerの[請求]セクションの使用方法を確認してください。
次は、 hPanelのセクションです。 右上隅にあります:
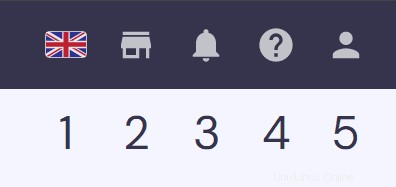
1.言語を変更 -ここで、hPanel言語を変更できるようになります
2.パワーストア -そこには、利用可能なすべてのサービスが1か所にあるため、数回クリックするだけで購入できます。
3.通知 - hPanelで発生しているすべてのこと 注文はここに表示されます
4.ヘルプ -ヘルプが必要な場合は、このセクションを必ず確認する必要があります。たくさんのチュートリアルを入手しました。 ここと私たちの素晴らしいカスタマーサクセスチームに連絡する機能 。
5.あなたのプロフィール -このセクションでは、次のことができるようになります。
-
プロファイルを編集します(ソーシャルログインの有効化を含む) および2FAの管理 )
-
Hostingerアカウントのパスワードを変更する
-
アクセスマネージャを設定する 他の人のために
-
ログイン履歴を参照してください アカウントに
-
ウェブサイト移行リクエストを作成します
-
最近のアクティビティをご覧ください hPanel内
-
ガイドを検索する およびチュートリアル
-
新機能とアップデートについて学ぶ
-
ログアウト アカウントの
それでおしまい!これで、 hPanelのすべてのインとアウトがわかりました。 。必要なものが見つからない場合は、hPanelに関するガイドをいつでも確認できます。 😊