KVM&OpenVZ仮想化とProxmoxVEを使用したクラウドコンピューティング
Proxmox VE( v irtual e nvironment)は、Debian Etch(x86_64)に基づくディストリビューションです。仮想マシン(OpenVZおよびKVM)を実行するためのOpenSource仮想化プラットフォームを提供し、強力なWebベースのコントロールパネル(仮想マシンへの接続に使用できるWebベースのグラフィカルコンソールが含まれています)が付属しています。 Proxmox VEを使用すると、仮想化ホストのクラスターを作成したり、コントロールパネルからリモートホスト上に仮想マシンを作成/制御したりすることもできます。 Proxmox VEは、あるホストから別のホストへの仮想マシンのライブマイグレーションもサポートしています。このガイドでは、Proxmox VEを使用してKVMおよびOpenVZ仮想マシンを制御する方法と、それを使用して小さなコンピューティングクラウドを作成する方法を示します。
これがあなたのために働くという保証はありません!
1予備メモ
Proxmox VEはx86_64ディストリビューションであるため、i386システムにインストールすることはできません。また、KVMを使用する場合は、CPUがハードウェア仮想化(Intel VTまたはAMD-V)をサポートしている必要があります。OpenVZを使用する必要がある場合は、これは必要ありません。
このチュートリアルでは、Proxmoxマスター(IP 192.168.0.100のserver1.example.com)とスレーブ(server2.example.com、IP:192.168.0.101)の2台のマシンの小さなクラスターを作成して、デモを行います。ライブマイグレーション機能と、ProxmoxVEを介したリモートホスト上の仮想マシンの作成と管理。もちろん、1つのホストでProxmoxVEを実行することはまったく問題ありません。
2 Proxmox VEをserver1.example.com(マスター)にインストールする
http://pve.proxmox.com/wiki/Downloadsから最新のProxmoxVEISOイメージをダウンロードし、CDに書き込んで、そこからシステムを起動します。起動プロンプトでEnterキーを押します:
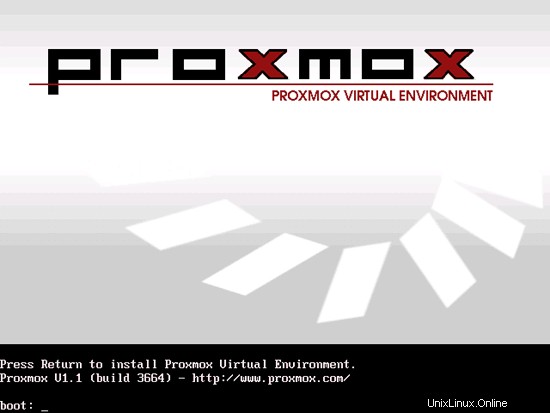
Proxmoxライセンス契約(GPL)に同意します:
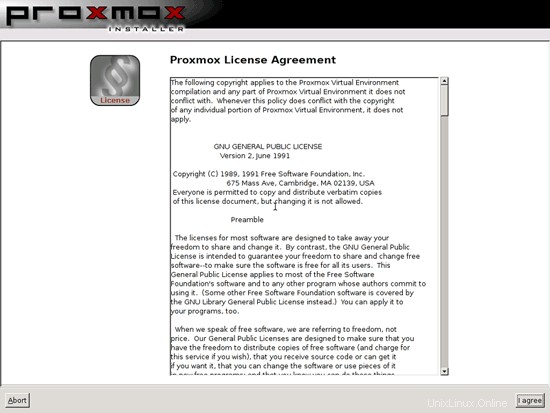
Proxmoxをインストールするハードドライブを選択します。既存のパーティションとデータはすべて失われることに注意してください!
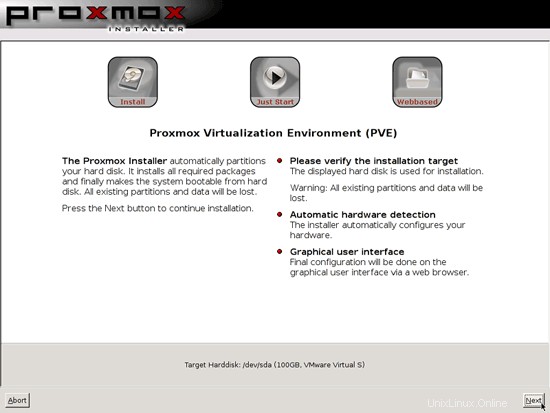
国、タイムゾーン、キーボードレイアウトを選択します:
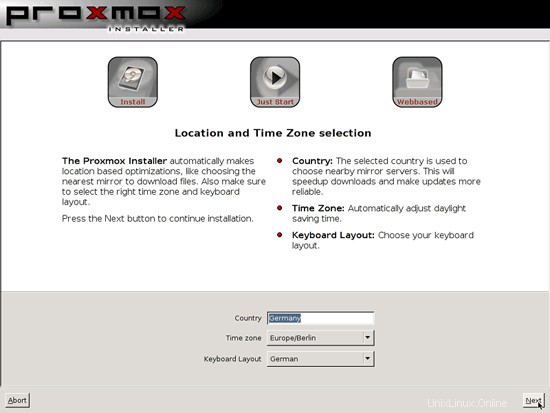
パスワード(これは、シェルにログインしたり、Proxmox Webインターフェイスにログインしたりできるルートパスワードです)と電子メールアドレスを入力します:
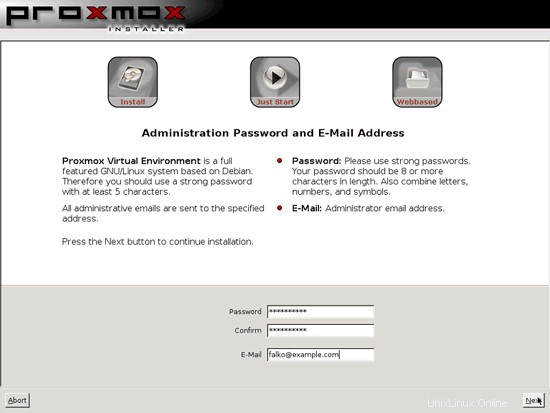
次に、ネットワーク構成について説明します。ホスト名(この例ではserver1.example.com)、IPアドレス(例:192.168.0.100)、ネットマスク(例:255.255.255.0)、ゲートウェイ(例:192.168.0.1)、ネームサーバー(例:145.253.2.75)を入力します。
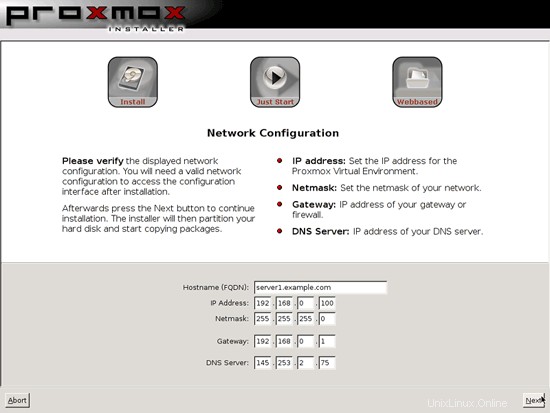
その後、Proxmoxがインストールされます。インストーラーはLVMを使用してハードドライブを自動的にパーティション分割します-そのため、インストーラーにはパーティションダイアログがありません。 ProxmoxはLVMを使用します。これは、仮想マシンのスナップショットバックアップを作成できるためです。
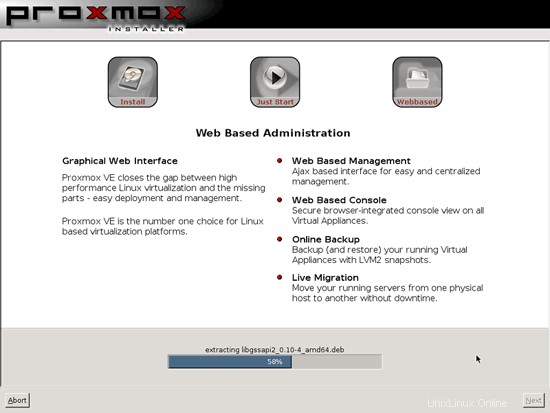
その後、システムを再起動します:
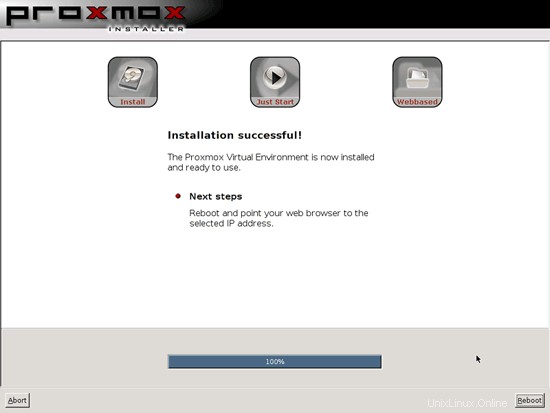
server1が再起動したら、ブラウザを開いてhttp://192.168.0.100/にアクセスできます。これにより、http sにリダイレクトされます。 ://192.168.0.100/。
Firefox 3を使用してHTTPSを使用している場合、Firefoxは自己署名証明書について文句を言うので、Firefoxに証明書を受け入れるように指示する必要があります。これを行うには、[または例外を追加できます...]リンクをクリックします。
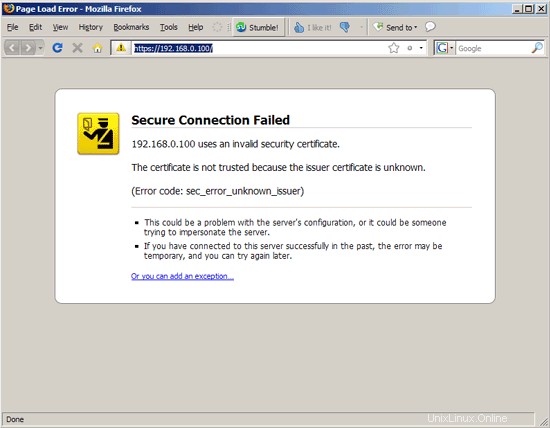
[例外を追加...]をクリックします...:
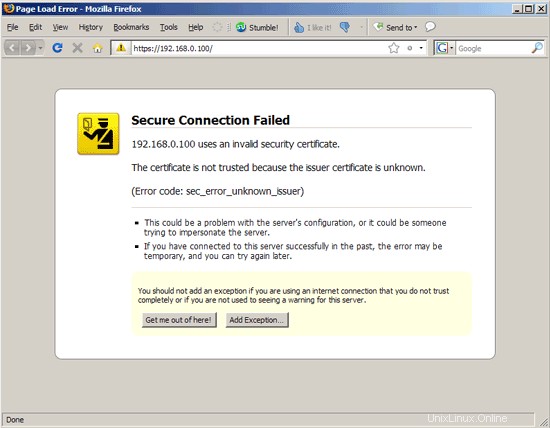
[セキュリティ例外の追加]ウィンドウが開きます。そのウィンドウで、最初に[証明書の取得]ボタンをクリックしてから、[セキュリティ例外の確認]ボタンをクリックします。
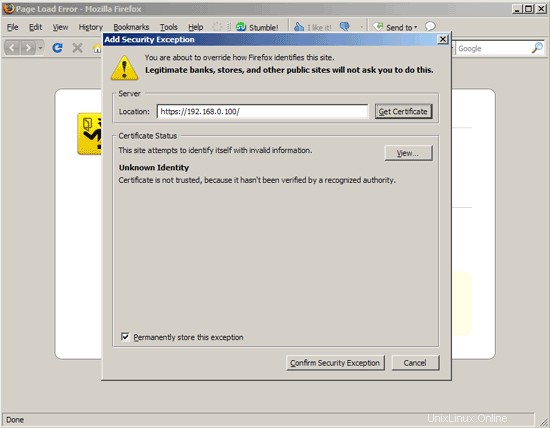
その後、Proxmoxログインフォームが表示されます。ルートと、インストール中に作成したパスワードを入力します。
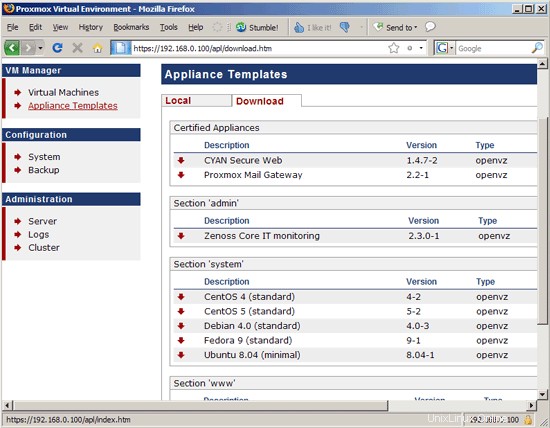
Proxmoxコントロールパネルの外観は次のとおりです。
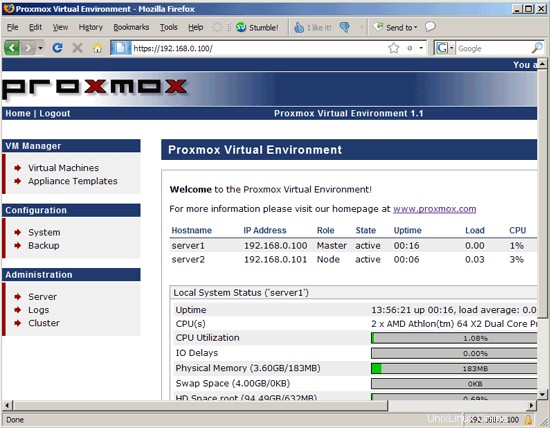
ProxmoxVEを使用したKVMとOpenVZの仮想化とクラウドコンピューティング-ページ2
3スレーブを追加してクラスターを作成する(server2.example.com)(オプション)
(1つのホストでProxmoxを実行する場合は、この章をスキップできます。)
1つまたは複数のスレーブサーバーをProxmoxマスター(server1.example.com)に追加することで、クラスターまたはコンピューティングクラウドを作成できます。このようなクラウドを使用すると、Proxmoxコントロールパネルからリモートホスト上に仮想マシンを作成および管理でき、あるホストから別のホストへの仮想マシンのライブマイグレーションを実行することもできます。
次に、2番目のホストserver2.example.comを追加して、クラスターを作成する方法を説明します。
server1で行ったのと同じように、server2.example.comにProxmoxをインストールします。ネットワーキングセクションに来たら、server2.example.comに入力し、別のIP(192.168.0.101など)を使用していることを確認してください。
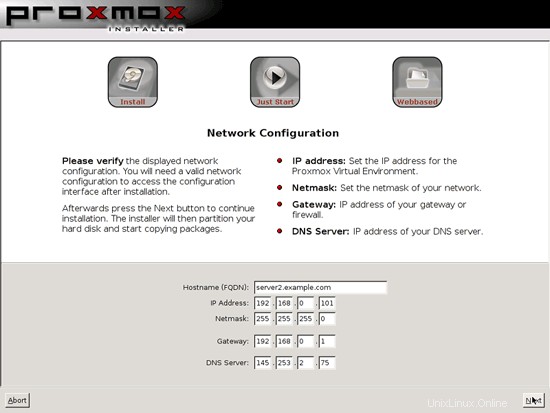
インストールが完了し、システムが正常に再起動したら、server1とserver2の両方でコマンドラインにログインします(PuTTYを使用するなど)。
server1で、次のコマンドを実行します。
server1:
pveca -c
server1:〜#pveca-c
公開鍵と秘密鍵のペアを生成しています。
IDは/root/.ssh/id_rsaに保存されています。
公開鍵は/rootに保存されています。 /.ssh/id_rsa.pub。
キーフィンガープリントは次のとおりです。
ce:bf:a2:cd:69:23:e4:78:fc:05:db:fc:55:ef:52 :1d [email protected]
クラスターマスターが正常に作成されました
server1:〜#
次に、クラスターの状態を確認します。
server1:
pveca -l </ pre>server1:〜#pveca -l <br /> CID ---- IPADDRESS ---- ROLE-STATE -------- UPTIME --- LOAD ---- MEM --- ROOT --- DATA
1:192.168.0.100 M A 00:14 0.00 5%1%0%
server1:〜#server2で、次の手順を実行します。
server2:
pveca -a -h 192.168.0.100server2:〜#pveca -a -h192.168.0.100
公開鍵と秘密鍵のペアを生成しています。
IDは/root/.ssh/id_rsaに保存されています。
公開鍵には/root/.ssh/id_rsa.pubに保存されています。
キーフィンガープリントは次のとおりです。
ea:ad:21:fc:5d:9b:af:ab:fb:0d:72:72: c7:94:23:ca [email protected]
ホスト「192.168.0.100(192.168.0.100)」の信頼性を確立できません。
RSAキーの指紋は7c:17:8cです。 35:9c:be:60:6b:56:97:2a:0b:72:60:57:09。
接続を続行してもよろしいですか(はい/いいえ)? <-はい
警告:既知のホストのリストに「192.168.0.100」(RSA)を恒久的に追加しました。
[email protected]のパスワード:<-server1.example.comのルートパスワード
クラスターノードが正常に作成されました
server2:〜#これで、クラスターが作成されました。次のコマンドを実行して確認できます:
server2:
pveca -l </ pre>これにより、出力に両方のサーバーが表示されます。
server2:〜#pveca -l <br /> CID ---- IPADDRESS ---- ROLE-STATE -------- UPTIME --- LOAD ---- MEM --- ROOT --- DATA
1:192.168.0.100 M S 00:15 0.00 5%1%0%
2:192.168.0.101#1%8%0:04ここで、http://192.168.0.100/のProxmoxコントロールパネルに戻り(server2.example.comのコントロールパネルは必要ありません!)、クラスターに移動すると、両方のサーバーが一覧表示されます。
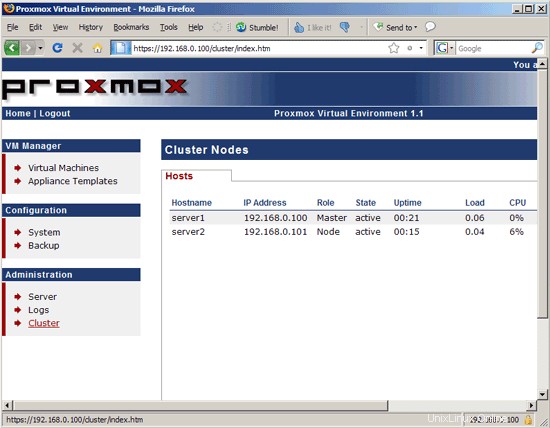
4アプライアンステンプレートの追加
OpenVZコンテナーを作成する前に、少なくとも1つのOSテンプレートをシステムに追加する必要があります(KVMゲストの場合、ISOファイルを追加できますが、これは必須ではありません。KVMゲストはOS CDまたはDVDから直接インストールすることもできます)。 。
アプライアンステンプレートに移動します。 [ローカル]と[ダウンロード]の2つのタブが表示されます:
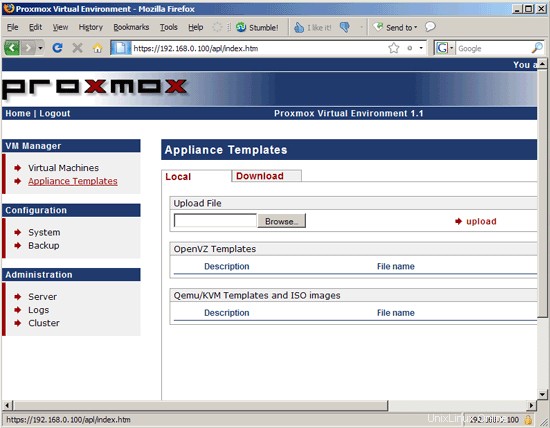
[ダウンロード]タブには、システムに直接ダウンロードできるProxmoxプロジェクトによって提供されるテンプレートのリストが表示されます...
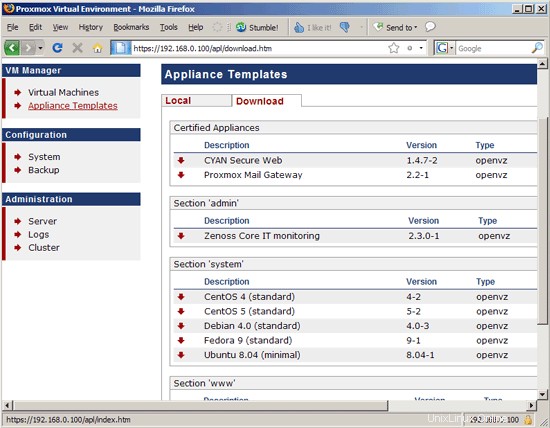
...-少なくとも理論的には-問題は、リンクが古すぎて機能しなくなっていることです:
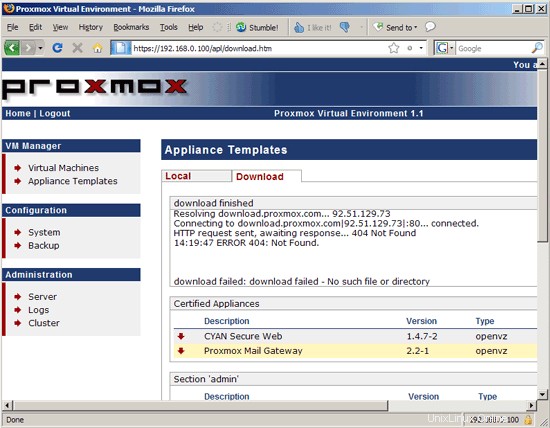
そのため、[ローカル]タブを使用する必要があります。 http://download.proxmox.com/appliances/にアクセスしてから、管理者、メール、システム、またはwwwフォルダーに移動できます...
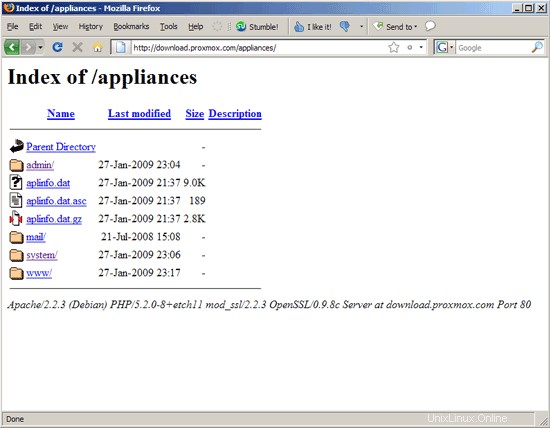
...そして必要なテンプレートをローカルハードドライブにダウンロードします:
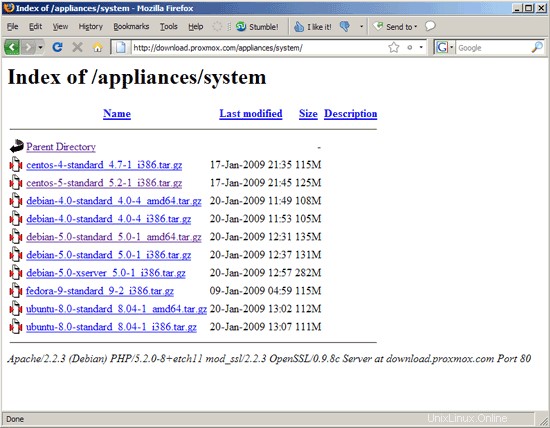
[ローカル]タブで、テンプレートをProxmoxマスターにアップロードできます。
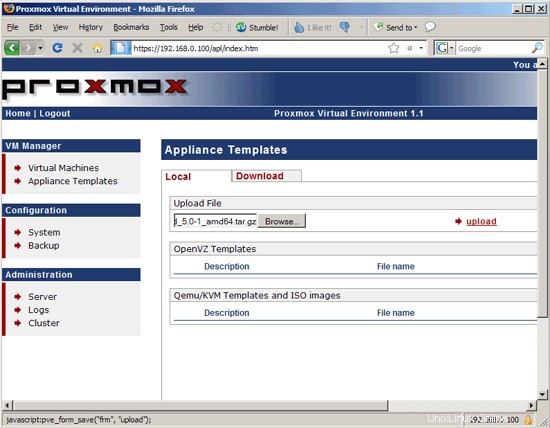
KVMゲストの作成に使用できるISOイメージをアップロードすることもできます。テンプレートまたはISOファイルを削除するには、その前にある赤い矢印をクリックして、[削除]を選択します。
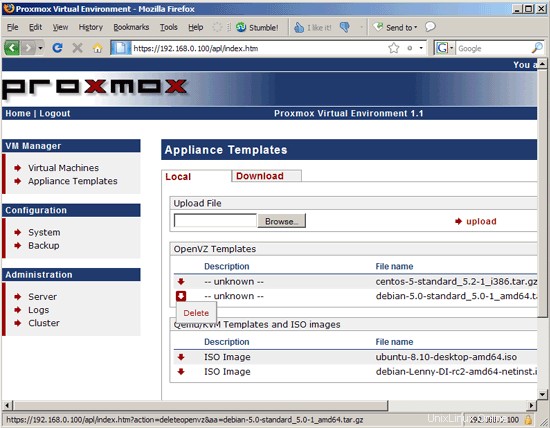
ProxmoxVEを使用したKVMとOpenVZの仮想化とクラウドコンピューティング-3ページ
5OpenVZコンテナの作成
OpenVZコンテナーを作成するには、[仮想マシン]>[作成...]に移動します...
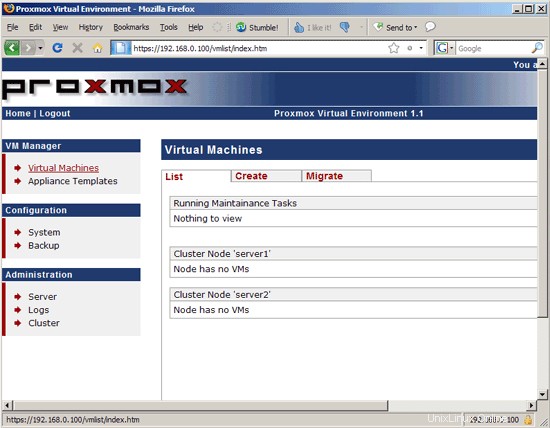
...そしてフォームに記入します。 Container(OpenVZ)を選択してから、使用するテンプレートを選択します。ホスト名(例:vm1.example.com)、メモリとスワップの量、ルートパスワードを指定し、仮想ネットワーク(venet)を選択し、コンテナのIPアドレス(例:192.168.0.102)を指定し、VMIDを入力して、クラスタノード(クラスタを作成していない場合(第3章を参照)、リモートシステムではなくマスターのみを選択できます)、ホストの起動時にコンテナを自動的に起動するかどうかを指定し、1つまたは2つ入力しますDNSサーバー(例:145.253.2.75および213.191.92.86)。次に、[作成]をクリックします。
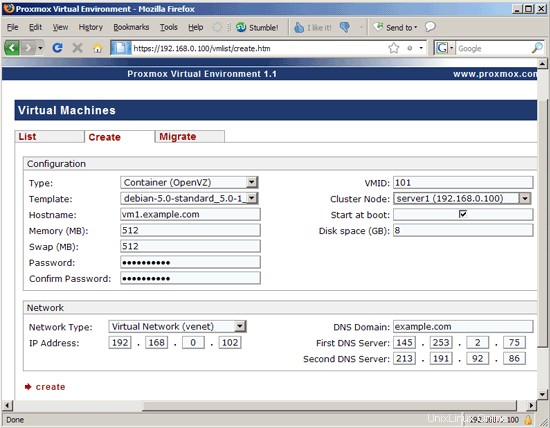
次に、コンテナが作成されます...
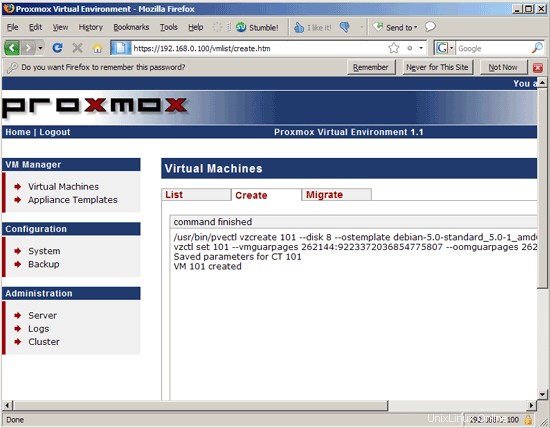
...そしてそれは後でリストタブにリストされるべきです。コンテナが停止します。開始するには、コンテナをクリックします:
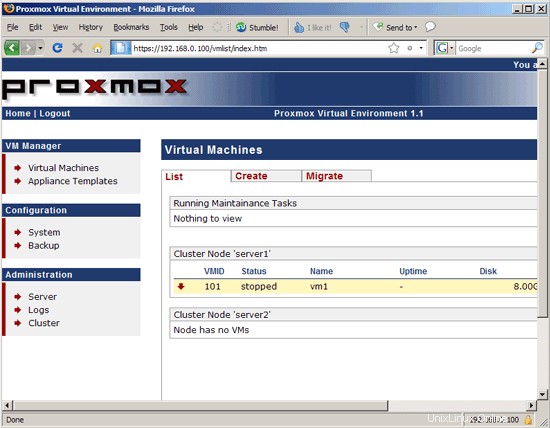
これにより、そのコンテナを制御できるページが開きます。開始するには、[スタート]ボタンをクリックします:
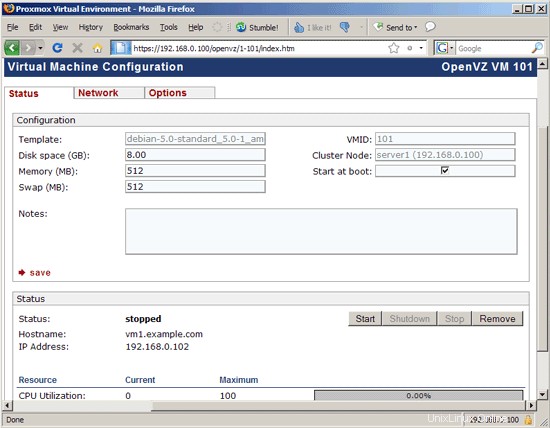
次に、[VNCコンソールを開く]リンクが表示されます-クリックすると...
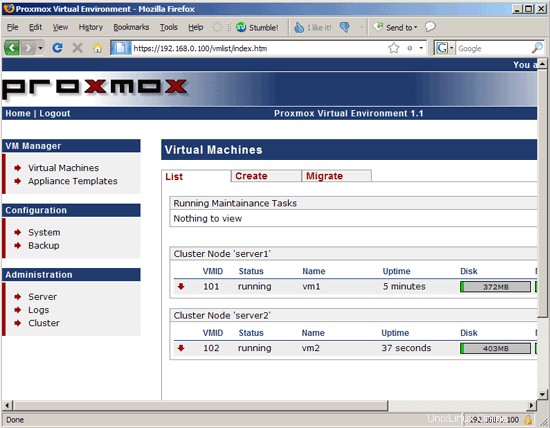
...ブラウザベースのコンソールが開き、仮想マシンを制御できます(これは、デスクトップマシンで特に役立ちます。仮想マシンがサーバーの場合は、SSHを使用して接続することもできます(PuTTYなど))。
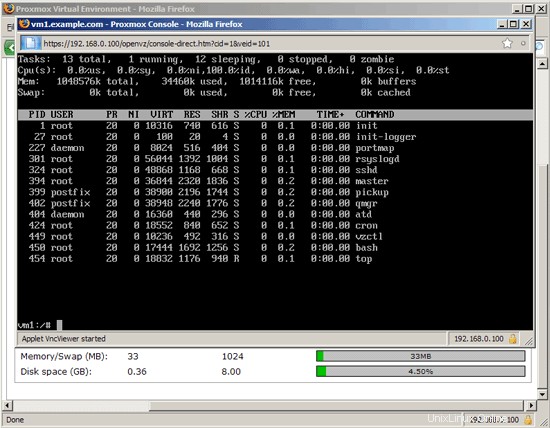
6クラスター内のリモートシステムでの仮想マシンの作成
クラスターを作成した場合(第3章を参照)、クラスターに属するリモートシステム上に仮想マシンを作成することもできます。仮想マシンを作成するときにクラスターノードの下でリモートノードを選択するだけです(スクリーンショットはOpenVZの場合、これを示しています。ただし、これは、ノードがハードウェア仮想化をサポートしている限り、KVMゲストでも機能します):
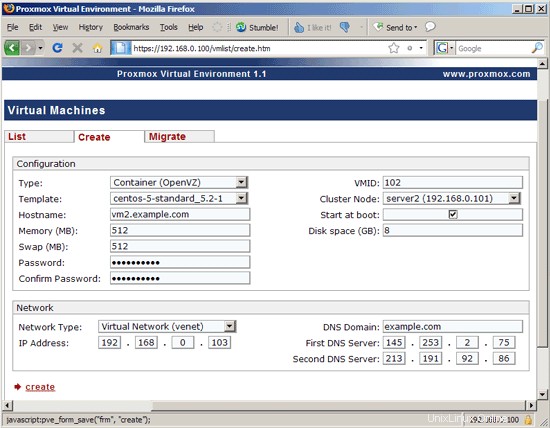
[リスト]タブには、仮想マシンが別のノードで実行されていることが示されます。
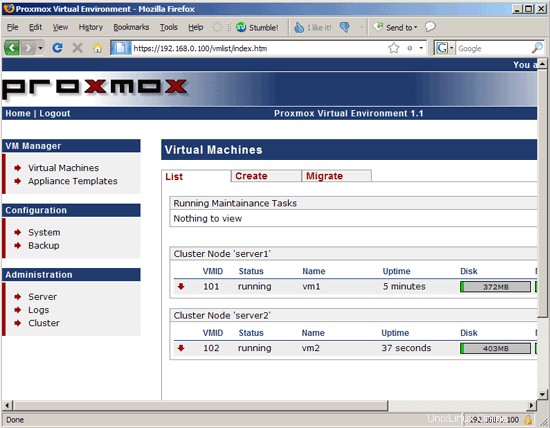
7KVMゲストの作成
CPUがハードウェア仮想化(Intel VTまたはAMD-V)をサポートしている場合、OpenVZコンテナーに加えてKVMゲストを作成する可能性があります。 [タイプ]ドロップダウンメニューで[完全仮想化(KVM)]を選択し、[インストールメディア]ドロップダウンメニューからcdromデバイスまたはアップロードしたISOイメージの1つ(存在する場合)を選択するだけです。 KVMゲストで直接行う必要があるため、設定するネットワーク設定はありません。正しいゲストタイプ(Linux 2.6、Windows XPなど)を選択していることを確認してください:
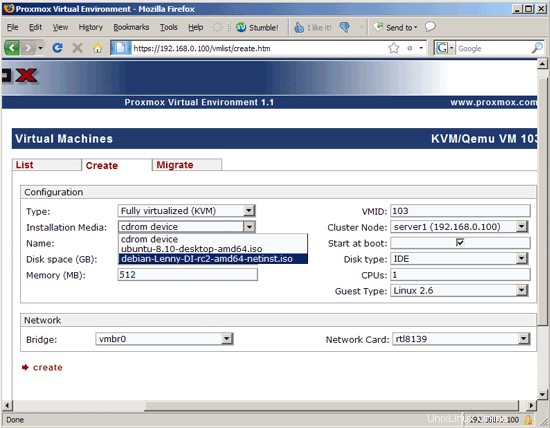
その後、KVMゲストが[リスト]タブに表示されます。新しいゲストと同じように、それは停止されます。それをクリックしてください...
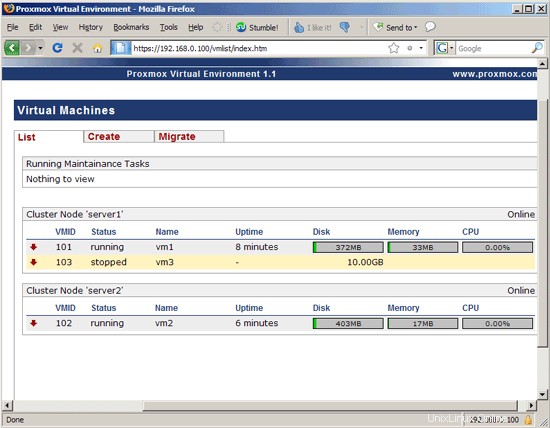
...その管理ページにアクセスします。そこで[スタート]ボタンをクリックします(CD-ROMからゲストをインストールすることを選択した場合は、[スタート]をクリックする前にOS CDまたはDVDをターゲットシステムのCDドライブに挿入してください):
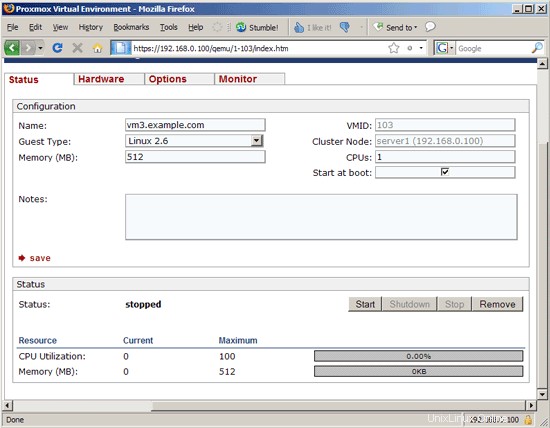
次に、[VNCコンソールを開く]リンクをクリックします...
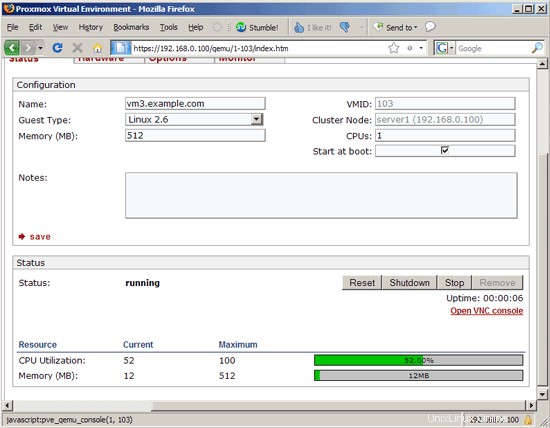
...ゲストのグラフィカルコンソールに接続します。これで、物理システムであるかのようにOSのインストールを完了できるはずです。
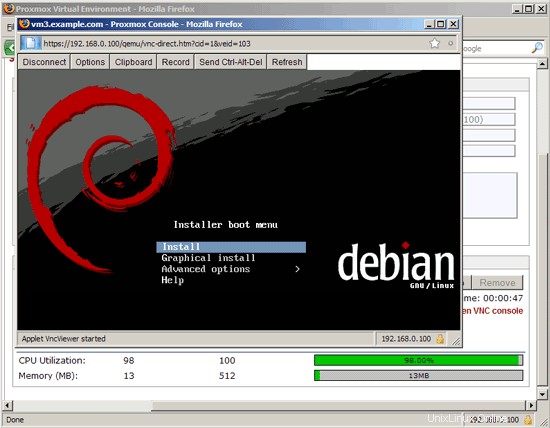
ProxmoxVEを使用したKVMとOpenVZの仮想化とクラウドコンピューティング-4ページ
このページについて
- 7.1WindowsXPのインストール
7.1WindowsXPのインストール
KVMでは、Windowsゲストをインストールすることもできます。 [インストールメディア]ドロップダウンメニューからcdromデバイスを選択し、[ゲストタイプ]ドロップダウンメニューからWindowsXPを選択します。
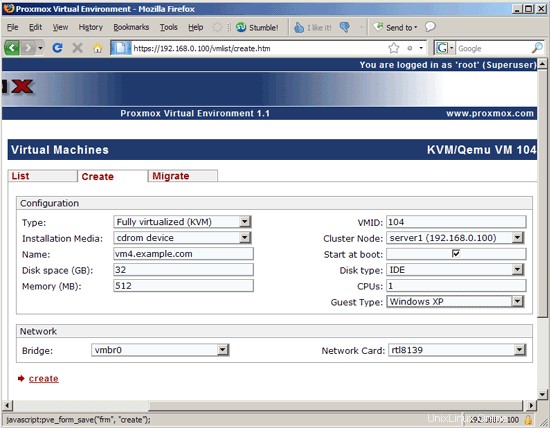
Windows XP CDをターゲットシステムのCDドライブに挿入し、ゲストを起動して、グラフィカルコンソールに接続します。これで、Windowsインストールウィザードに従ってWindowsXPゲストをインストールできます。
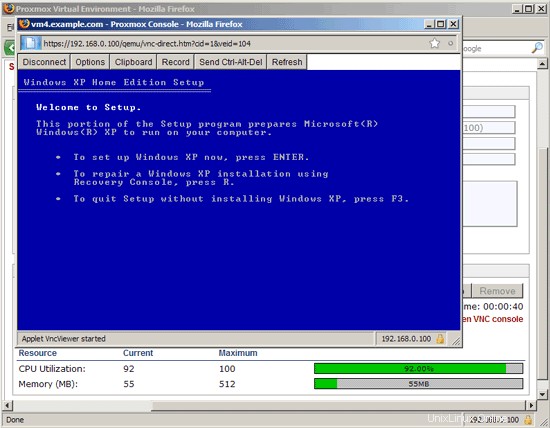
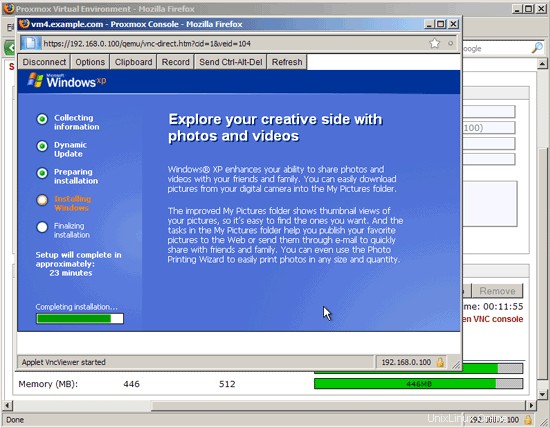
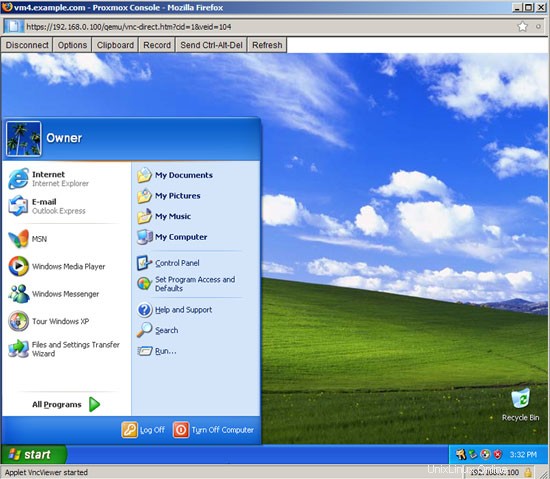
8ライブマイグレーション
Proxmoxクラスターをセットアップした場合(第3章を参照)、実行中のゲストを1つのノードから別のノードに移行できます。 [仮想マシン]>[移行]に移動し、ゲスト、ソースノード、およびターゲットノードを選択し、[オンライン移行]をオンにして、[移行]をクリックします。
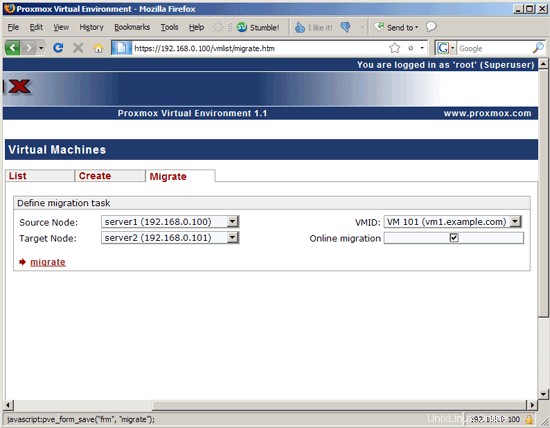
ゲストは実行中に移行されます:
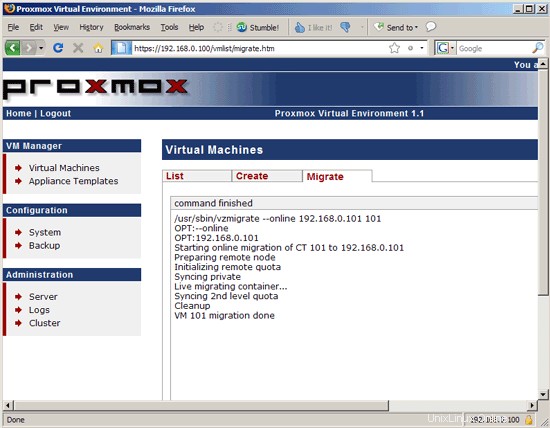
その後、[リスト]ページに、別のノードで実行されていることが示されます。
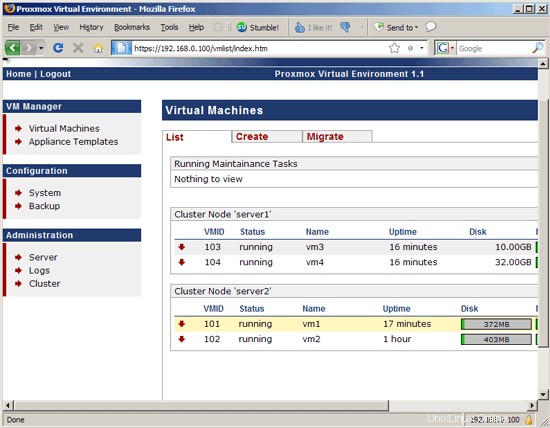
9つのバックアップ
Proxmox VEを使用すると、仮想マシンをバックアップするためのcronジョブを作成できます。バックアップを作成する前に、バックアップディレクトリを作成する必要があります。 /バックアップ。 server1のコマンドラインに移動して実行します:
server1:
mkdir / backup
Proxmoxコントロールパネルで、[バックアップ]に移動し、[バックアップジョブ]の前にある赤い矢印をクリックします。次に、[新しいジョブの作成]を選択します:
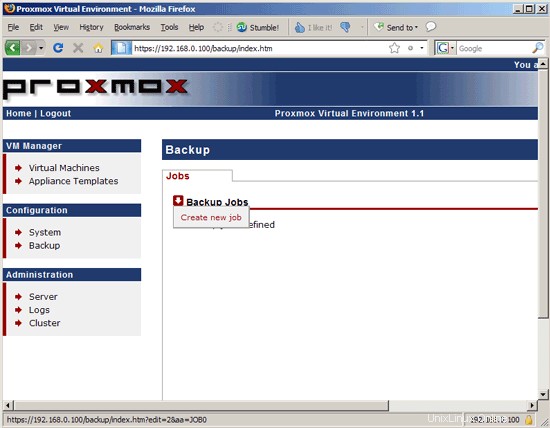
クラスタノードを選択してから、バックアップするノードから仮想マシンを選択します。宛先ディレクトリとして/backupを指定し、バックアップを作成する日時を選択します。 [モード]では、スナップショット(LVMスナップショット、ダウンタイムなし)、一時停止(バックアップの作成時に仮想マシンが短時間中断される)、および停止(仮想マシンが完全に停止する)を選択できます。特にダウンタイムを許容できない場合は、ここでスナップショットを使用することをお勧めします。
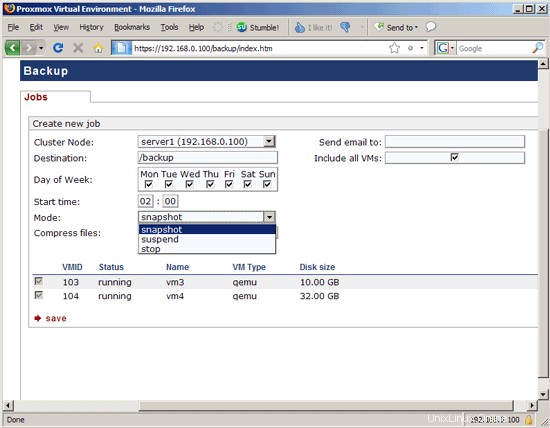
その後、バックアップページでバックアップcronジョブを確認できます。
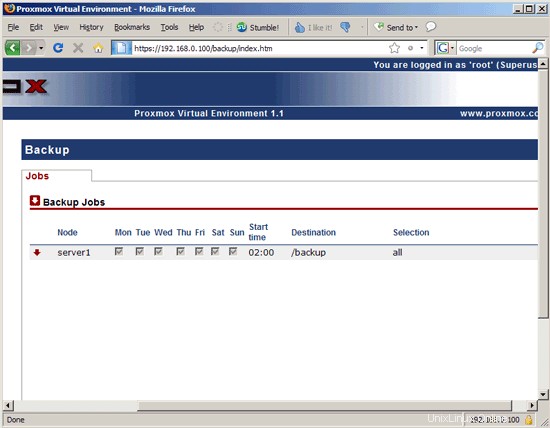
10リンク
- Proxmox VE:http://pve.proxmox.com/wiki/Main_Page
- OpenVZ:http://wiki.openvz.org/
- KVM:http://kvm.qumranet.com/kvmwiki