Cron Jobは、スケジュールされたタスクを展開するために設計されたLinuxコマンドです。 cPanelには、「 Cron Jobs」と呼ばれる特定のオプションがあります 」を使用して、グラフィカルユーザーインターフェイスを使用してcronジョブを設定できます。
cronジョブが最初から最後までどのように設定されるか:
* * * * * command to be executed - - - - - | | | | | | | | | +----- day of week (0 - 6) (Sunday=0) | | | +------- month (1 - 12) | | +--------- day of month (1 - 31) | +----------- hour (0 - 23) +------------- min (0 - 59)
上記をさらに説明するために、例を使用して、cPanelが自動アップグレードプロセスをスケジュールする方法を見てみましょう:
47 16 * * * /usr/local/cpanel/scripts/upcp --cron
1)分(47)
2)時間(16または4)
3)月の日(*は毎日を意味します)
4)月(*は毎日を意味します)
5)曜日(*は毎日を意味します)
6)実行される実際のコマンド(/ usr / local / cpanel / scripts / upcp –cron)
それでは、cPanelを使用してcronジョブを設定しましょう 。
1.ユーザー名を使用してcPanelにログインします &パスワード 。つまり; (https://yourdomain.com:2083またはhttps://yourdomain.com/cpanel)
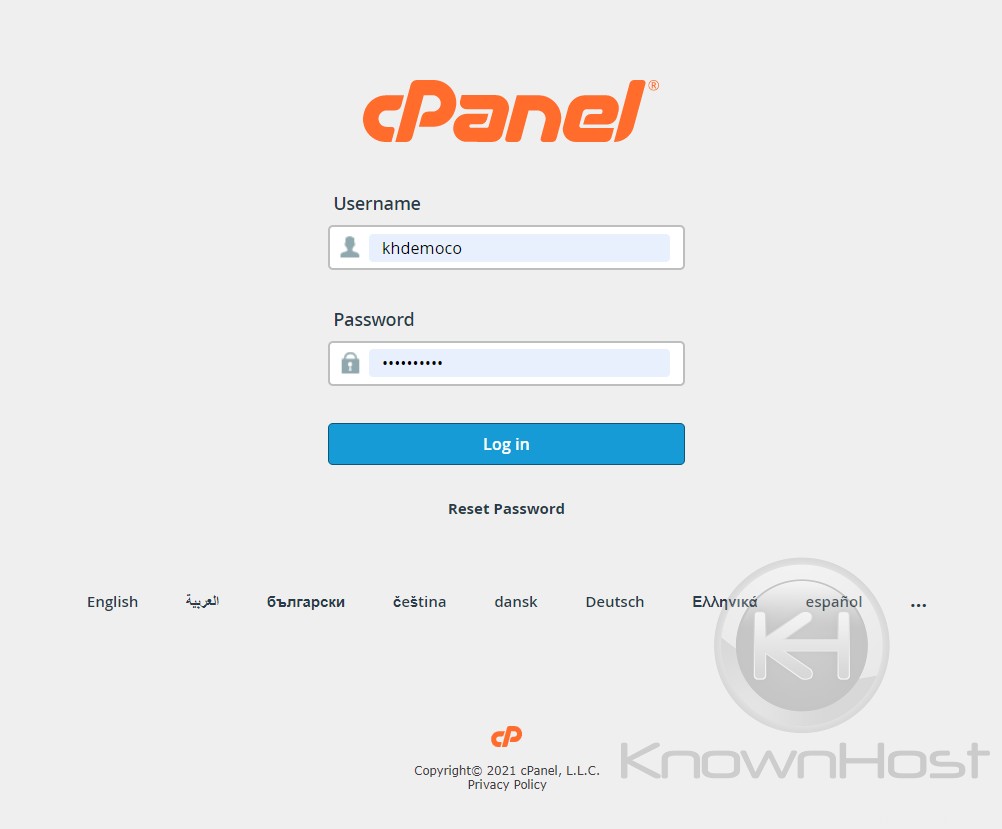
2. ADVANCEDに移動します →cronジョブ 。
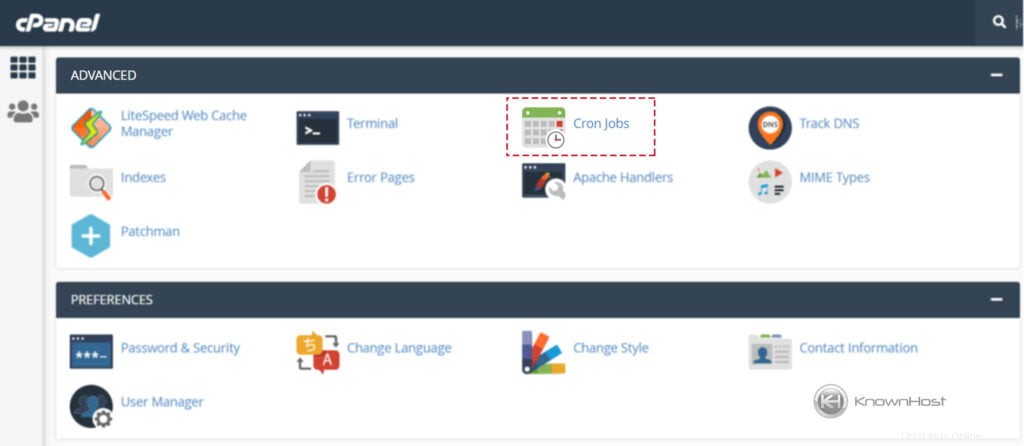
3.下にスクロールして、[新しいcronジョブを追加]に移動します 「。必要な情報を入力してください
一般的な設定 :ここでは、事前定義されたすべてのルールのリストを見つけることができます。選択したスケジュールされた時間に、cronジョブは提供されたコマンドを実行します。
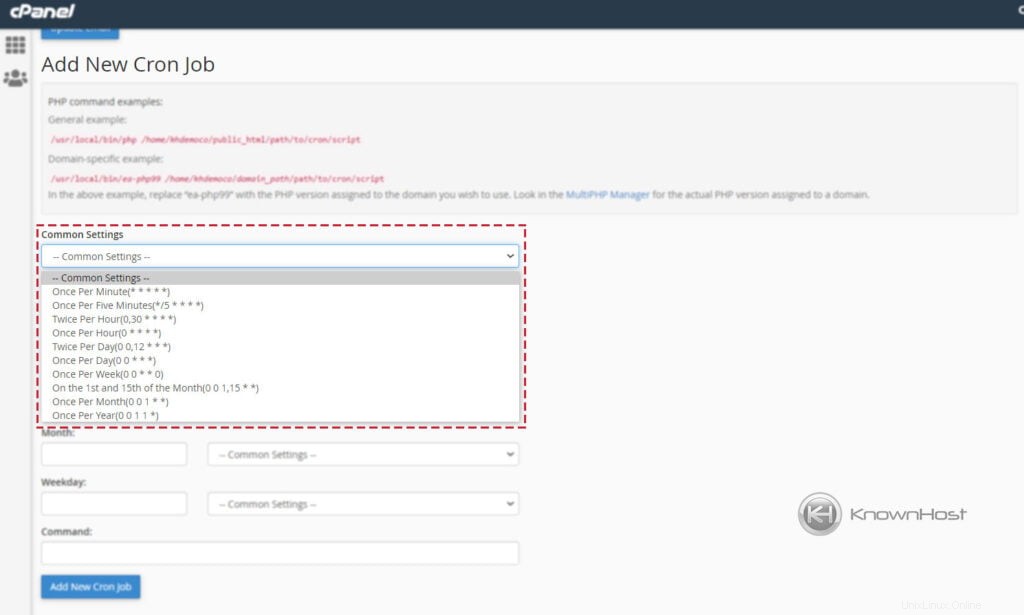
分 :カスタム値を入力するか、コマンド設定からオプションを選択できます。
時間 :カスタム値を入力するか、コマンド設定からオプションを選択できます。
日 :カスタム値を入力するか、コマンド設定からオプションを選択できます。
月 :カスタム値を入力するか、コマンド設定からオプションを選択できます。
平日 :カスタム値を入力するか、コマンド設定からオプションを選択できます。
コマンド :貼り付けコマンド。cronジョブで実行されます。
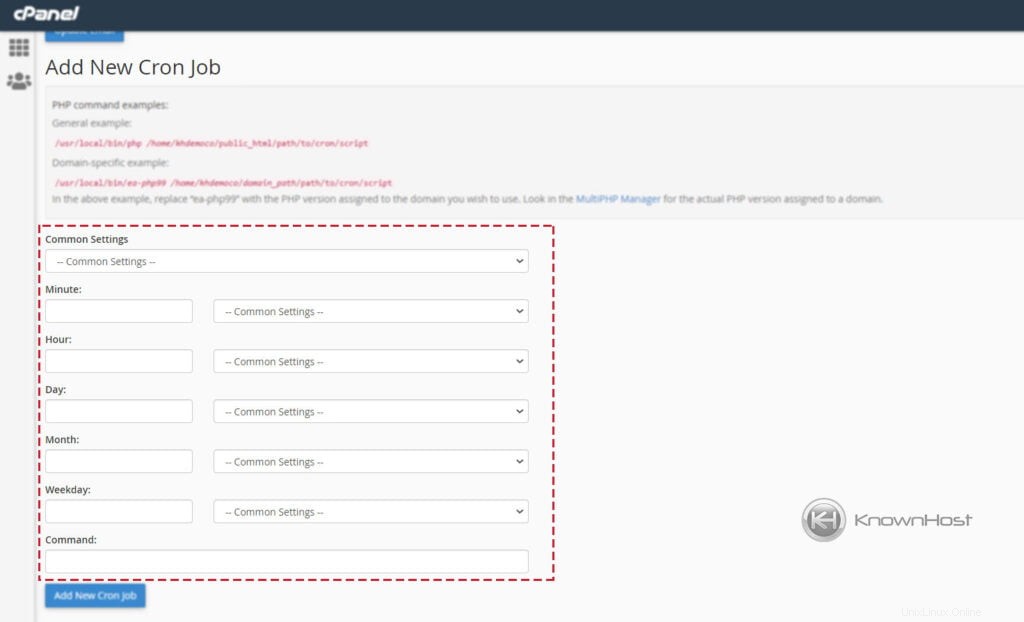
4.最後に、cronジョブをデプロイするには→「新しいcronジョブの追加」をクリックします 「。
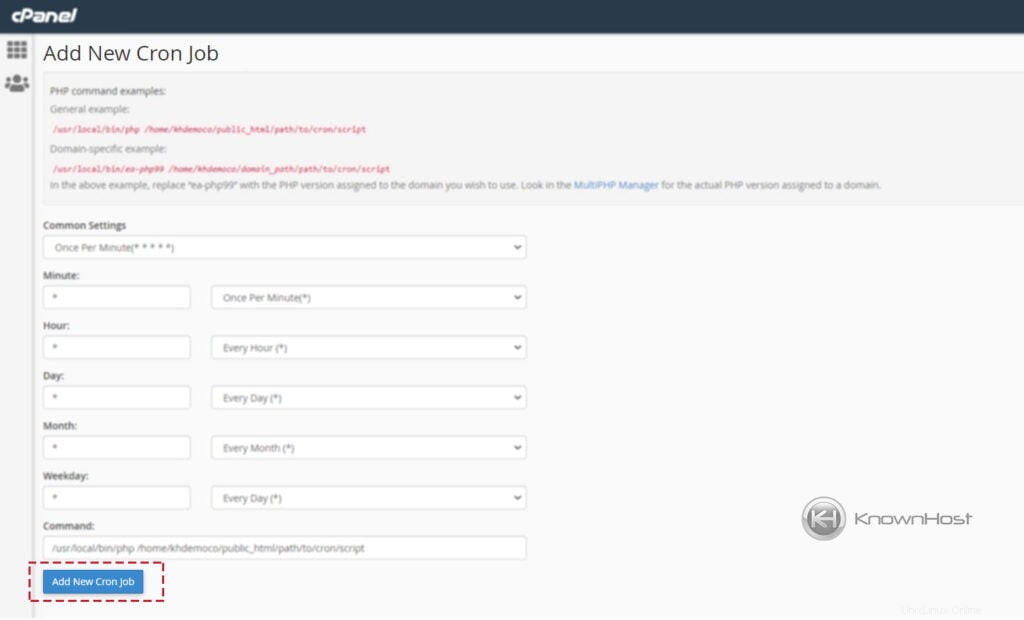
結論
これで、cPanelを使用してcronジョブを設定する方法について説明しました。 cPanelのcronジョブ機能を使用して、スケジュールされたタスクを見逃すことなく正しい時間に自動化します。