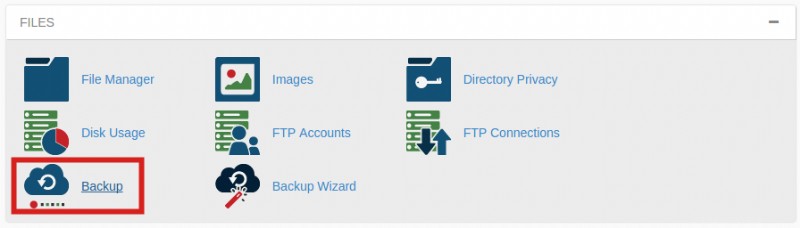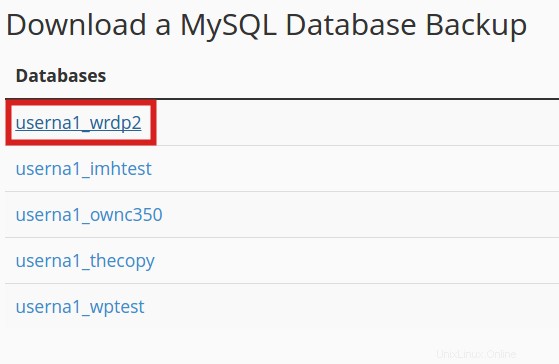この記事では、単一の cPanel アカウントを持っていて、その 1 つのアカウントを複数の cPanel アカウントに分割したい場合に必要な基本的なプロセスについて説明します。複数の cPanel アカウントを持つことができるのは、WHM (Web Host Manager) にアクセスできる VPS または専用サーバー プランのみです。ドメインを個別の cPanel アカウントに分割すると、サイトをより適切に整理し、複数のエンド間でアクセスを分割するのに役立ちます。 - ユーザーが簡単に。
以下の例では、cPanel アカウント userna1 を使用します。 プライマリ ドメイン名が PrimaryDomain.com に設定されています および AddonDomain.com のアドオン ドメイン . AddonDomain.com を分割します サイトを独自の cPanel アカウントに追加して、開発者が PrimaryDomain.com の何かにアクセスできることを心配することなく、サイトへの完全な FTP および cPanel アクセスを提供できるようにします アカウント。
cPanel の作成は無制限ではなくなりました。 cPanel の価格変更と関連する FAQ の詳細をご覧ください。
サーバーへのルート アクセス権を持っている場合は、SSH を使用して cPanel アカウントを複数のアカウントに分割することに関するより高度な記事に興味があるでしょう。
サンプル サイトはどちらも WordPress を使用しているため、MySQL データベースが設定されており、1 つの電子メール アカウントとメールが設定されています。
<オール>
まず AddonDomain.com のすべてのコンテンツを取得します FTP経由のサイト。ただし、実際にはプライマリ サイトのユーザー名を使用して FTP 経由で接続したいので、この場合は userna1 .そうすれば、そのサイトのメール ファイルも取得できます。
この例では、右側にサーバーのファイル、左側にローカル フォルダーを配置して、FileZilla を使用して接続しています。まず、左側のペインを右クリックして、[ディレクトリの作成] を選択します。 、ポップアップで、入力する新しいディレクトリに名前を付ける etc [OK] をクリックします <強い><強い>。
ここでも左側のペインで右クリックし、[ディレクトリの作成] を選択します。 、ポップアップで、mail に入力する新しいディレクトリに名前を付けます [OK] をクリックします。
最後に、左側のペインで右クリックして [ディレクトリの作成] を選択します。 、ポップアップで、 public_html に入力する新しいディレクトリに名前を付けます [OK] をクリックします。
両方のウィンドウ ペインで etc に移動します ディレクトリ、次にサーバー側の AddonDomain.com をドラッグします ディレクトリを空のローカル etc に 1。
両方のウィンドウ ペインで、メール に移動します ディレクトリ、次にサーバー側の AddonDomain.com をドラッグします ディレクトリを空のローカル メール に追加します 1。
両方のウィンドウ ペインで public_html に移動します ディレクトリ、次にサーバー側の AddonDomain.com をドラッグします 空のローカル public_html ディレクトリに 1。
ここで、サイトに必要な MySQL データベースのバックアップも生成したいと考えています。これを行うには、cPanel にログインする必要があります。
ログインしたら、ファイルに移動します [バックアップ] をクリックします。 .
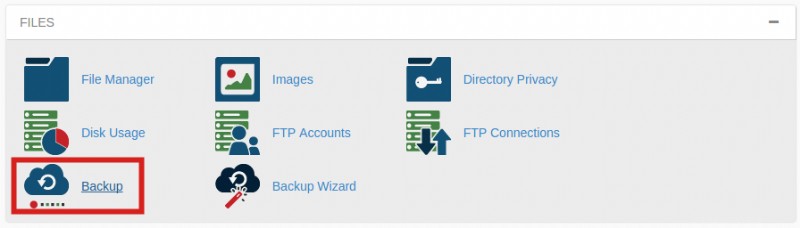
[MySQL データベース バックアップのダウンロード] の下 バックアップする必要があるデータベースのセクションをクリックします。この場合、userna1_wrdp2 をダウンロードします。 データベース。 Email Forwarder をダウンロードすることもできます。 または メール フィルタ セクションからもセットアップしました。
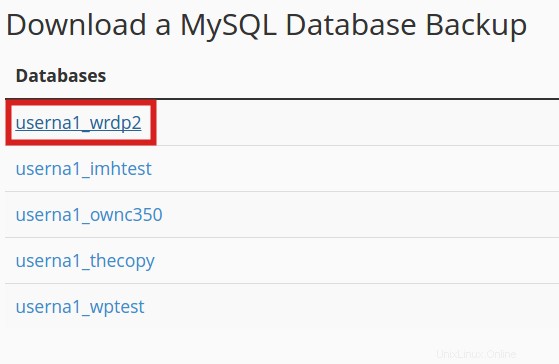
これで、別のアカウントでサイトを再作成するために必要なものがすべて揃ったはずです。まず、WHM にログインしてください。
左上の検索 Create のボックス タイプ をクリックし、[新しいアカウントを作成] をクリックします。 .
次は ドメイン: -temp.com を使用してドメインを入力する必要があります こうすることで、実際のサイトをシャットダウンする前に、アカウントをテストして稼働させることができます。この例では、AddonDomain-temp.com を使用しています。 で、この新しい cPanel で使用するユーザー名とパスワードを選択し、[パッケージを選択] で選択できます。 デフォルトのvpsを選択するドロップダウン すべての情報を入力したら、ページの一番下までスクロールし、[作成] をクリックします。
ここで、ホスト名としてドメインの 1 つと新しいユーザー名 userna2 を使用して、FTP で作成したばかりの新しいアカウントに接続します。 この場合。次に etc に移動します 両方のウィンドウでディレクトリを開き、AddonDomain.com をドラッグします。 左ペインから右ペインへのディレクトリ。
次に、メールに移動します 両方のウィンドウでディレクトリを開き、AddonDomain.com をドラッグします ディレクトリを左ペインから右ペインに移動します。
public_html に移動します 両方のウィンドウでディレクトリに移動し、AddonDomain.com に移動します 左側のペインのディレクトリ。左側のペインで Ctrl-A を押します をクリックしてすべてのファイルを選択し、それらのファイルを右側のペインにドラッグします。
作成した新しいユーザー名で cPanel にログインします。
データベースの下 [MySQL データベース ウィザード] セクションをクリックします .
データベース名を入力して、[次のステップ] をクリックします。 .
データベースのユーザー名とパスワードを入力し、[ユーザーの作成] をクリックします。 .
すべての権限の横にチェックを入れます 、[次のステップ] をクリックします。 .
データベースの下のcPanelホーム画面に戻ります 、phpMyAdmin をクリックします .
左側のメニューから、userna2_wrdp1 をクリックします 私たちが作成したデータベース。
インポートをクリックします タブをクリックし、[ファイルを選択] をクリックします。 以前に作成したバックアップを参照します。
選択したバックアップ ファイル名が表示されたら、[Go] をクリックします。 .
上部のステータス メッセージで、インポートが成功したことがわかります。また、テーブルが左側のメニューのデータベースの下に表示されます。
userna1 から cPanel ユーザー名を切り替えたため userna2 へ この新しいユーザーを使用するようにデータベース構成スクリプトを更新する必要があります。これにより、古いユーザーを git で削除しても、独自に機能できるようになります。cPanel に戻り、 Files の下で [ファイル マネージャー] セクションをクリックします .
ポップアップで [ホーム ディレクトリ] を選択します をクリックし、[実行] をクリックします。 .
左側のペインで public_html をクリックします。 、次に右側のペインで wp-config.php を右クリックします [編集] をクリックします。 . テキスト エディタで ポップアップ ウィンドウで、[編集] をクリックします。 .
WordPress wp-config.php 内のデータベース構成行を見つけます。 スクリプトは次のようになります。
/** The name of the database for WordPress */
define('DB_NAME', 'userna1_wrdp2');
/** MySQL database username */
define('DB_USER', 'userna1_wrdp2');
/** MySQL database password */
define('DB_PASSWORD', 'wordpress2');
これらの値を変更した場合は、新しいユーザー名とデータベース名とパスワードで更新してください:
/** The name of the database for WordPress */
define('DB_NAME', 'userna2_wrdp1');/** MySQL database username */
define('DB_USER', 'userna2_wrdp1');
/** MySQL database password */
define('DB_PASSWORD', 'wordpress1');
最後に、[変更を保存] をクリックします。 .
元の cPanel アカウントに再度ログインして、AddonDomain.com を削除します。 新しいアカウントで作成したアカウントを変更できるように、アカウントから。ドメインの下でこのプロセスを開始するには [アドオン ドメイン] セクションをクリックします .
横 AddonDomain.com 削除をクリックします .
確認画面で、[「AddonDomain.com」を削除] をクリックします。 .
ドメインが userna1 から削除されました cPanel アカウントです。userna2 を変更できるように、WHM に再度ログインします。 そのドメインを使用するアカウント。左上の検索 modify のボックス タイプ 、[アカウントの変更] をクリックします。 .
AddonDomain-temp.com をクリックします ドメイン、[変更] をクリックします .
プライマリ ドメインのドメイン エントリを変更します。 AddonDomain.com へのフィールド をクリックし、一番下までスクロールして [保存] をクリックします。 .緑色の Success! が表示されるはずです。 完了するとステータスが表示されます。
これで、1 つの cPanel アカウントを複数のアカウントに分割するプロセスが完了します。新しい個別の cPanel アカウントですべてを実行したら、元のアカウントに戻って /etc のファイルを削除できます。 、/メール 、および /public_html 古いアドオン ドメインのディレクトリ。新しいアカウント用に別のスタンドアロン データベースがあるので、元の MySQL データベースを削除することもできます。