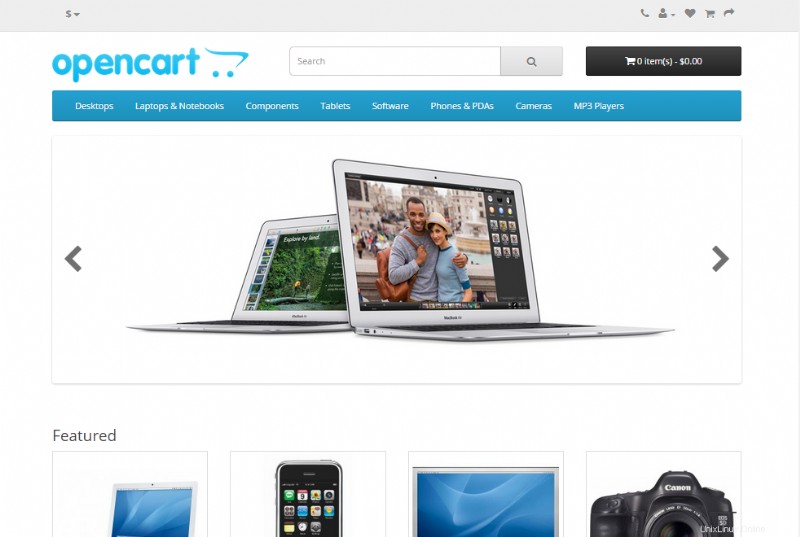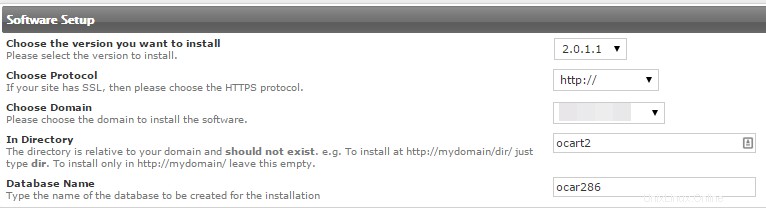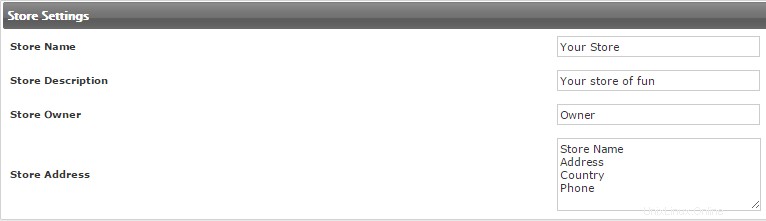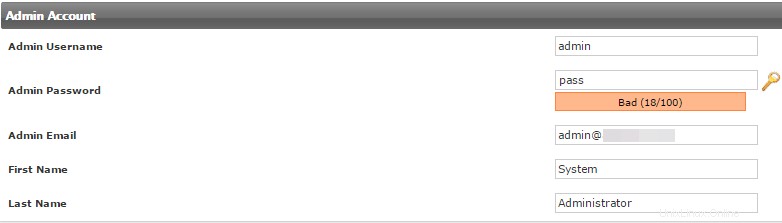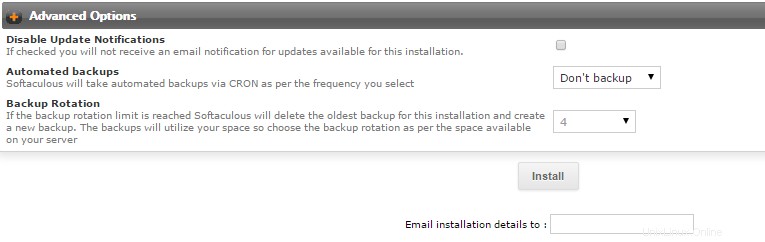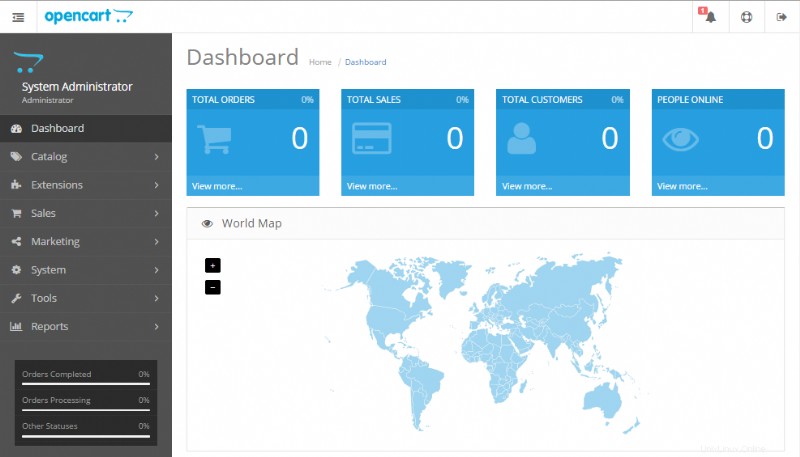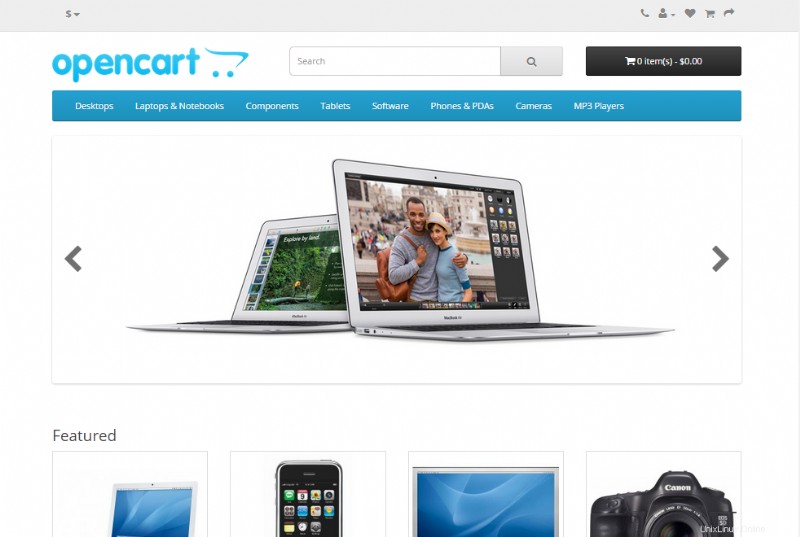OpenCart 2.0 は e コマース ソフトウェアの最新バージョンです。 WordPress のような汎用的なコンテンツ管理システム (CMS) とは異なります。 、OpenCart eコマースソフトウェアは、オンラインショップのセットアップを支援することに完全に焦点を当てています. cPanel で利用可能な Softaculous オプションを使用して、すばやくインストールできます。このチュートリアルでは、Softaculous を使用して OpenCart 2.0 (バージョン 2.0.1.1) をインストールするプロセスを順を追って説明します。
Softaculous で OpenCart 2.x をインストールする
<オール>
cPanel にログインします。
cPanel を下にスクロールし、Softaculous をクリックします。 アイコンをクリックして続行します。
 左側のメニューで、[E コマース] をクリックします。 .次に、画面に e コマース プログラムのリストが表示されます。 OpenCart は OpenCart 1.5 としてのみリストされていることに注意してください . OpenCart 1.5 をクリックします OpenCart 1.5 または OpenCart 2.0 のいずれかをインストールします。
OpenCart 1.5をクリックした後 OpenCart を説明する画面が表示されます。 インストールに加えて この画面には、概要、機能リスト、およびインポート オプションが表示されます。 インストールをクリックします 続行します。
インストール画面にはいくつかの主要なセクションがあります:ソフトウェアのセットアップ 、ストア設定 、データベース設定 、管理者アカウント および高度なオプション .インストールのニーズに合わせて各オプションを入力します。各オプションについて以下に説明します:
左側のメニューで、[E コマース] をクリックします。 .次に、画面に e コマース プログラムのリストが表示されます。 OpenCart は OpenCart 1.5 としてのみリストされていることに注意してください . OpenCart 1.5 をクリックします OpenCart 1.5 または OpenCart 2.0 のいずれかをインストールします。
OpenCart 1.5をクリックした後 OpenCart を説明する画面が表示されます。 インストールに加えて この画面には、概要、機能リスト、およびインポート オプションが表示されます。 インストールをクリックします 続行します。
インストール画面にはいくつかの主要なセクションがあります:ソフトウェアのセットアップ 、ストア設定 、データベース設定 、管理者アカウント および高度なオプション .インストールのニーズに合わせて各オプションを入力します。各オプションについて以下に説明します: 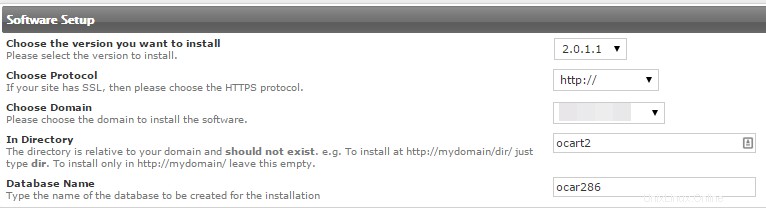
|
| インストールするバージョンを選択してください | インストール用に OpenCart 1.5 または 2.0 を選択できます |
|---|
| プロトコルを選択 | サイトに SSL 証明書がある場合は HTTPS を選択してください |
|---|
| ドメインを選択 | サイトに使用するドメイン名を選択してください |
|---|
| ディレクトリ内 | インストール ファイルがセットアップされるディレクトリ。このフォルダはしてはいけません すでに存在しています。 URL をドメイン名のみにしたい場合は、このフィールドを空白のままにしてください。 |
|---|
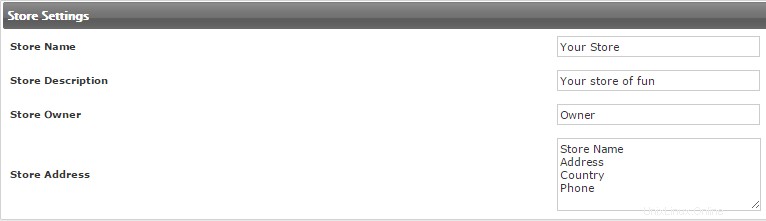
|
| ストア名 | これはあなたの店の名前です |
|---|
| ストアの説明 | ストアの説明 |
|---|
| 店主 | 店主の名前 |
|---|
| 店舗住所 | 店舗の住所 |
|---|

|
| テーブル プレフィックス | データベース内のテーブルで使用されるプレフィックス。デフォルト値は 「oc_」 です |
|---|
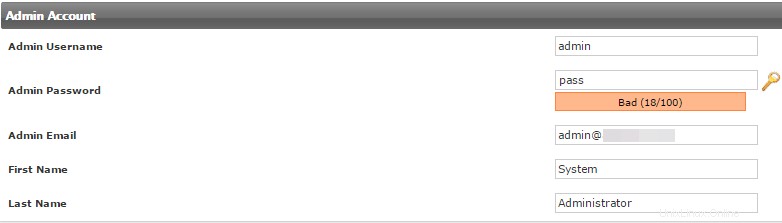
|
| 管理者ユーザー名 | 管理者ログインのユーザー名 |
|---|
| 管理者パスワード | 管理者ログインに使用するパスワード |
|---|
| 管理者メール | 管理者のメール アドレス |
|---|
| 名 | 管理者の名前 |
|---|
| 姓 | 管理者の姓 |
|---|
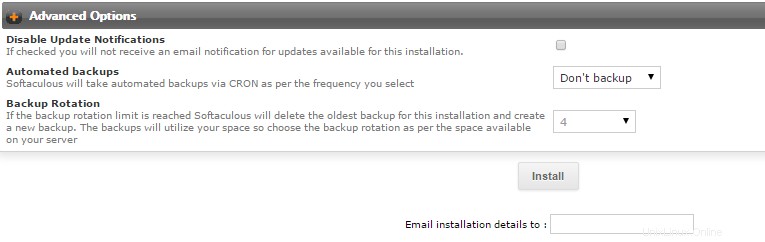
|
| 更新通知を無効にする | Softaculous の更新通知を有効または無効にするチェックボックス |
|---|
| 自動バックアップ | バックアップが必要かどうか、およびバックアップを行う頻度を選択します (1 日、1 週間、または 1 か月) |
|---|
| バックアップローテーション | バックアップ ローテーション制限を設定できます。これにより、作成されるバックアップの数が制限されます。上限に達すると、ローテーションによって最も古いバックアップが上書きされます。これは無制限に設定できますが、バックアップはサーバーのディスク容量を消費することに注意してください |
|---|
| インストール ボタン | このボタンをクリックすると、インストールが開始されます |
|---|
| インストールの詳細をメールで送信: | インストールの詳細をメールで受け取りたい場合は、このフィールドにメールを追加してください |
|---|
インストールをクリックします ボタンをクリックして、インストール プロセスを開始します。インストールに使用した設定を保持したい場合は、インストールの詳細が送信される画面下部のフィールドにメールを追加してください。
これで、Softaculous を使用して OpenCart 2.0 をインストールするためのチュートリアルは完了です。バックエンドの管理者ダッシュボードと店頭は次のようになります:
デフォルトの管理者ダッシュボード
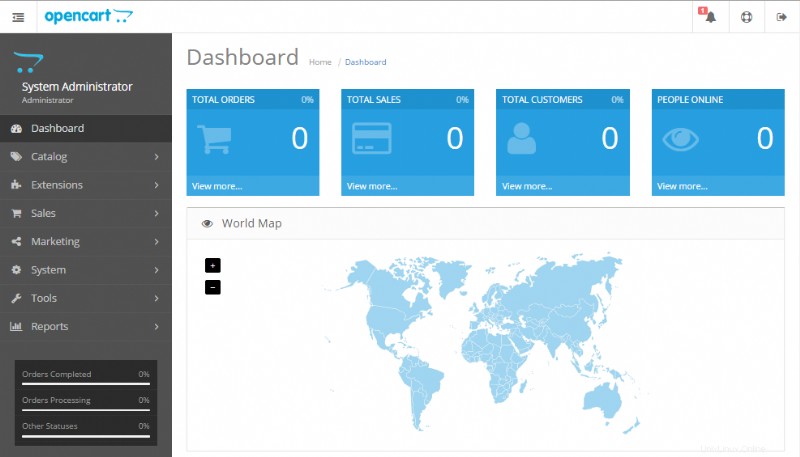
デフォルトの店頭