最近、cPanel は iOS 用の cPanel アプリ をリリースしました これにより、iOS デバイスを持っていればどこからでもサーバーを維持できます。これは、iPhone/iPad をサーバーに直接接続して、cPanel、Web メール、および WHM アクセスできることを意味します。次のガイドでは、iOS デバイスを使用して cPanel アプリをセットアップする方法について説明します。 .
cPanel サーバーにインストールされている主要なソフトウェアで、アカウントのさまざまな Web ホスティング コンポーネントを制御します。 cPanel を使用して、ドメインのメール アカウントを作成したり、DNS ゾーン レコードを管理したりできます。 cPanel の Web メール アプリケーションを使用すると、メールの送受信、メール設定の表示などを行うことができます。再販業者または VPS/専用サーバーをお持ちの場合は、cPanel の Web Hosting Manager (WHM) アプリケーションを使用して、cPanel アカウントの作成、cPanel アカウントの一時停止/一時停止解除などを行うことができます。
- cPanel アプリのインストール
- cPanel 接続を構成する
- ウェブメール接続を構成する
- WHM 接続を構成する
cPanel アプリのインストール
Apple の App Store cPanel アプリを見つけてダウンロード/インストールできる場所です。以下の手順は、インストールを支援するための手順を提供します。
<オール>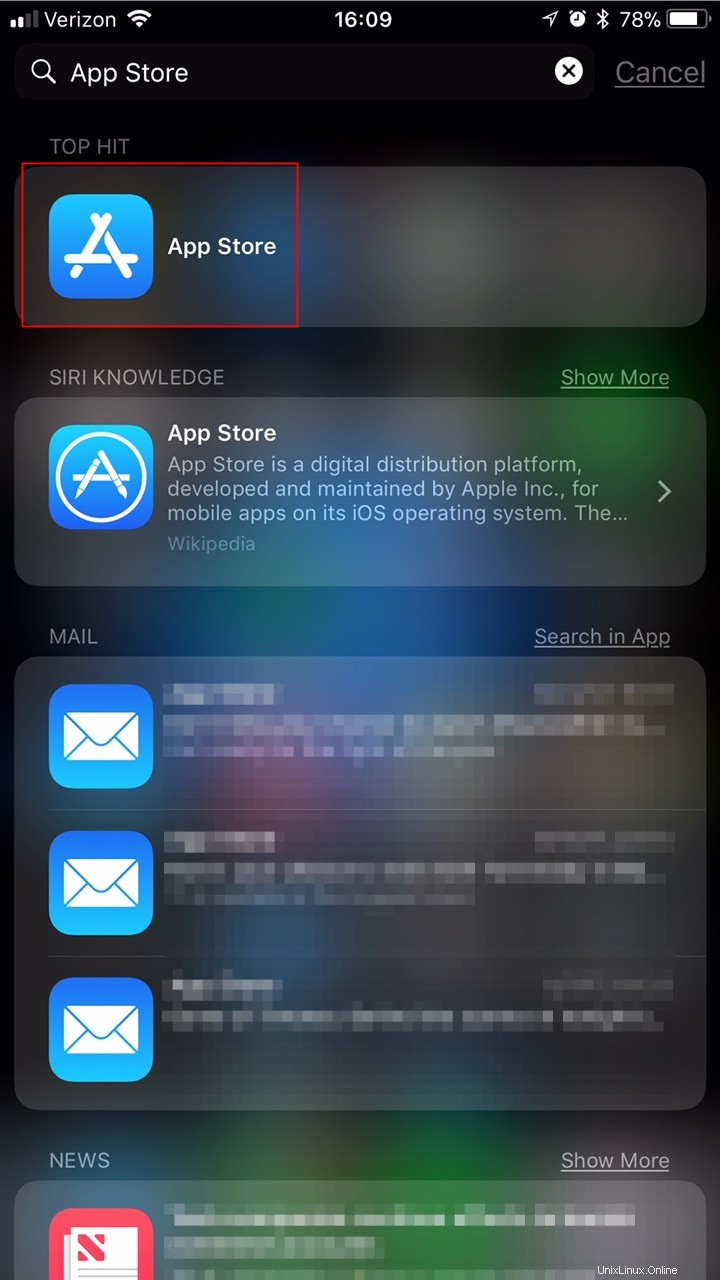
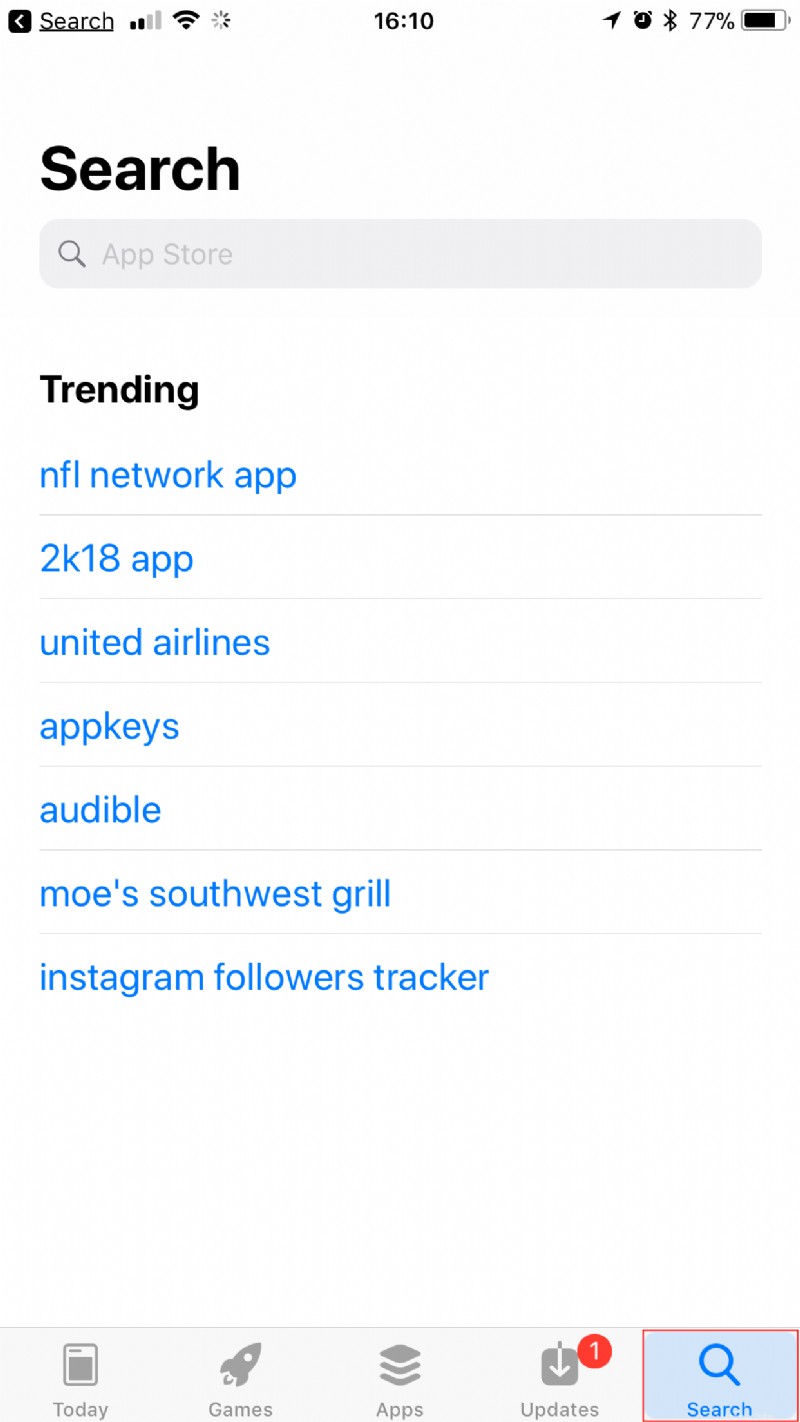
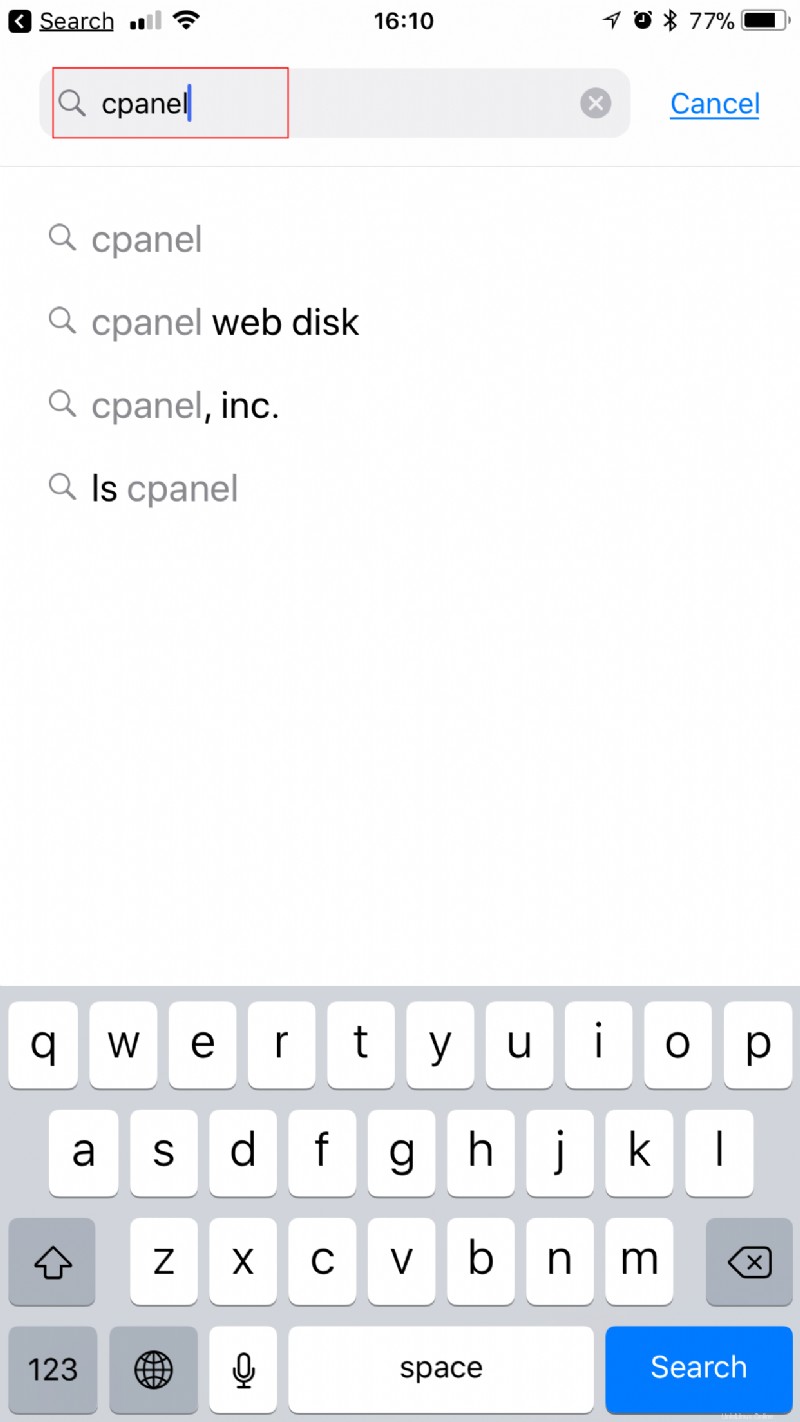
注: ダウンロードを承認して開始するには、TouchID またはパスコードの使用が必要になる場合があります。
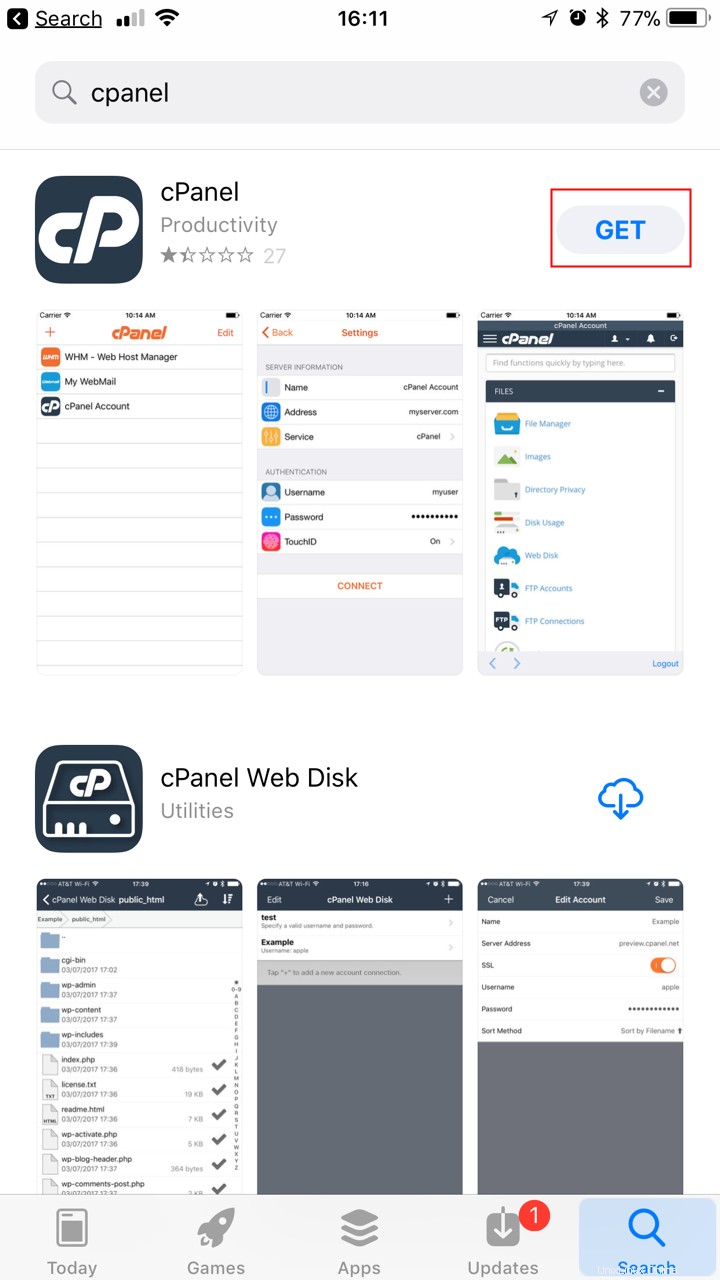
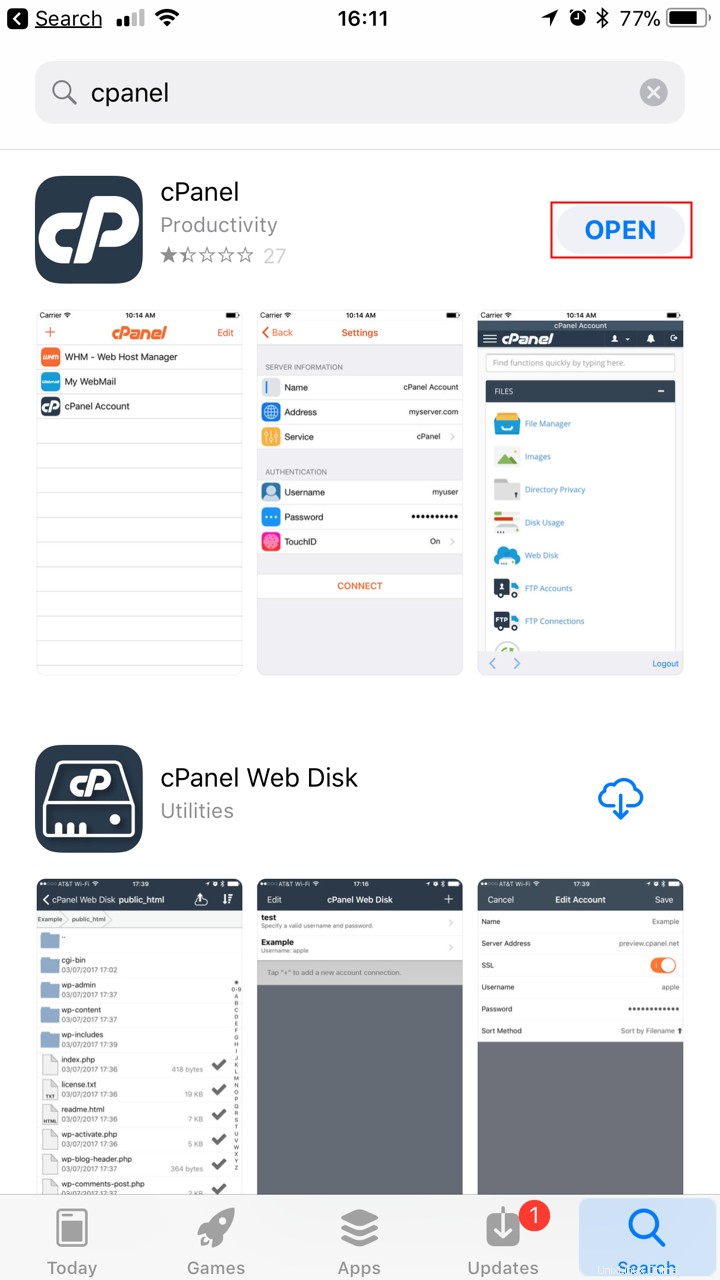
おめでとう! iOS デバイスに cPanel の強力な新しいアプリをインストールしました。次に、サーバーに接続するようにデバイスをセットアップします。
cPanel 接続を構成する
cPanel アプリをインストールしたら、cPanel にリモート アクセスするための接続の作成を開始できます。以下の手順では、cPanel に接続するようにアプリを構成する方法について説明します。
注: 手順に従うには、cPanel のユーザー名とパスワードを確認する必要があります。サーバーのホスト名も必要です。 <オール>
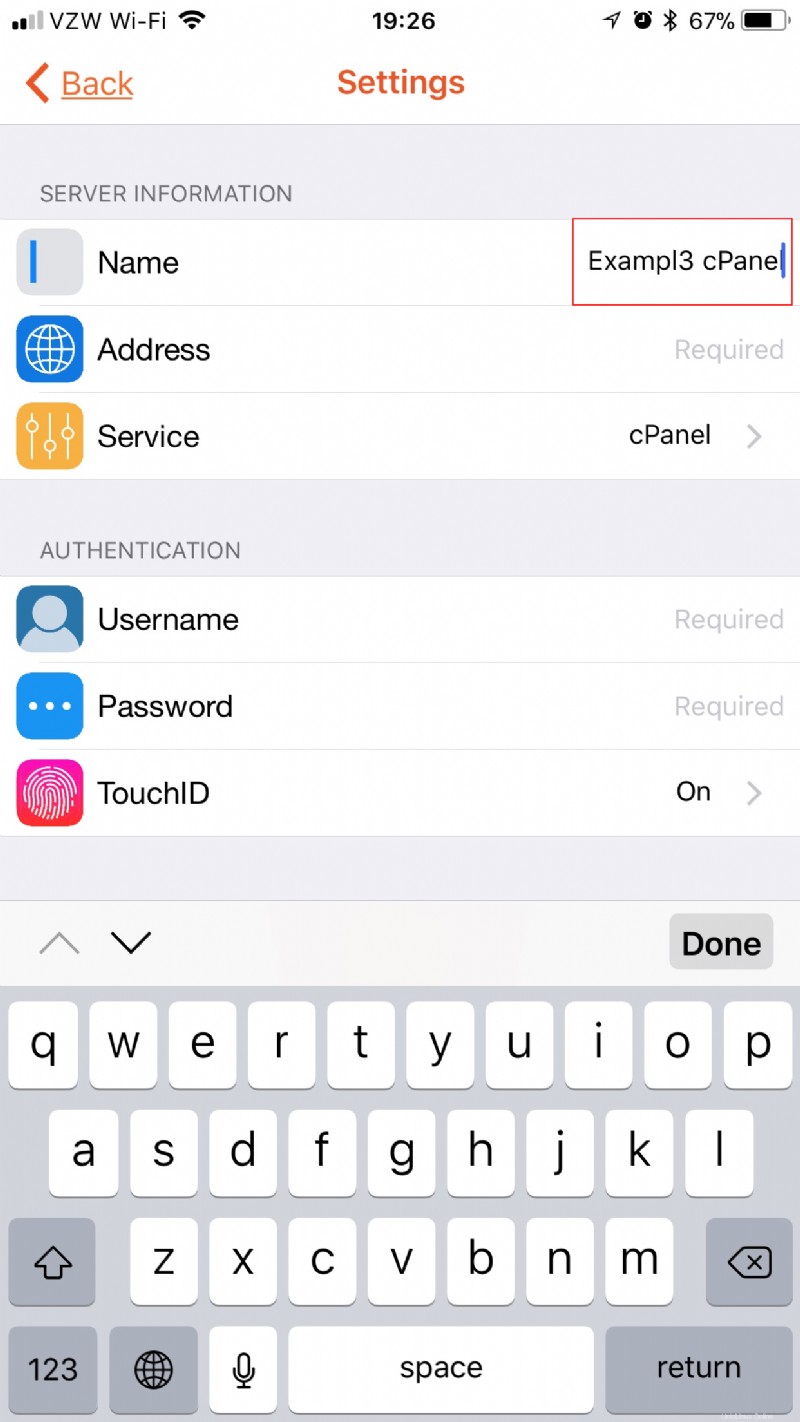
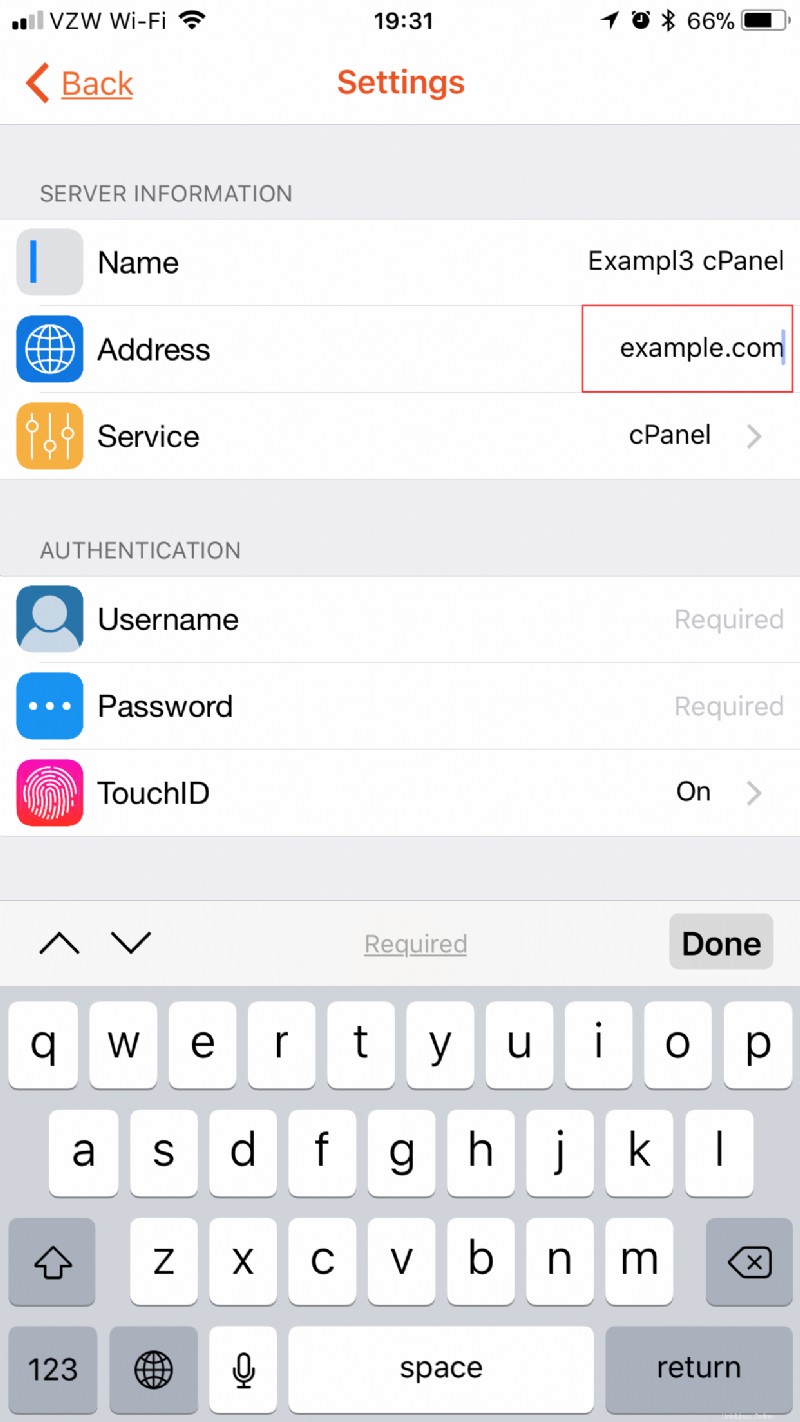
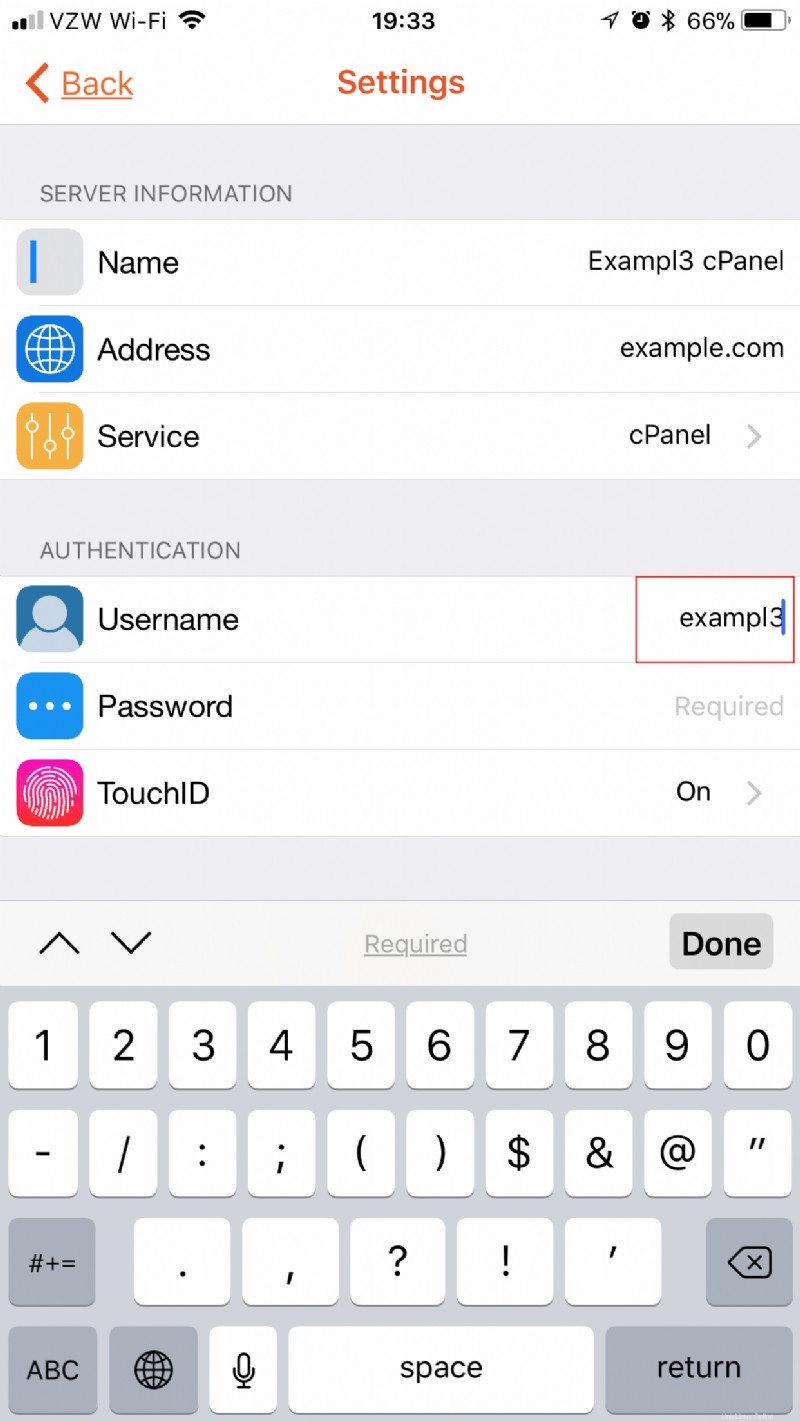
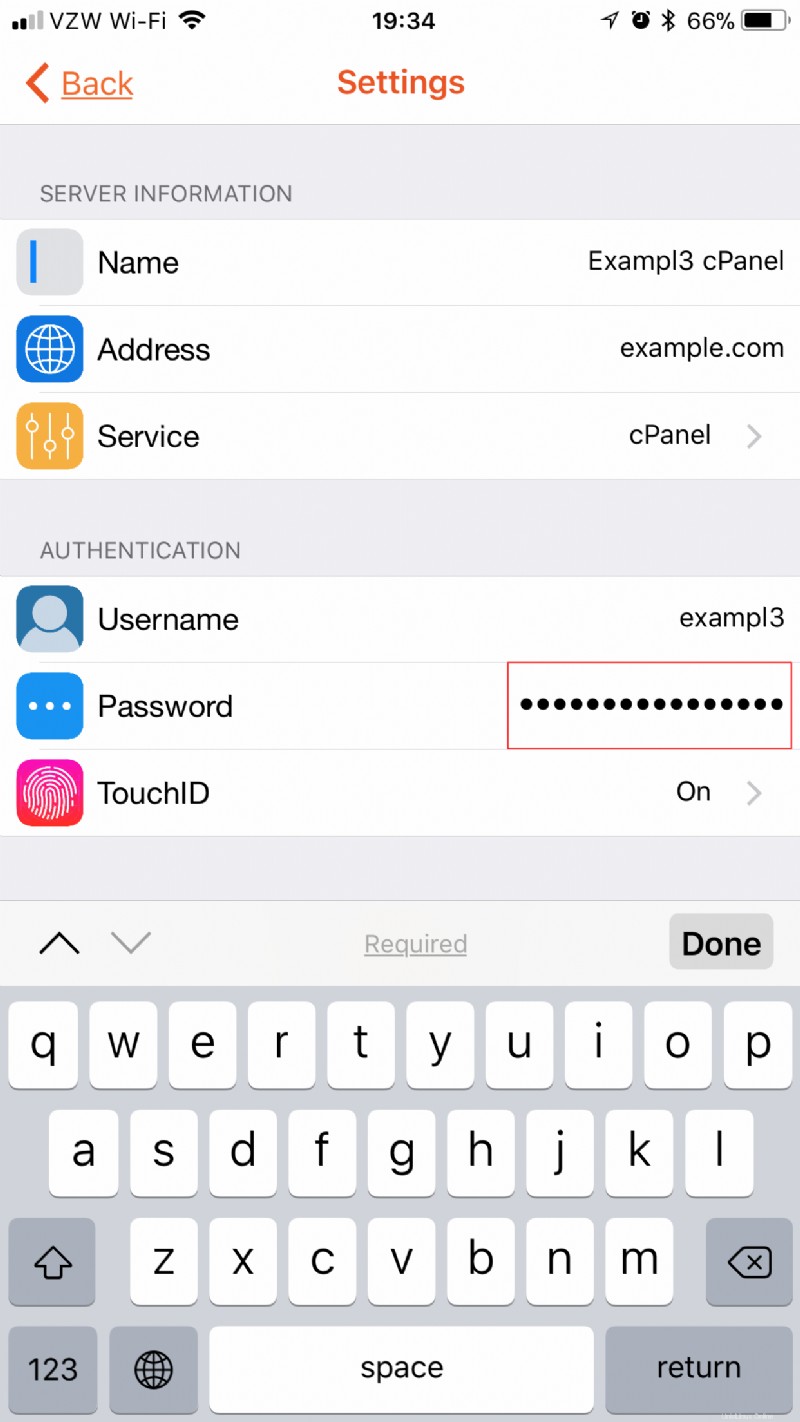
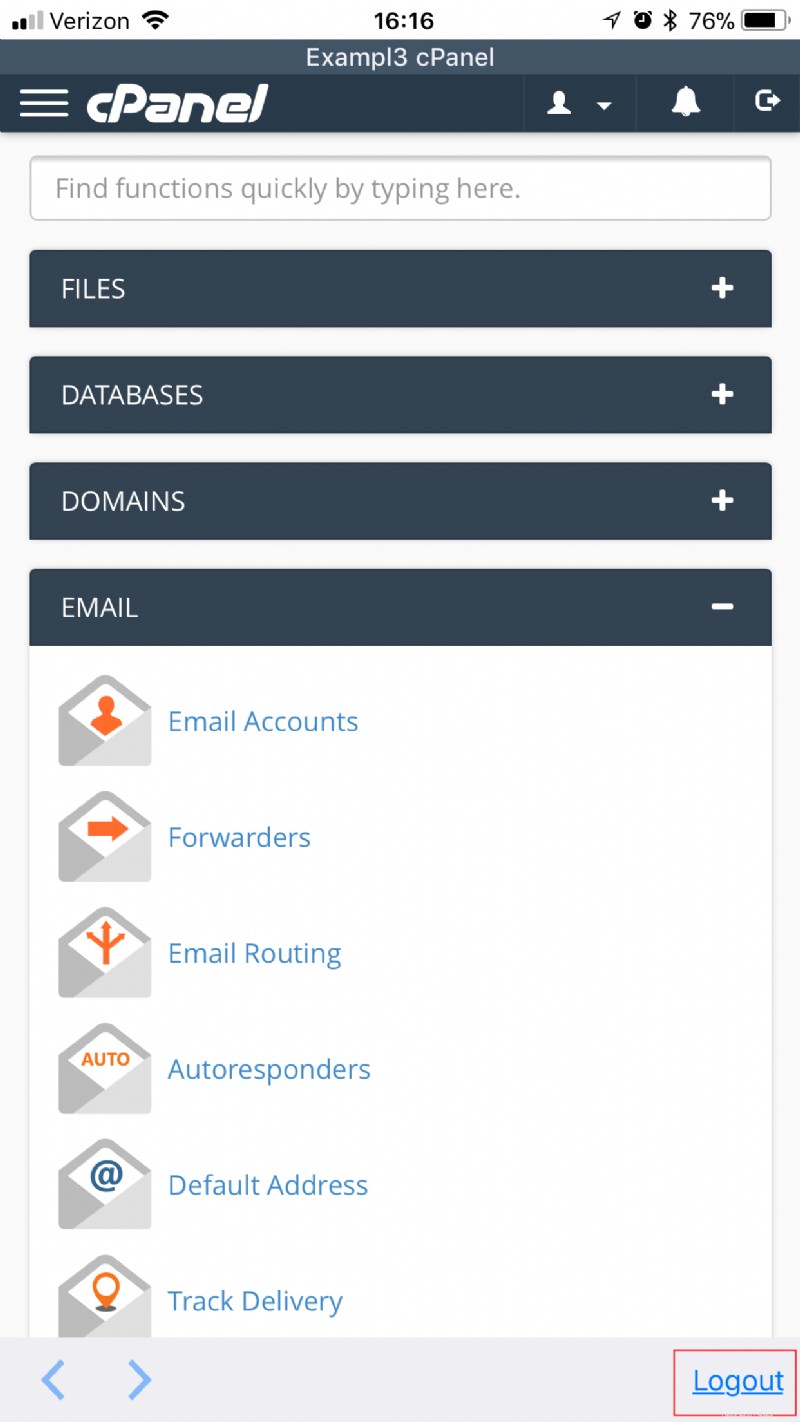
ウェブメール接続を構成する
cPanel アプリをインストールしたら、Webmail を使用してメールにリモート アクセスするための接続の作成を開始できます。以下の手順は、Web メールに接続するようにアプリを構成する方法を示しています。
注: 手順に従うには、メールアドレスとパスワードを確認する必要があります。サーバーのホスト名も必要です。 <オール>
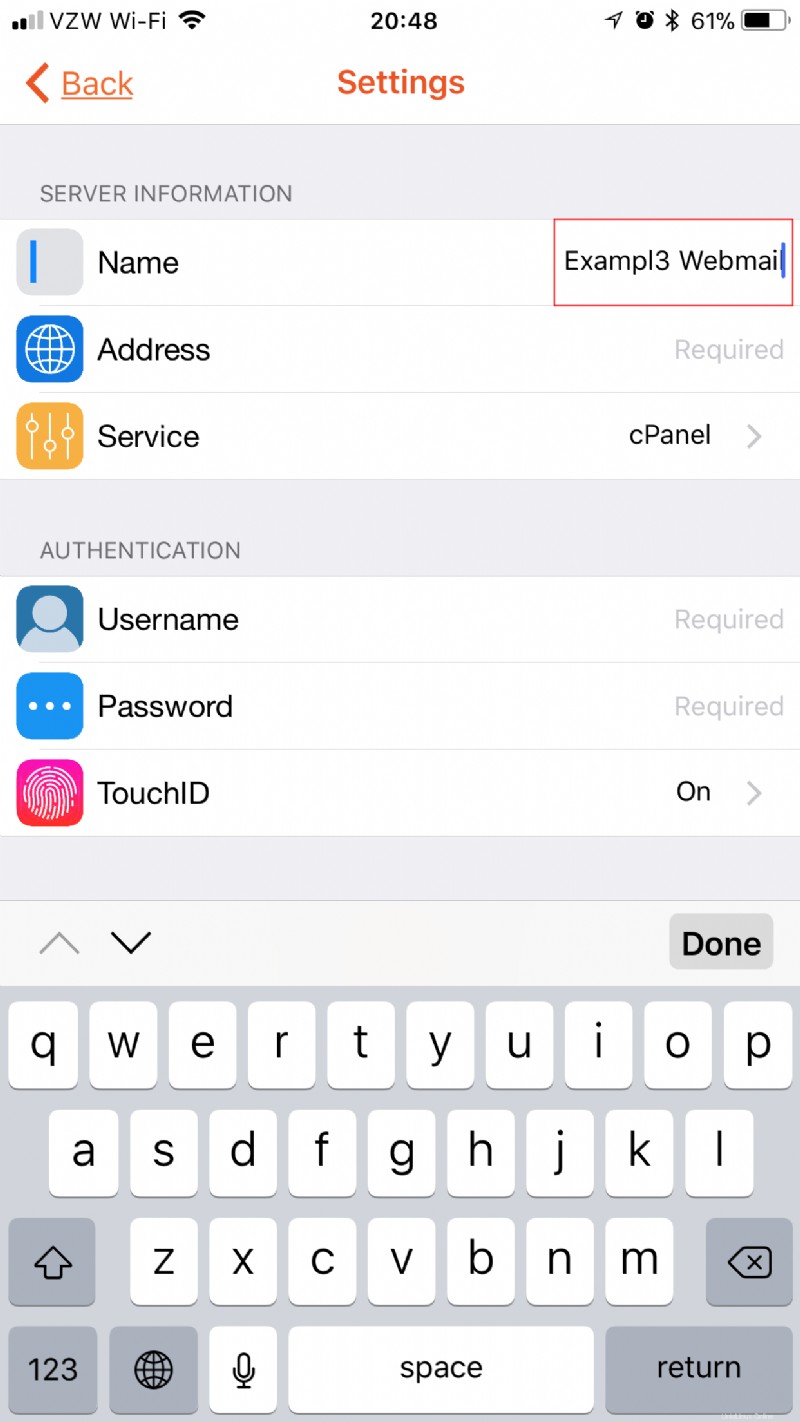
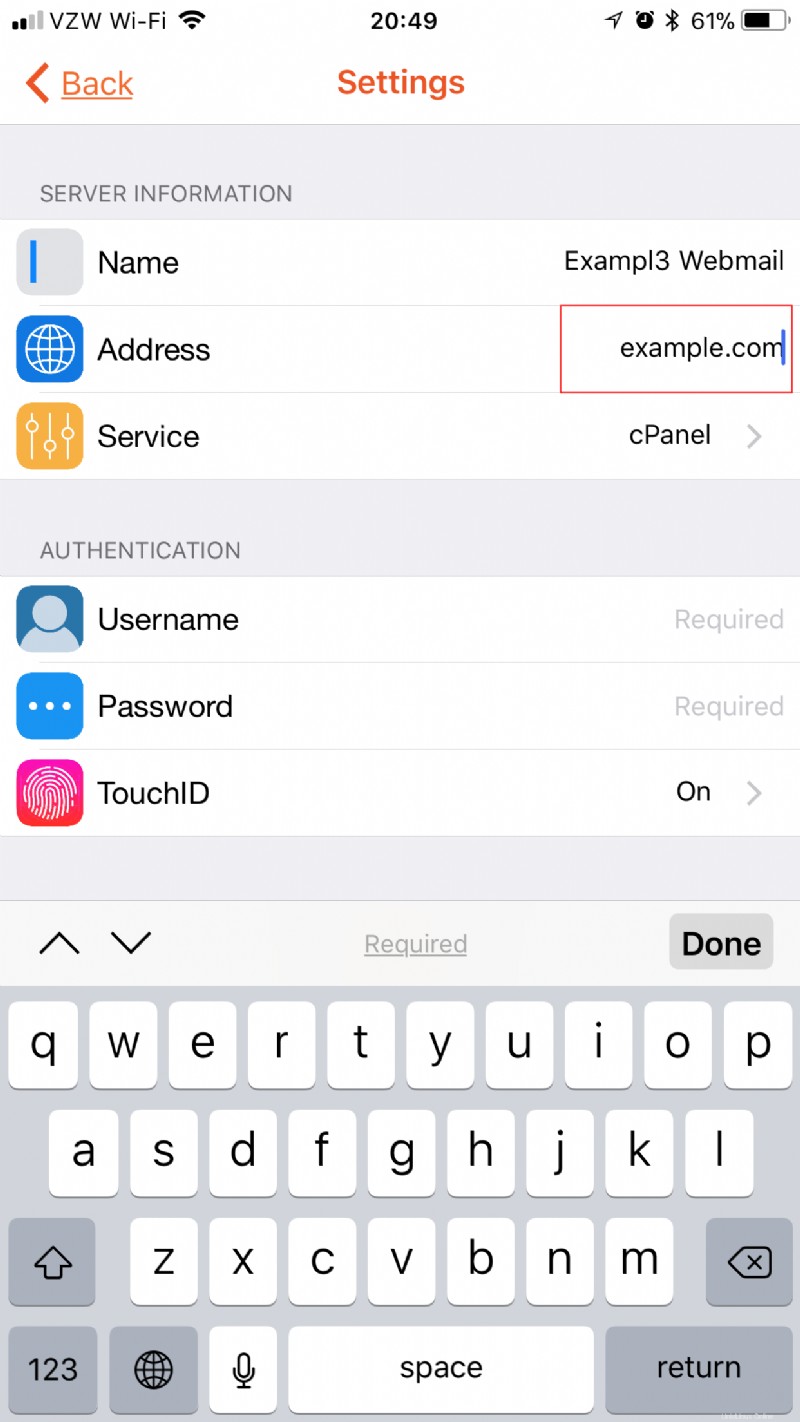
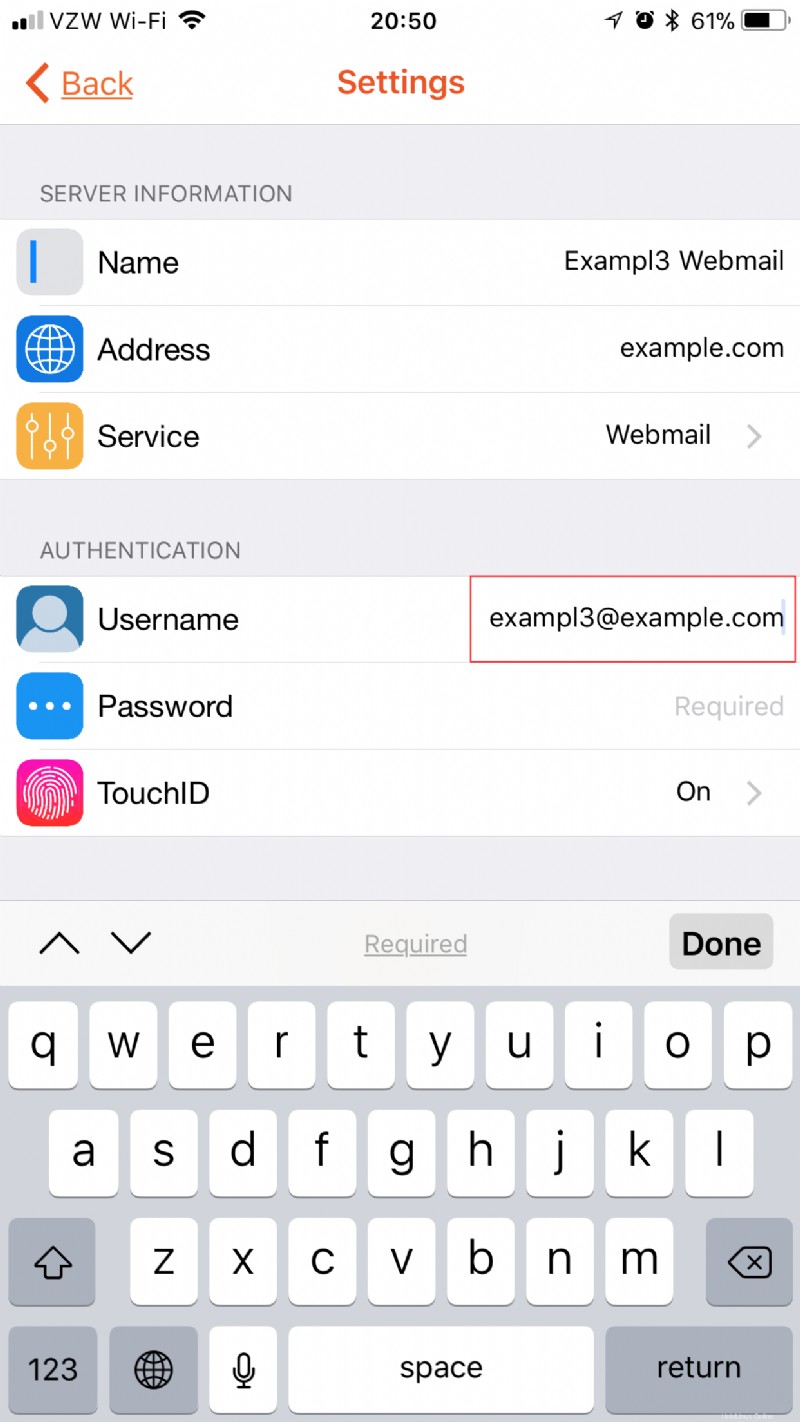
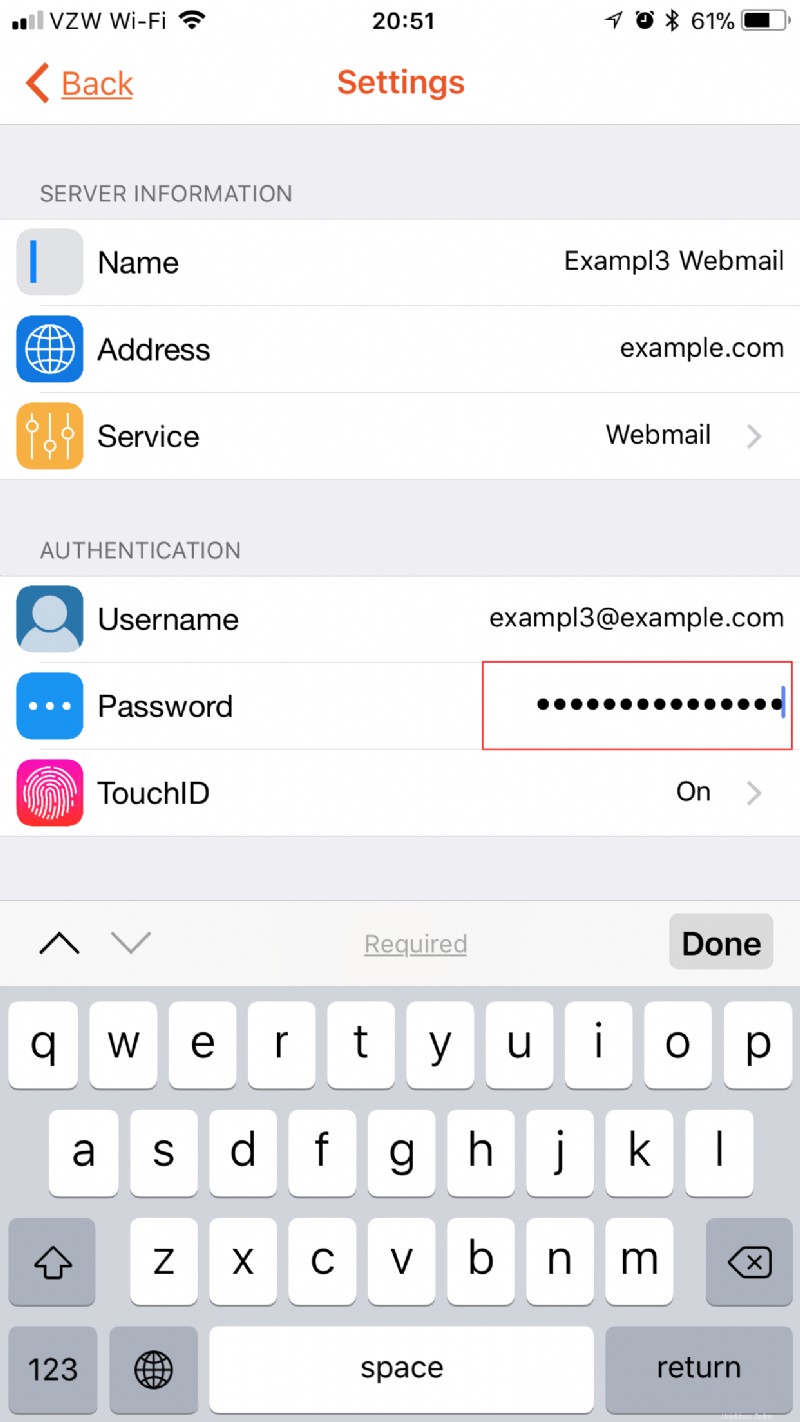
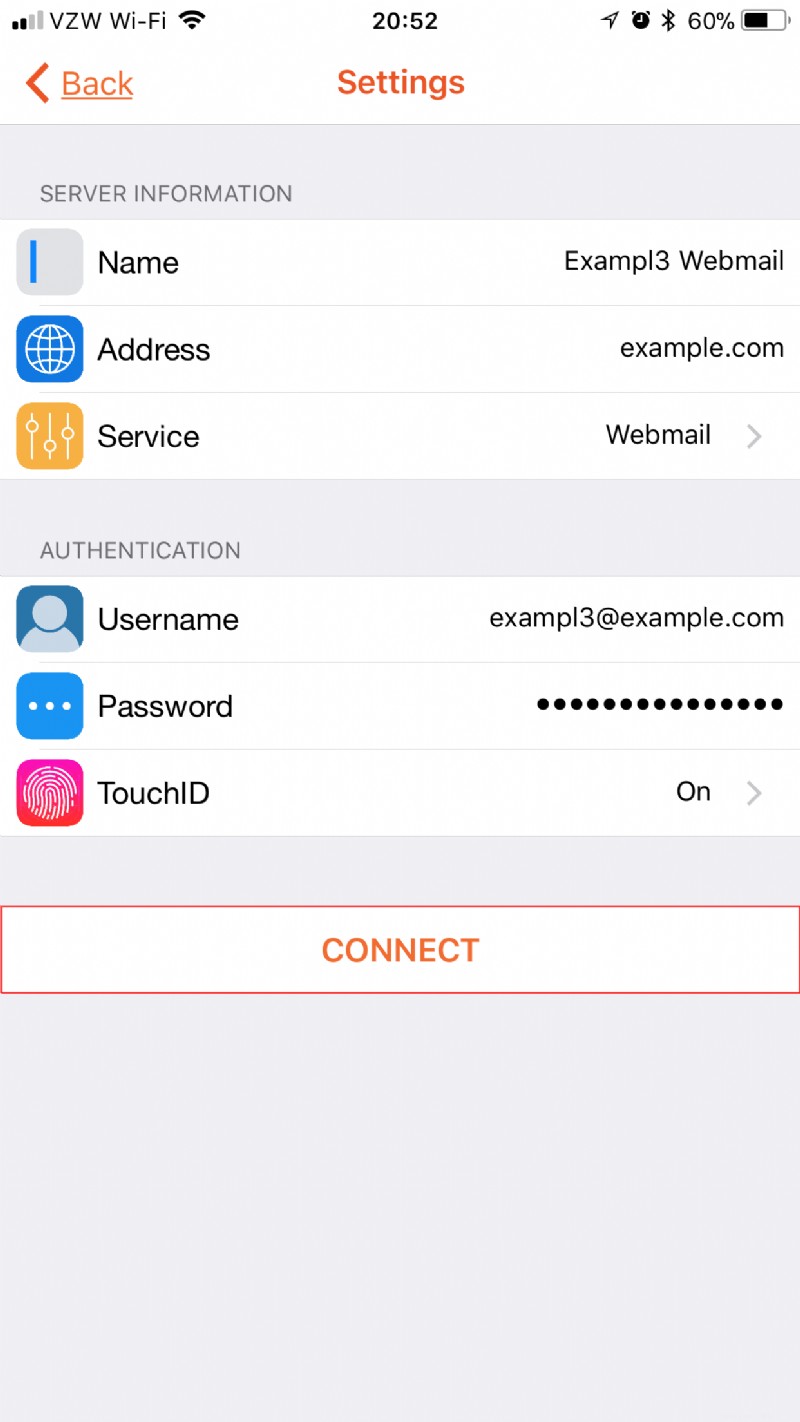
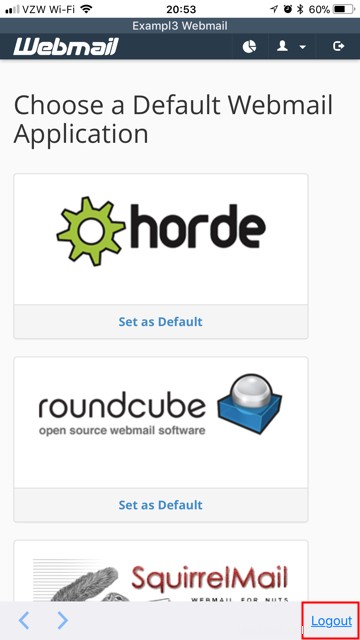
WHM 接続を構成する
cPanel アプリをインストールしたら、WHM にリモート アクセスするための接続の作成を開始できます。以下の手順では、WHM に接続するようにアプリを構成する方法について説明します。
注: 手順に従うには、メインのリセラー cPanel のユーザー名とパスワードを持っていることを確認する必要があります。サーバーのホスト名も必要です。 <オール>
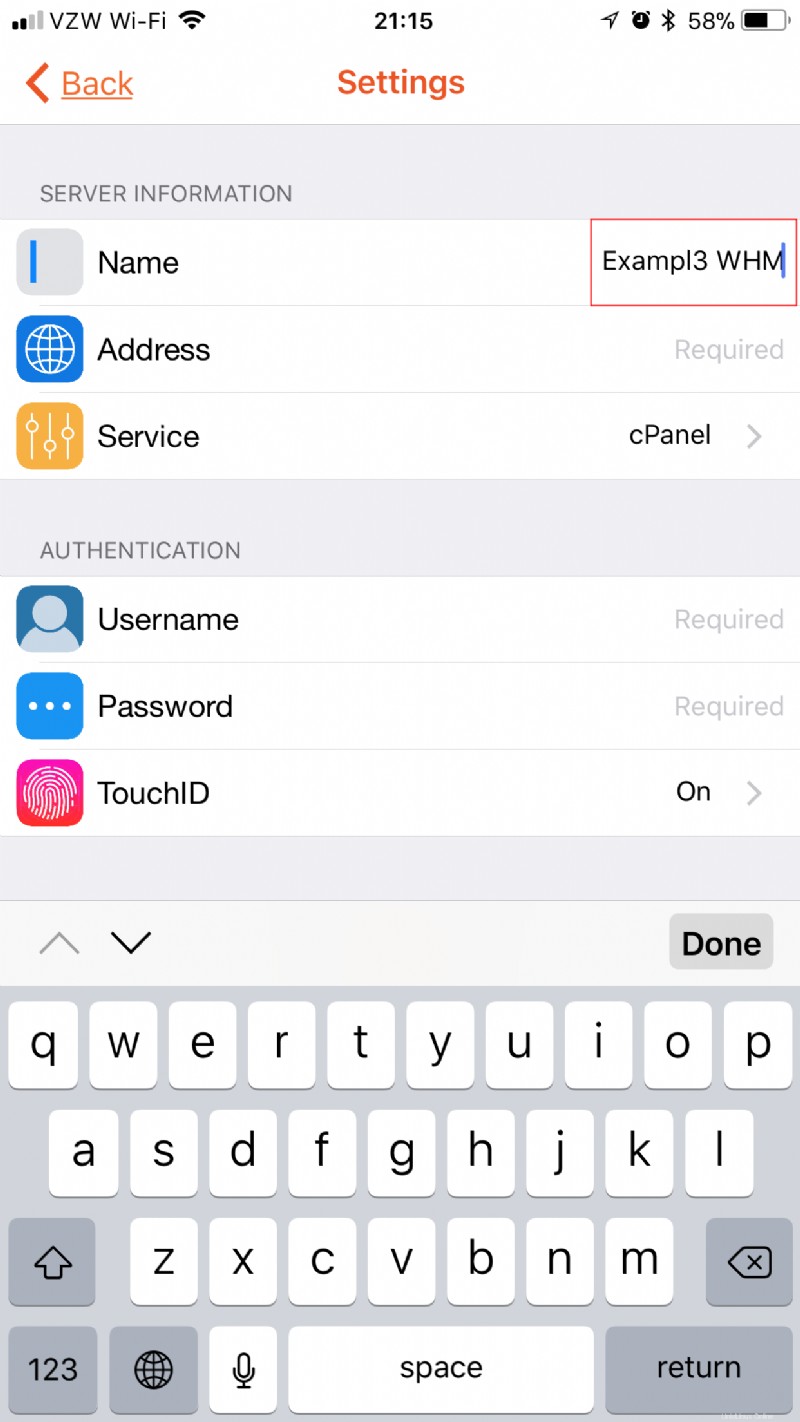
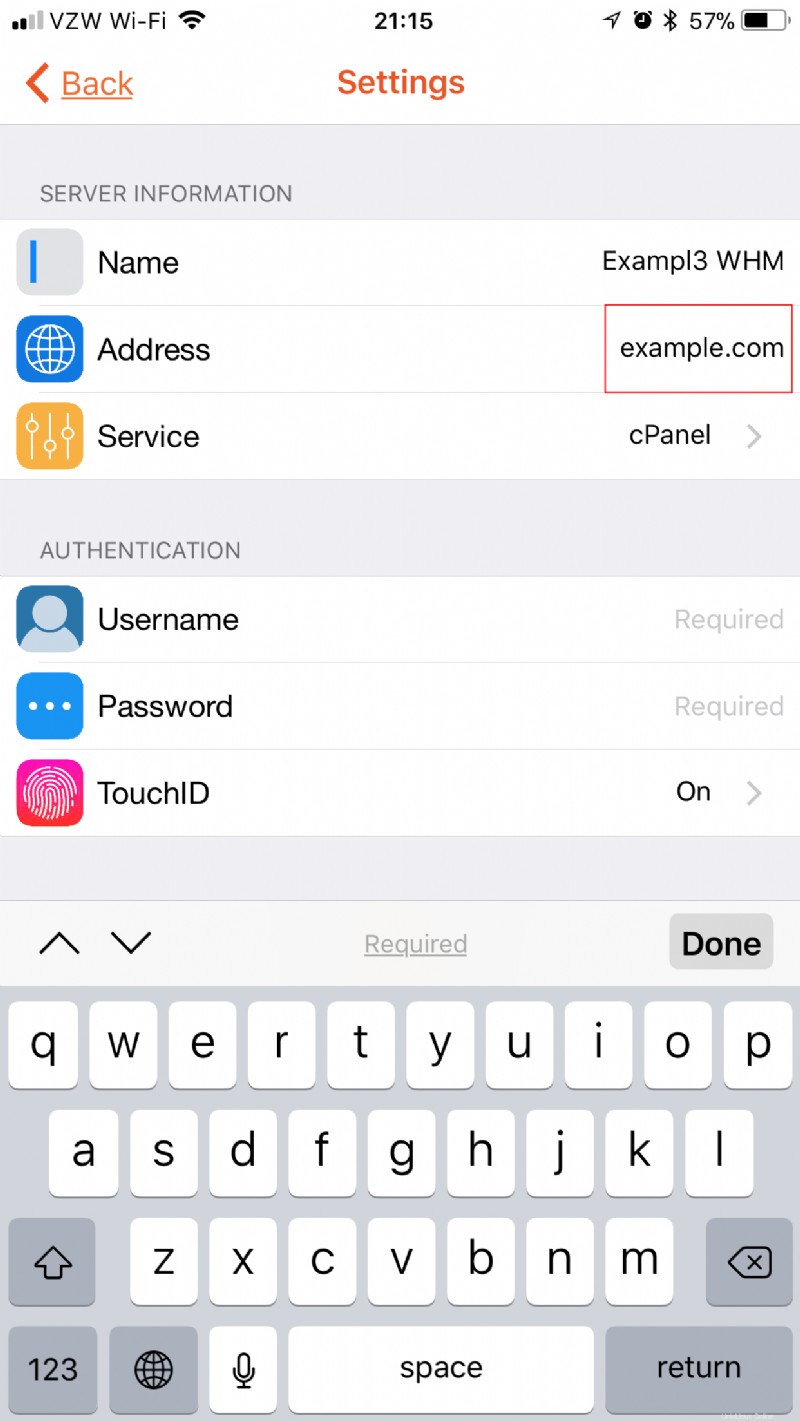
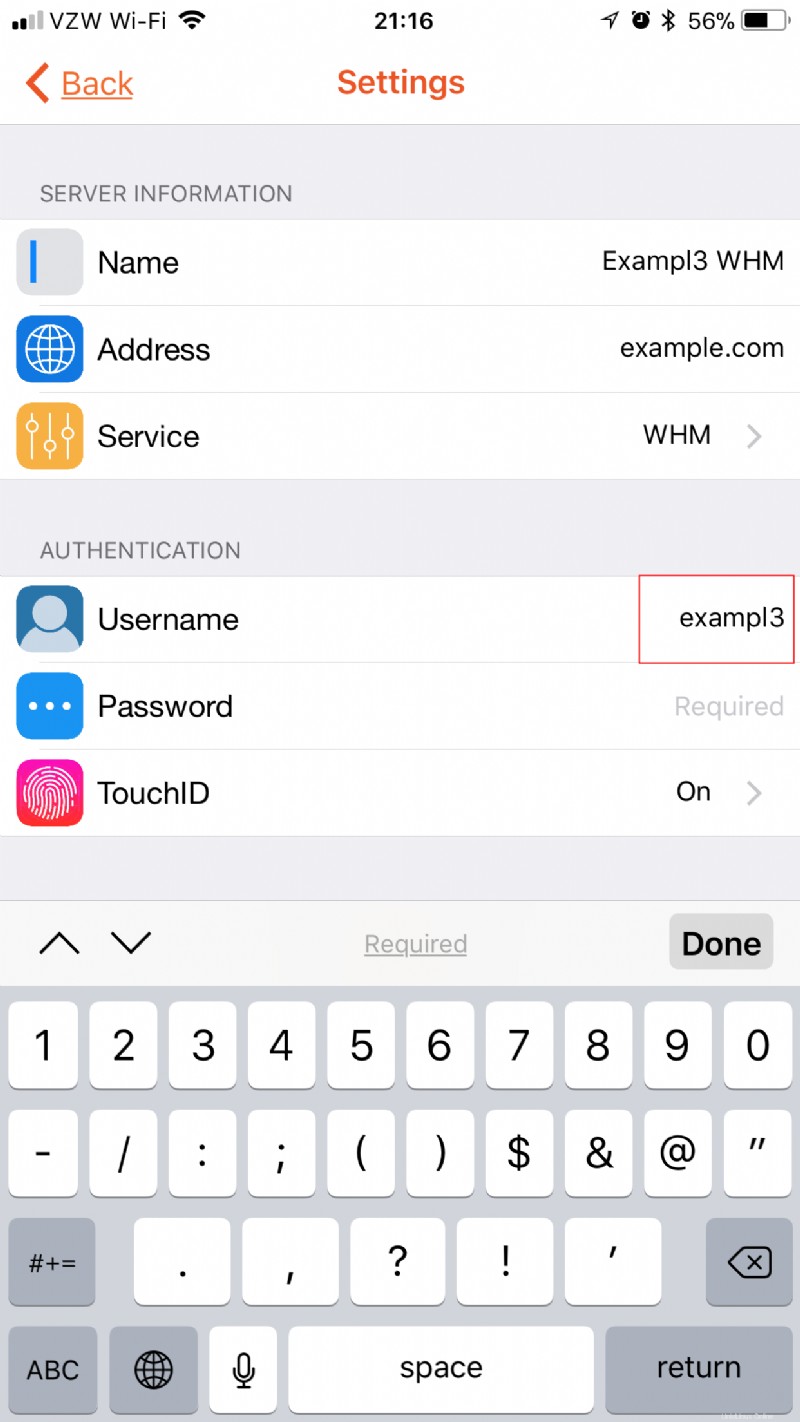
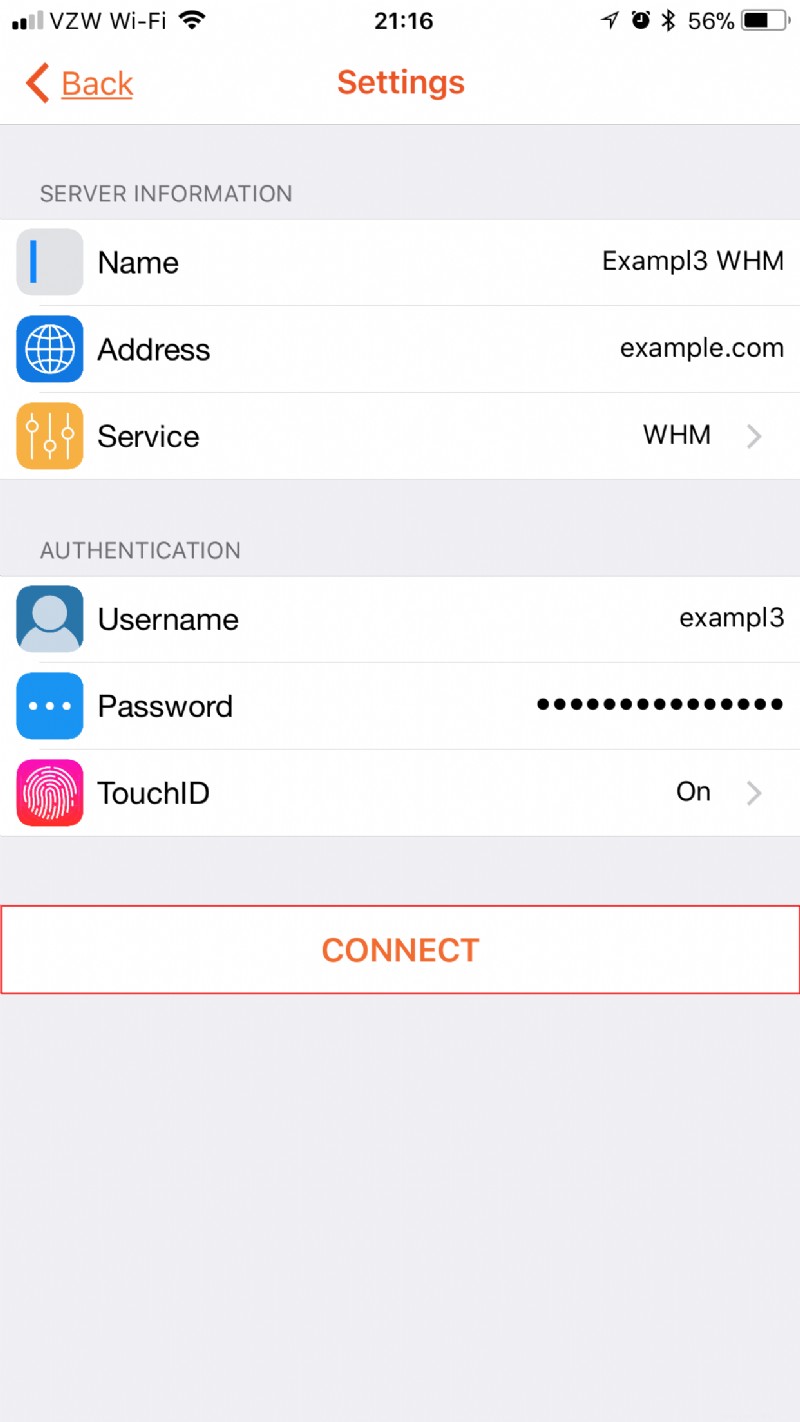
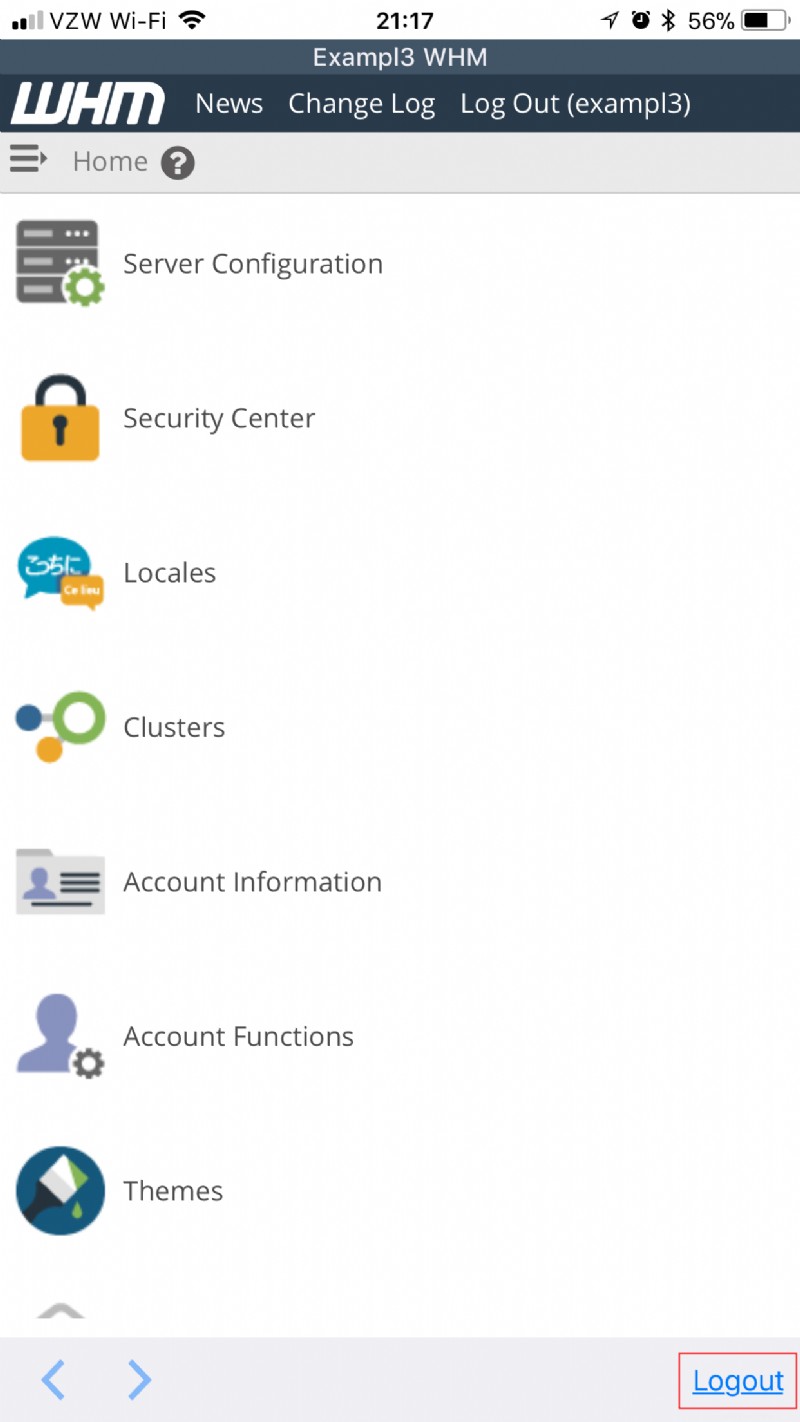
接続のセットアップが完了したので、iOS デバイスから cPanel、Webmail、および WHM を使用できます。 ブラウザから行うのと同じ方法で。
あなたのビジネスを次のレベルに引き上げましょう! InMotion の共有ホスティング ソリューションを使用してオンラインで顧客に会います。