cPanelアカウントの取得:
以下のウェブホスティングチュートリアルでは、cPanelにアクセスする方法、ウェブブラウザ、ブラウザ内端末アプリケーション、またはスタンドアロンSSHクライアントを介してcPanel、WebMail、またはWHMにログインする方法を示します。
ログイン方法を使用してcPanelにアクセスする前に、cPanelホスティングパッケージを購入しておく必要があります。 2cPanelを使用しているお客様は、cPanelWebホスティングパッケージにアクセスして選択してください。
通常、ホスティングパッケージの構成中に、cPanelサーバーとデータを配置するリージョンを選択するように求められます。たとえば、米国の企業であり、規制要件を満たすために安全で準拠した方法でデータを保存する必要がある場合、またはアプリケーションを顧客に近づけて迅速に対応する必要がある場合は、次のいずれかを選択できます。アイオワ、ポートランド、またはノースバージニア。同じことがアジア(シンガポールまたは東京)とEUの顧客にも当てはまります。
アカウントがプロビジョニングされると、次の情報が得られます。
- サーバーのホスト名
- サーバーのIPアドレス
- cPanelのユーザー名
- cPanelのパスワード
- 専用IPを備えたパッケージを選択した場合はcPanelのIPアドレス
一般的なcPanelとWHMサービスのURLには、次の4つのセクションが含まれている必要があります。
プロトコル:https://
ブラウザがリモートサーバーとの通信に使用するプロトコル。私たちのシステムでは、cPanel、WHM、およびWebmailは、暗号化された接続に「https」を使用してcPanelおよびWHMサービスにアクセスします。
アドレス:domain_name.com
アドレスは、IPアドレス(たとえば、192.168.0.1)またはドメイン名(たとえば、example.com)のいずれかで構成されます。 URLのこのセクションは、アクセスするリモートサーバーを指定します。ドメイン名を使用してcPanelおよびWHMサービスにアクセスする場合は、ドメインのドメインネームシステム(DNS)レコードがDNSシステム全体に伝播されていることを確認してください。
ポート番号:2087、2087、2096など
cPanelとWHMサービスが使用するポート番号。 cPanel&WHMサービスにアクセスするには、ポート番号を指定する必要があります。同じサービスであっても、httpsポート番号とhttpポート番号は異なります。ポート番号を指定するには、コロン(:)、数字の順に入力します
セキュリティトークン:cpsess1234567890
サーバーがセッションのURLに追加するセキュリティトークン。セキュリティトークンは、XSRF(Cross-Site Request Forgery)を介したWebサイトの不正使用を防ぐのに役立ちます。セキュリティトークンには、文字列「cpsess」と10桁の数字が含まれています。
WebベースのcPanelログイン:
サーバーのIPが123.456.789.101であるとすると、https://123.456.789.101:2083を使用してcPanelにログインできます。 URL「2083」の最後に表示される番号はcPanelのセキュアポートです。もう1つは「2082」で、セキュリティで保護されていないポートであり、これはシステムでは許可されていません。
IPベースのURLを使用してcPanelにアクセスすると、「https」ブラウザの警告が表示される可能性があります。
これを回避するには、サーバーのホスト名またはドメイン名を使用してcPanelサーバーにアクセスしてください。
たとえば、サーバーのホスト名がiowa.cpanelcontrolpanel.comの場合、https://iowa.cpanelcontrolpanel.com:2083からcPanelにアクセスできます。
2cPanelドメインサービスを使用してドメイン名を購入した場合、またはホスティングアカウントに使用している既存のドメイン名を使用することを選択し、ドメインのDNS情報が伝播された場合は、https://domain_name.com:2083またはhttps:/を使用できます。 /cpanel.domain_name.com。
上記の例では、「domain_name」はドメイン名の名前を表し、「。com」はドメイン名が使用しているドメイン拡張子を表します。
したがって、cPanelにアクセスするには、次のいずれかを使用できます。
- https://123.456.789.101:2083ここで、「123.456.789.101」はサーバーのIPアドレスまたは専用のIPアドレスのいずれかです
- https://iowa.cpanelcontrolpanel.com:2083ここで、「iowa.cpanelcontrolpanel.com」はサーバーのホスト名を表します
- https://domain_name.com:2083ここで、「domain_name.com」はドメイン名とその拡張子を表します
- https://cpanel.domain_name.comここで、「domain_name.com」はドメイン名とその拡張子を表します
アカウントで2要素認証を使用している場合は、次の追加手順を実行します。
- スマートフォンでお好みの2FAアプリを開いて、6桁のセキュリティコードを取得します。
- アプリが提供する6桁のセキュリティコードを入力します。
- [続行]をクリックします 。
コマンドラインインターフェイス(CLI)cPanelログイン
cPanelサーバーにアクセスするもう1つの優れた方法は、SSHを使用したコマンドラインインターフェイス(CLI)を使用することです。 SSHプロトコルは、あるシステムから別のシステムへの安全なリモートログインのための方法であり、強力な認証を提供し、強力な暗号化によって通信のセキュリティと整合性を保護します。これは、保護されていないログインプロトコル(telnet、rloginなど)や安全でないファイル転送方法(FTPなど)の安全な代替手段です。
SSHクライアントは、接続セットアッププロセスを駆動し、公開鍵暗号を使用してSSHサーバーのIDを確認します。セットアップフェーズの後、SSHプロトコルは強力な対称暗号化およびハッシュアルゴリズムを使用して、クライアントとサーバー間で交換されるデータのプライバシーと整合性を確保します。
SSHの標準TCPポートは22です。
開発者または他の誰かにアクセスを許可する場合は、追加のFTPアカウントを作成すると、FTPS経由でポート21が使用されます。
開始する前に、ローカルマシンで公開鍵を生成し、それをcPanelサーバーに追加したことを確認する必要があります。
私たちのシステムでは、第一線のセキュリティ対策の一環としてパスワード認証が無効になっています。
MacOS®やLinuxディストリビューションなど、多くの最新のオペレーティングシステムにはSSHが含まれています。 MicrosoftWindows®を使用してサーバーに接続する場合は、PuTTYなどのSSHクライアントを使用してサーバーにログインする必要があります。
Windowsの場合は、https://docs.microsoft.com/en-us/windows-server/administration/openssh/openssh_install_firstuseにアクセスして、マシンにOpenSSHをインストールする方法を確認してください。
Mac OS Xシステムでこれを行うには:
ターミナルを開いて実行し、既存のキーを確認します。
$ ls -al ~/.ssh
次に、ディレクトリリストをチェックして、公開SSHキーがすでにあるかどうかを確認します。
公開鍵のファイル名は、次のいずれかになります。
- id_ecdsa.pub
- id_ed25519.pub
- id_rsa.pub
既存の公開鍵と秘密鍵のペアがない場合、またはcPanelへの接続に使用できるものを使用したくない場合は、次の手順に進みます。
古いものを削除するか、再生成して上書きする場合:
$ cd .ssh && rm id_rsa id_rsa.pub
cPanelへの接続に使用する既存の公開鍵と秘密鍵のペア(たとえば、id_rsa.pubとid_rsa)が表示されている場合は、次のいずれかを使用してコピーします。
$ cd .ssh && cat id_rsa.pub
これにより、cPanelサーバーに追加する必要のある公開鍵ファイルのコンテンツが生成されます。
新しい公開鍵を生成するには、ターミナルを開き、以下のテキストを貼り付けて、メールアドレスまたはコメントに置き換えます。
$ ssh-keygen -t rsa -b 4096 -C "[email protected]"
これにより、提供された電子メールをラベルとして使用して、新しいsshキーが作成されます。
「キーを保存するファイルを入力してください」というプロンプトが表示されたら、Enterキーを押します。これにより、デフォルトのファイルの場所が受け入れられます。
プロンプトで、安全なパスフレーズを入力するか、保護しないでください。 SSHキーを保護し、認証エージェントを構成して、SSHキーを使用するたびにパスフレーズを再入力する必要がないようにすることができます。
SSHキーを使用すると、誰かがあなたのコンピューターにアクセスできるようになると、そのキーを使用するすべてのシステムにもアクセスできるようになります。セキュリティの層を追加するために、SSHキーにパスフレーズを追加できます。 ssh-agentを使用してパスフレーズを安全に保存できるため、パスフレーズを再入力する必要がありません。
次のコマンドを入力すると、キーペアを再生成せずに、既存の秘密キーのパスフレーズをいつでも変更できます。
$ ssh-keygen -p
〜/ .ssh/configを作成することもできます。
$ touch ~/.ssh/config
〜/ .ssh / configファイルを変更して、キーをssh-agentに自動的にロードし、パスフレーズをキーチェーンに保存します。
Host *
AddKeysToAgent yes
UseKeychain yes
IdentityFile ~/.ssh/id_rsa
$ eval "$(ssh-agent -s)"
SSH秘密鍵をssh-agentに追加し、パスフレーズをキーチェーンに保存します:
$ ssh-add -K ~/.ssh/id_rsa
これが完了したら、生成された公開鍵をコピーして、cPanelサーバーに追加します。
そのためには:
- Webインターフェイスを介してcPanelにログインします
- 下にスクロールしてセキュリティに移動します 、次にSSHアクセスを選択します s
- [SSHキーの管理]をクリックします 。
- キーのインポートをクリックします 。カスタムキー名を使用するには、[このキーの名前を選択してください(デフォルトはid_dsa)]テキストボックスにキー名を入力します。
- パブリックを適切なテキストボックスに貼り付けます。秘密鍵用のスペースはありますが、必要がない場合はその必要はありません。
- インポートをクリックします 。
インポートしたキーを使用する前に、アクセスを承認する必要があります。
公開鍵と秘密鍵のテーブルには、既存の鍵に関する次の情報が表示されます。
| 名前 | キーの名前。公開鍵と秘密鍵は同じ鍵名を使用します。 |
| 承認ステータス | キーを承認したかどうか。 |
| アクション | これには、Deleteキー、表示/ダウンロード、および管理が含まれます。 |
したがって、[管理]をクリックします 」を使用して、キーの承認を管理します。新しいインターフェースが表示されます。
承認をクリックします キーを承認する、または承認を取り消す eキーの認証を取り消す。
次に、ローカルマシンに戻り、ターミナルに入力します:
$ ssh username@hostname
ここで、「username」はアカウントがプロビジョニングされたときに送信されたユーザー名を表し、「hostname」はドメイン名またはサーバーのホスト名を表します。
または
$ ssh username@server_IP_address
ここで、「username」はアカウントがプロビジョニングされたときに送信されたユーザー名を表し、「server_IP_address」はcPanelアカウントのIPアドレスまたはホストIPアドレスのいずれかを表します。
この段階で、このインターフェースに入力したコマンドによってサーバーが動作しなくなる可能性があることを警告することが重要です。
したがって、コマンドラインの経験があるユーザーのみがこの機能を使用することを強くお勧めします。
SSH経由でアクセスするもう1つの簡単な方法は、 cPanelにあるターミナルを使用することです。>>ホーム>>詳細>>ターミナル 。
ターミナルインターフェイスを使用すると、ブラウザ内のターミナルアプリケーションにアクセスして、cPanelおよびWHMセッション内でコマンドラインに直接アクセスできます。
ターミナルアプリケーションにアクセスする前に、警告通知を読んで受け入れる必要があります。 [理解して続行します]をクリックします。
ターミナルアプリケーションでセッションを終了すると、インターフェイスのターミナルウィンドウへのアクセスが終了します。別のセッションを開くには、[再接続]をクリックします。
詳細については、以下を使用してください:
$ man ssh
または
$ info ssh
cPanelのウェブメールにログインする方法
cPanelアカウントを取得すると、ブラウザから直接Webメールにアクセスしたり、cPanelインターフェイスからWebメールにログインしたりできます。
ただし、最初に cPanelにアクセスしてメールアドレスを作成することがより重要です。>>ホーム>>メール>>メールアカウント 。
このインターフェースから、メールアカウントを追加、管理、削除できます。
新しいメールアドレスを追加するには、次の手順を実行します。
- [メール]テキストボックスに新しいメールアドレスを入力します。複数のドメインを管理している場合は、[ドメイン]メニューから適切なドメインを選択していることを確認してください。
- 適切なテキストボックスにパスワードを入力して確認するか、生成をクリックします 安全なパスワードを作成します。
- 無制限を選択します 無制限のメールボックスクォータ値を割り当てるか、テキストボックスにカスタムサイズ値とファイルタイプを入力します。
- クライアント構成手順を含むメッセージをアカウントに送信するには、メールクライアント構成手順を含むウェルカムメールを送信するを選択します。 チェックボックス。
- [アカウントの作成]をクリックします 。
メールを作成したら、お好みのブラウザで次のURLのいずれかを使用してウェブメールにアクセスします。
- https://123.456.789.101:2096 —IPアドレスを使用して暗号化された接続を介してWebメールにアクセスします。
- https://domain_name.com:2096 —ドメイン名を使用した暗号化された接続を介してWebメールにアクセスします。
次に:
- [ユーザー名]テキストボックスにユーザー名を入力します。
- [パスワード]テキストボックスにパスワードを入力します。
- [ログイン]をクリックします。
cPanelインターフェースからウェブメールにアクセスするには、ウェブメールをクリックします。 cPanelホームインターフェイスの[メール]セクションにあるアイコンをクリックするか、次の手順を実行します。
- cPanelのメールアカウントインターフェース( cPanel )に移動します>>ホーム>>メール>>メールアカウント 。
- [ウェブメールにアクセス]をクリックします Webメールにアクセスする電子メールアカウントに対応する行の[アクション]列の下。新しいインターフェースが表示されます。
- これらのアドレスのいずれかからメールを転送するには、 cPanelにアクセスしてください>>ホーム>>メール>>フォワーダー または、 cPanel にアクセスして、転送するメールアドレスにログインします>>ホーム>>メール>>メールアカウント またはhttps://domain_name.com:2096にアクセスしてください。
- 右上の人物アイコンをクリックして(スクリーンショットを参照)、[転送者]を選択します。
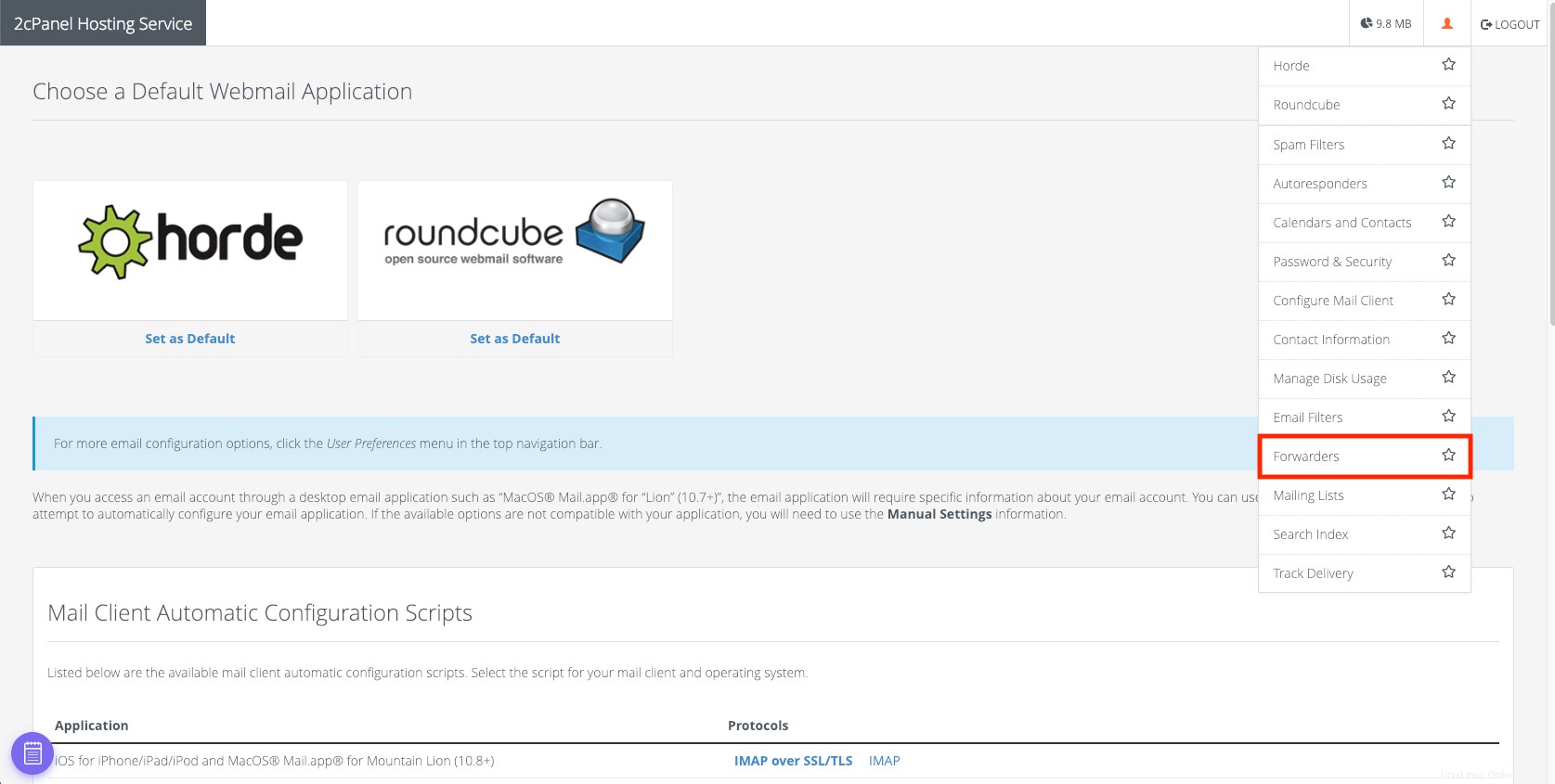
ここから、選択した任意のメールアドレスに届く各メールを送信できます。
いずれかのGmailを使用して送受信する場合は、https://support.google.com/mail/answer/22370
にアクセスしてください。cPanel WHM(Webホストマネージャー)にログインする方法
お好みのブラウザで次のURLからWHMにアクセスできます:
- https://123.456.789.101:2087 —IPアドレスを使用して暗号化された接続を介してWHMにアクセスします。
- https://domain_name.com:2087 —ドメイン名を使用した暗号化された接続を介してWHMにアクセスします。
- https:// domain_name:2087 / scripts / command?PFILE =main —PDAを介してWHMにアクセスします。
WHMにログインするには、次の手順を実行します。
- ブラウザで次の場所に移動します:https://123.456.789.101:2087
- [ユーザー名]テキストボックスにWHMユーザー名を入力します。
- [パスワード]テキストボックスにパスワードを入力します。
- [ログイン]をクリックします。