ファイルマネージャとは何ですか?
ファイルマネージャーを使用すると、cPanelアカウントにログインしているときに、FTPツールやその他のサードパーティアプリケーションではなく、HTMLを介してサイトを管理できます。ファイルのアップロード、作成、削除、フォルダ内のファイルの整理、ファイルのアクセス許可の変更を行うことができます。ほとんどのFTPツールほど洗練されていませんが、ファイルマネージャーは無料で、サイトの管理に必要なすべての基本機能を提供します。
注: この記事の説明は、すでにcPanelのファイルマネージャーを使用していることを前提としています。
ファイルマネージャ内で開いてナビゲートするには:
-
cPanelダッシュボードから[ファイルマネージャー]をクリックします
-
次を使用してナビゲートします:
-
フォルダアイコンをクリックしてフォルダを開きます
-
[1レベル上へ]リンクをクリックしてレベルを上げます
-
ウィンドウの上部にあるパスリンクを使用して、パスを上下に移動します
-
フォルダ名のリンクをクリックして、フォルダを選択し、そのプロパティを表示または変更します
-
ファイルまたはフォルダを削除する
cPanelには、コンピュータのごみ箱と同じように動作するごみ箱フォルダが含まれています。削除されたすべてのファイルは自動的にゴミ箱フォルダに配置され、クリックするだけで元の位置に復元できます。ただし、ごみ箱フォルダを空にすると、ファイルは完全に削除されます。
ファイルまたはフォルダを削除するには:
-
削除するファイルまたはフォルダに移動します
-
ファイルまたはフォルダの名前をクリックして、ウィンドウの右上隅にアイテムのプロパティを表示します
-
[ファイルの削除]リンクをクリックします
-
削除されたファイルまたはフォルダがゴミ箱エリアに表示されます
ファイルの編集
ファイルマネージャを使用して既存のファイルを編集すると、ファイルの新しいバージョンをアップロードしなくても、Webサイトにすぐに変更を加えることができます。これは小さな変更には役立ちますが、大きな変更には非効率的です。
ファイルを編集するには:
-
ファイルが置かれているフォルダに移動します
-
ファイルの名前をクリックします
-
ウィンドウの右上隅にある[ファイルの編集]リンクをクリックして、ファイルの内容が表示された新しいウィンドウを開きます
注: [ファイルの表示]リンクをクリックすると、ファイルの内容が表示されます。ただし、ファイルに変更を加えることはできません。 -
必要に応じてファイルのテキストを変更します
-
ファイルの変更が終了したら、[保存]ボタンをクリックします
ファイルは保存されており、変更は今後有効になります。
ファイルまたはフォルダの名前を変更する
最初にファイルまたはフォルダーに間違った名前のラベルを付けた場合、または名前を更新する必要がある場合は、ファイルまたはフォルダーの名前をすばやく変更できます。これは、変更を有効にするためにファイルをアップロードする必要がないため、少数のファイルを変更する必要がある場合に役立ちますが、サイト全体の名前を変更する必要がある場合は非効率的です。
Toファイルまたはフォルダの名前を変更します:
-
ファイルまたはフォルダに移動します
-
ウィンドウの右上隅にある[ファイル名の変更]リンクをクリックします
-
ファイルまたはフォルダの新しい名前をテキストフィールドに入力します。 HTMLファイルの.htmlなどのファイルの場合は拡張子を入力する必要があります
-
[名前の変更]ボタンをクリックします
これでファイル名が変更され、変更されたファイルを表示するように表示が更新されました。
ファイルのアップロード
ファイルマネージャーを使用して、一度に最大12個のファイルをWebサイトにアップロードできます。サードパーティのFTPクライアントにはさらに多くの機能があり、一度にアップロードできるファイルの数に制限はありません。
ファイルマネージャーでファイルをアップロードするには:
-
ファイルをアップロードするフォルダに移動します
-
[ファイルのアップロード]リンクをクリックします
-
上位のフィールドの1つの横にある[参照...]ボタンをクリックします
-
アップロードする最初のファイルを検索してダブルクリックします
-
アップロードするファイルごとに上記の手順を繰り返します
-
同じ名前の既存のファイルを上書きする場合は、[既存のファイルを上書きする]チェックボックスをクリックします
-
ファイルの選択が終了したら、[アップロード]ボタンをクリックします
アップロードのステータスがウィンドウの右上隅に表示されます。アップロードしたファイルを含め、フォルダの内容がメインエリアに表示されます。
FTPアクセスのセクションとサーバーまたはWebサイトへのファイルのアップロードの記事を確認して、サイトにファイルをアップロードする他の方法を確認してください。
ファイルのコピーまたは移動
-
cPanelにログイン
-
[ファイル]セクションから[ファイルマネージャー]をクリックします
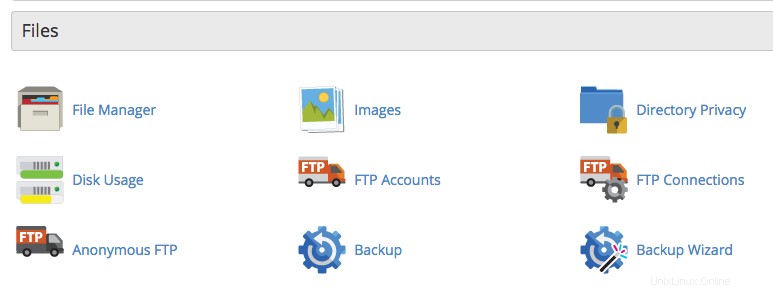
-
次のポップアップウィンドウで、[Webルート]オプションと、下の[非表示ファイルを表示]オプションにチェックマークを付けます。
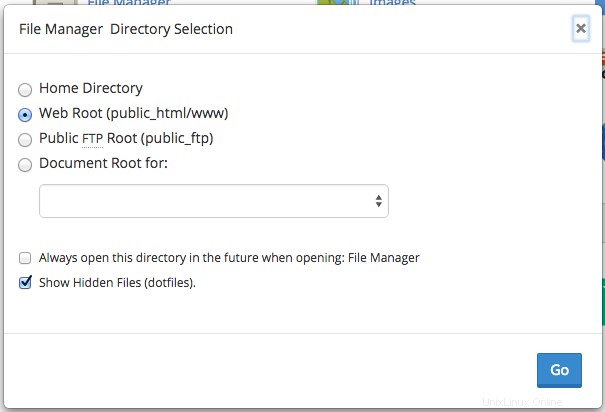
-
[実行]をクリックします
-
開いたウィンドウで、ファイルのリストが表示されたメインペインから、移動/コピーする各ファイルを見つけて選択します
-
アクションを実行するファイルを選択したら、上部のメニューバーオプションから[コピー]または[移動]オプションをクリックします。
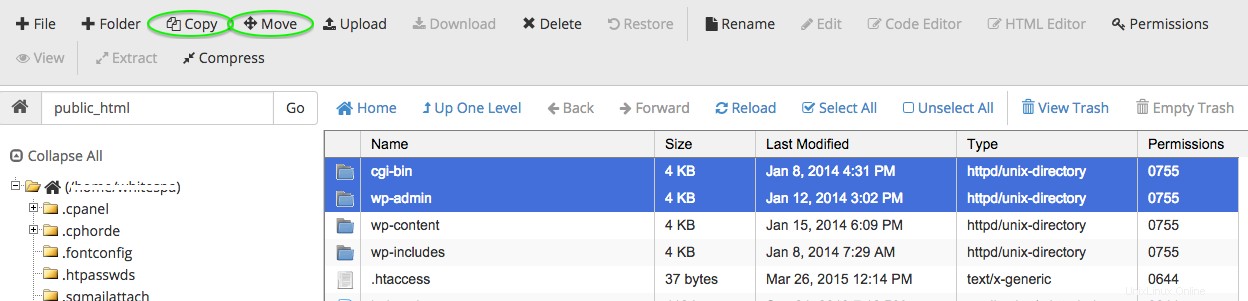
コピーまたは移動の場所を確認するポップアップが表示されます。デフォルトの宛先は、現在いるフォルダに設定されます。
-
家のアイコンの横にあるテキストフィールドの宛先を正しいファイルの宛先に置き換えます
-
[ファイルを移動]または[ファイルをコピー]ボタンをクリックします
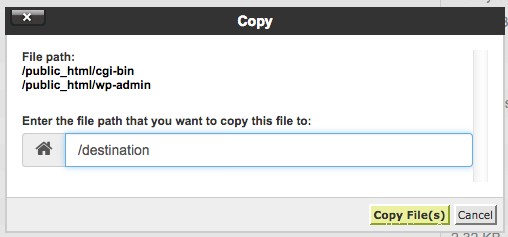
注:コピーツールと移動ツールは非常によく似ています。移動ツールは、現在あるディレクトリ(フォルダ)からファイルを削除して新しいディレクトリに配置しますが、コピーツールは、元のディレクトリと新しいディレクトリの両方に存在するようにファイルをコピーします。
その他のcPanelチュートリアルとハウツーについては、cPanelの残りの記事をご覧ください。