空白の白い画面(死の白い画面)の原因は何ですか?
サイトが突然空白の白い画面になった場合は、プラグイン、テーマ、またはデータベースのエラーが原因である可能性があります。具体的には、プラグインまたはテーマのコーディングが不十分で、サーバー上でリソースを使いすぎているために、メモリが不足している可能性があります。まれに、ホスティングに問題が発生する可能性があります。
空白の白い画面(死の白い画面)を修正するにはどうすればよいですか?
死の白い画面を修正する方法は、WordPressダッシュボードにアクセスできるかどうかによって異なります。テーマとプラグインの両方のトラブルシューティングを行い、それらをすべて無効にして、原因を特定するまで1つずつ有効にする必要があります。最後の手段として、WPを再度インストールする必要がある場合があります。
キャッシュプラグインを使用している場合は、最初にそれをフラッシュしてクリアし、それが白い画面の原因であるかどうかを確認します。
テーマとプラグインを確認する
WPダッシュボードにアクセスできないプラグインのトラブルシューティング
ステップ1: プラグインに移動し、それらをすべて無効にします
ステップ2: それらを1つずつ有効にして、それぞれの間で問題が修正されているかどうかを確認します。
ステップ3: 問題のあるプラグインが見つからない場合は、テーマをデフォルトのWPテーマに変更し、問題が解決するかどうかを確認します(問題が解決する場合は、functions.phpファイルを調べて、テーマのコードに余分なスペースがないことを確認します使用していた)
WPダッシュボードにアクセスできない場合
FTP経由でサイトにアクセスするか、cPanelのファイルマネージャーに移動して、次の手順を実行します。

ステップ1: WordPressがインストールされているフォルダに移動します
ステップ2: wp-contentフォルダーに移動します
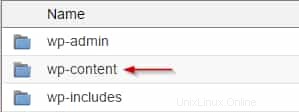
ステップ3: プラグインフォルダを見つけて、pluginsからplugins.oldに名前を変更します
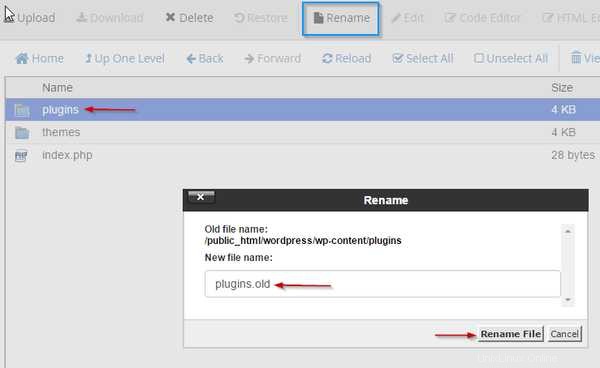
ステップ4: 問題が修正されているかどうかを確認します(修正されている場合は、プラグインに問題があります)
特定の問題のプラグインを見つける
ステップ1: プラグインフォルダの名前を元の名前(プラグイン)に戻します
ステップ2: そのプラグインフォルダに移動します
ステップ3: プラグインの名前をplugin-nameからplugin-name.oldに1つずつ変更し、問題が見つかるまで各プラグイン間で問題が修正されているかどうかを確認します
WPダッシュボードなしで考えられるテーマの問題のトラブルシューティング
現時点ではWPダッシュボードにアクセスできない場合がありますが、サーバーを使用してテーマの問題をトラブルシューティングすることはできます。
まず、FTP経由でサイトにアクセスするか、cPanelダッシュボードにファイルマネージャーを入力する必要があります。そこから、WordPressがインストールされているフォルダーにアクセスし、wp-contentフォルダーを探す必要があります。このフォルダー内には、themesという名前のフォルダーがあり、そのフォルダー内には、アップロードしたテーマのリストと、サイトで使用しているアクティブなテーマがあります。
正しいエリアにいるので、デフォルトのWordPressテーマを探します。 Wordpressのテーマは20から始まり、今年が続きます。この記事を書いている時点で、デフォルトのWordPressテーマの最新バージョンは21です。このデフォルトのテーマがまだインストールされていて、このファイルに存在していることを確認してください。そうでない場合は、デフォルトのテーマのダウンロードをここで見つけることができます。
フォルダにWordPressのデフォルトのテーマがあることを確認したら、アクティブなテーマの名前を(theme name).oldに編集して切り離します。これを行ったら、ブラウザのキャッシュをクリアし、Webサイトをチェックして、問題が修正されたかどうかを確認します。問題が解決すると、現在のWordPressテーマが表示されます。カスタムまたは大幅に異なるテーマを使用している場合、これはおそらく奇妙に見えることに注意してください。
ステップ1: FTP経由でサイトにアクセスするか、cPanelのファイルマネージャーに移動します

ステップ2: WordPressがインストールされているフォルダに移動します
ステップ3: wp-contentフォルダーに移動します
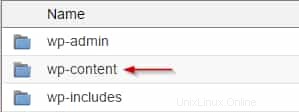
ステップ4: テーマフォルダに移動します。
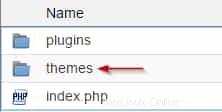
ステップ5: デフォルトのWPテーマがインストールされていることを確認してください
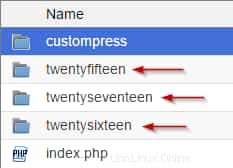
ステップ6: 現在のテーマの名前を変更すると、WPは自動的にデフォルトのテーマを使用するようになります。
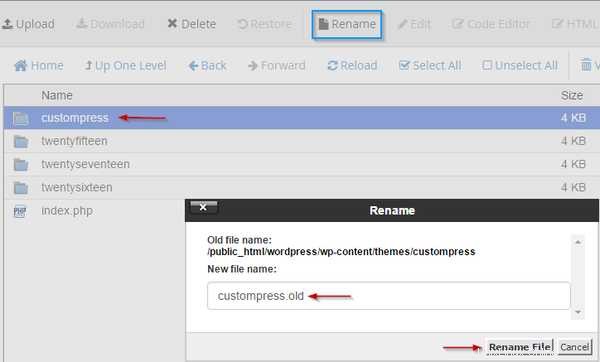
ステップ7: 問題が修正されたかどうかを確認します
ステップ8: もしそうなら、それはそれを引き起こしているあなたのテーマです。そうでない場合は、名前を元の名前に戻します
あなたの記憶を増やしてください
あなたのウェブサイトがまだ(死の)白い画面しか表示していない場合は、あなたのサイトのメモリ制限を増やしてみることができます。これを行うには複数の方法があります。完全なチュートリアルについては、PHPメモリエラーの記事を参照してください。
ただし、この記事の目的上、以下の手順に従って、メモリ制限が問題であるかどうかをテストおよび確認してください。
ステップ1: cPanelに移動
ステップ2: ファイル管理に移動
ステップ3: WordPressがインストールされているフォルダに移動します
ステップ4 :バックアップを作成するには、wp-configファイルのコピーをダウンロードしてください
ステップ5: これを追加して、wp-configファイルを編集します:
define('WP_MEMORY_LIMIT', '128M');
クラウドまたは専用サーバーを使用している場合は、最後の手段として、サーバーを再起動して問題が修正されるかどうかを確認できます。これにより、システムリソースが更新されます。
それでもサイトに十分なメモリがない場合は、Webサイトを実行するために必要なメモリを備えたパッケージまたはサービスにアップグレードする必要があります。利用可能なサービスをアップグレードする方法についてのガイドがあります。質問や懸念がある場合は、いつでもチケットを開いたり、サポートチームとライブチャットしたりできます。