Hostwinds VPSまたは専用サーバーを使用してcPanelおよびWHMアプリケーションをホストする場合、初めてアクセスするときに、最初の1回限りのセットアップ手順を実行するように求められます。このガイドでは、cPanelとWHMの初期設定プロセスについて説明し、cPanelライセンスを使用するCloudVPSを使用するHostwindsクライアントを対象としています。
前提条件
- 推奨される最小仕様のHostwindsVPSまたは専用サーバー
- VPSにインストールされたcPanel
使用するWHMの構成
cPanelは、Webホストスペースの管理に関しては、パッケージ全体の一部にすぎません。 Web Host Manager(WHM)は、cPanelが依存する基盤となるサポートシステムです。これらは両方とも、VPSで購入したcPanelライセンスに含まれています。 VPSに新規インストールした後、初めてWHMにログインすると、いくつかのセットアッププロセス手順が表示されます。
ステップ1: rootユーザーと関連するパスワードを使用してWHMにログインします。これらは、サーバーの作成時に送信されるウェルカムメールに含まれています。同じ電子メールには、WHMポータルへのログインページを開くリンクもあります。または、サーバーのIPアドレスを手動で入力し、ポート2087を使用すると、ログインページが表示されます。 URLは次のようになります:
"` https://108.174.193.107:2087 "`
そして、WHMインストールのログインページが表示されます。ブラウザに「ページが保護されていません」というエラーメッセージが表示される場合があります。これは正常であり、予想されることです。ブラウザの指示に従って、ログインページに進みます。
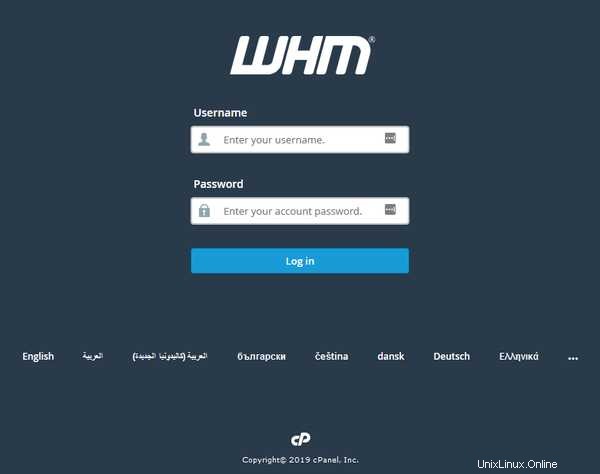
ステップ2: 次に表示されるのは、cPanelとWHMの標準の利用規約です。 [同意する]をクリックします同意し、手順2に進みます 続行します。
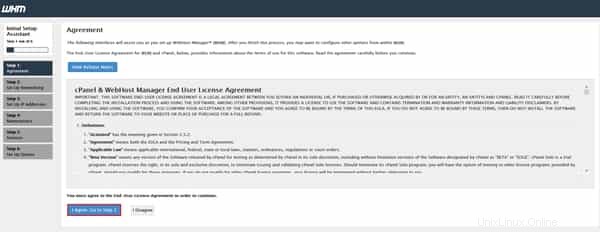
ステップ3: これで、ネットワーキングのセットアップが開始されます。このページの多くはデフォルトのままにしておくことができます。ここで推奨される特定の変更がいくつかあります。ここでは、各セクションを1つずつ詳しく説明します。
セクションアクションスクリーンショット連絡先情報WHM通知を受信するための電子メールアドレスを入力します。さらに、SMSアドレスはオプションです。
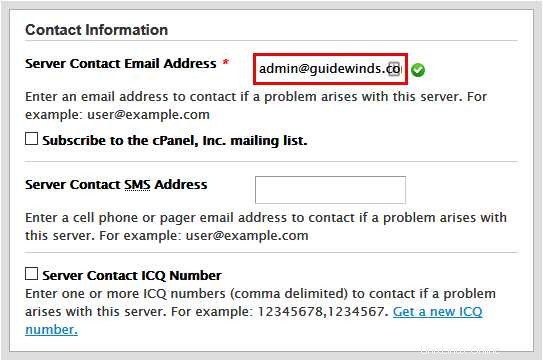
ホスト名これはデフォルト値のままにしておくことができます。デフォルトのホスト名を置き換える場合は、FQDNを使用する必要があります。
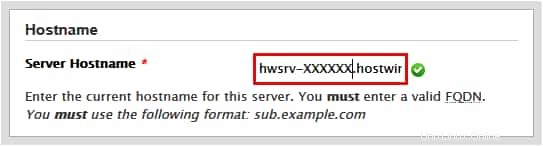
リゾルバーこれらはDNSサーバーの設定です。デフォルトを使用するか、優先するDNSサーバーに変更します。
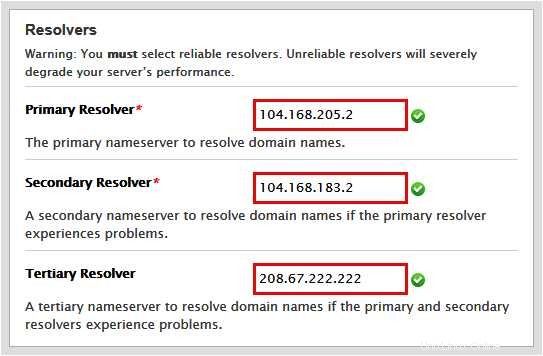
ネットワークインターフェースこれは自動的に最適なオプションに設定されます。そのため、これはそのままにしておくことをお勧めします。
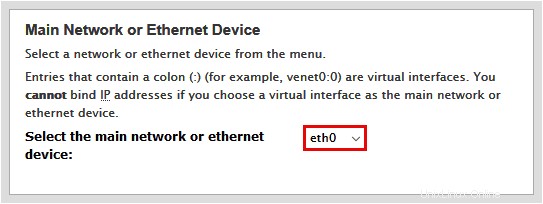
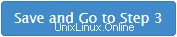
ページの下部をクリックして、次のステップに進みます。
ステップ4: 次のステップは、サーバーにIPアドレスを追加することです。追加のIPアドレスは必要ありません。この手順をスキップしてサーバーのデフォルト設定を使用するを使用して、この手順をスキップできます。 ページ上部のボタン。または、ここで追加のIPアドレスを購入した場合は、IPアドレスの追加のフォームを使用して追加できます。 ページのセクション。
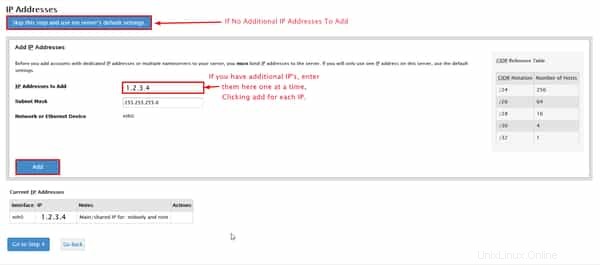
ステップ5: ネームサーバーの設定は次のステップです。ここでのデフォルトの選択はBINDです そして私たちのニーズに完全に適しています。
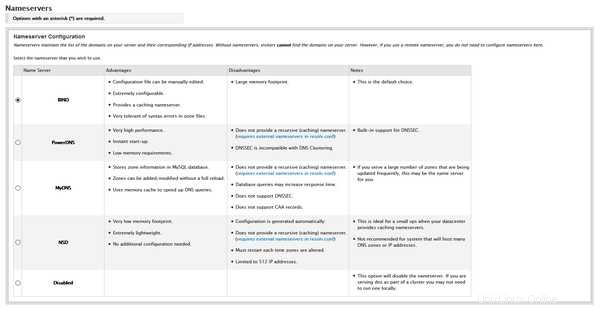
下にスクロールして、準備ができているネームサーバーを入力します。 Hostwindsまたは他の場所に登録されたドメインでプライベートネームサーバーを以前に作成した場合は、ここに入力します。 cPanelとWHMのネームサーバーを最適に設定するための詳細なガイドについては、cPanelNameserverSetupに関するガイドを確認してください。
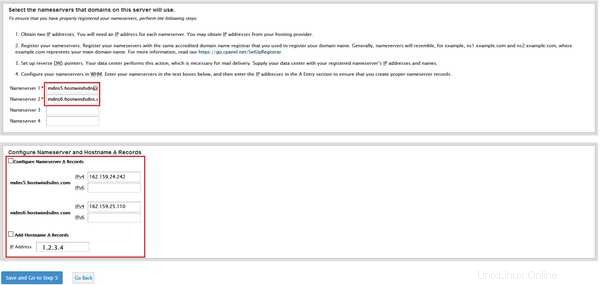
すでにプライベートネームサーバーを構成している場合、またはCloudflareなどのサービスを使用している場合は、デフォルトのネームサーバーの代わりにこれらを使用してください。さらに、 NameserverAレコードの構成のチェックボックスをオンにします およびホスト名Aレコードの追加 保存して手順5に進むをクリックする前に 。
ネームサーバーのセットアッププロセスは、完了するまでに最大20分かかる場合があります。 Nameserver Setupページは、それ自体がServicesステップに進むまでそのままにしておいてください。
ステップ6: 次のページでは、サービスの設定について説明します。デフォルトのオプションはすべて問題なく、そのままにしておくことができます。または、自分が何をしているかを正確に知っている場合は、このページの設定を自由に操作できます。それ以外の場合は、[ この手順をスキップして、サーバーのデフォルト設定を使用する]をクリックします。 。
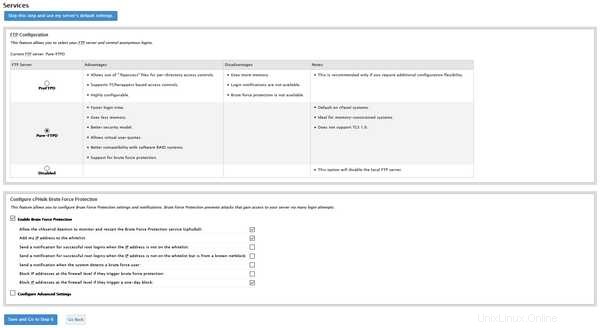
ステップ7: この最後のステップは、クォータを有効にするオプションを提供します。これは必須の機能ではなく、ファイルシステムに問題が発生する場合があります。 ファイルシステムクォータを使用しないを選択して、これを無効にします ラジオボタンを押して、完了をクリックします 。
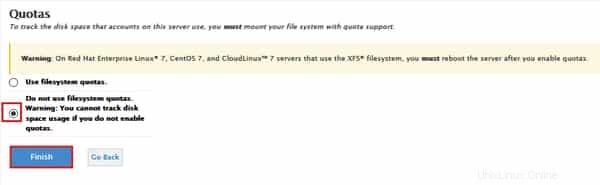
F_ inishをクリックした後に行われる最終的なセットアッププロセス _前の手順では時間がかかる場合があります。何も起きていないように見えるかもしれませんが、サーバーはすべての変更を処理し、それらを有効にしています。最後に、サーバーで使用可能なメモリに合わせてPHPメモリ制限が変更されたことを示すメッセージが表示される場合があります。これは正常であり、後で必要に応じてより多くの金額に変更できます。
ステップ8: WHMに移動をクリックします 続行します。その後、機能ショーケースが表示される場合があります ページ。このページの内容を変更する必要はありません。ページの最後までスクロールして、[設定を保存]をクリックします。 WHMに終了をクリックします 次回WHMにログインしたときに同じページが表示されます。
