cPanelを使用すると、使用統計を監視し、使用済みのディスクスペースをすばやく表示できるため、ディスクのクリーンアップが必要かどうかを理解できます。
ディスクの使用状況を確認して空き容量を増やす方法を見てみましょう。
ディスククリーンアップ:ディスク使用量を確認する方法
最初に行うことは、使用可能な空きスペースと占有されているスペースの量を確認することです。ディスク容量は、アカウントのファイル、電子メール、およびデータベースの数と、もちろんサイズによって異なります。制限に達すると、それ以上ファイルをサーバーにアップロードできなくなります。
cPanelにログインすると、cPanelのホームページが表示されます。右側には、ディスク使用量の統計が表示されたパネルが表示されます。 アイテムが表示されます。ここには、使用済みスペース、残りのスペース、および使用済みスペースの割合が示されています。
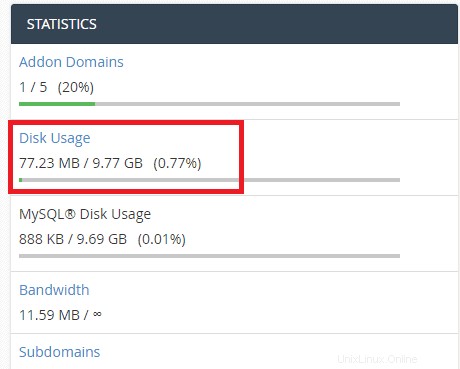
このデータは、使用可能なスペースの量を最初にすばやく示します。 ディスク使用量をクリックする サイドパネルまたは[ファイル]セクションから、追加の詳細を確認できます。

このページには、サーバー上のさまざまなフォルダに基づいたディスク使用量が表示されます。
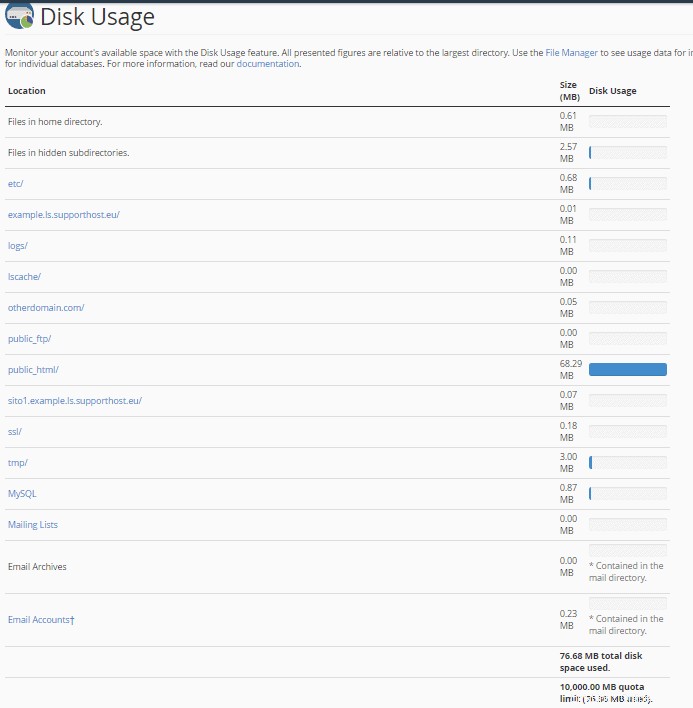
アカウントに関連付けられたメールボックスに保存されているファイルによって使用されているスペースの量と、サーバー上にある合計スペースの量であるクォータ制限も確認できます。
ページの一番下までスクロールすると、ディスク上で最も多くのスペースを占めるフォルダーに関するより正確な情報が表示されます。 [ディレクトリの並べ替え]->[ディスク使用量]を選択すると、ディレクトリを降順で並べ替えて、最も多くのスペースを占めるディレクトリを確認できます。
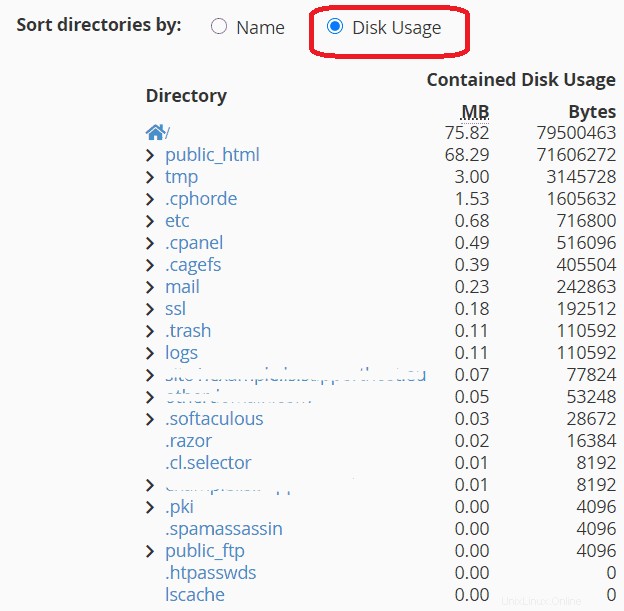
名前の前に矢印が付いているフォルダーには、サブフォルダーも含まれています。各矢印をクリックすると、サブフォルダーとそれらが使用するスペースも表示されます。

リスト内のフォルダーの1つをクリックすると、cPanelファイルマネージャーでそのフォルダーを開き、その内容を表示できます。ファイルマネージャを使用してディスク領域を解放する方法を見てみましょう。
ディスクスペースを解放する
最大スペース制限に近づいている場合は、ファイルを削除することでスペースを回復できます。これを行うには、cPanelファイルマネージャーにログインするか、FTP経由でファイルにアクセスします。この場合、cPanelからそれを行う方法を見ていきます。
cPanelのファイルセクションからファイルマネージャーを開きます。
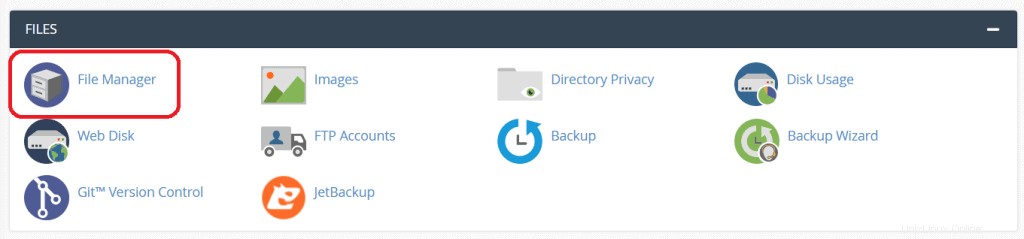
ディスク領域を解放する1つの方法は、サイトのバックアップをコンピューターにダウンロードした後で削除することです。この例のように、cPanelから直接作成されたバックアップを削除した場所を示しています。
ファイルを削除するには、ファイルの右ボタンをクリックしてから、削除をクリックします。 ここに表示されているアイテム:
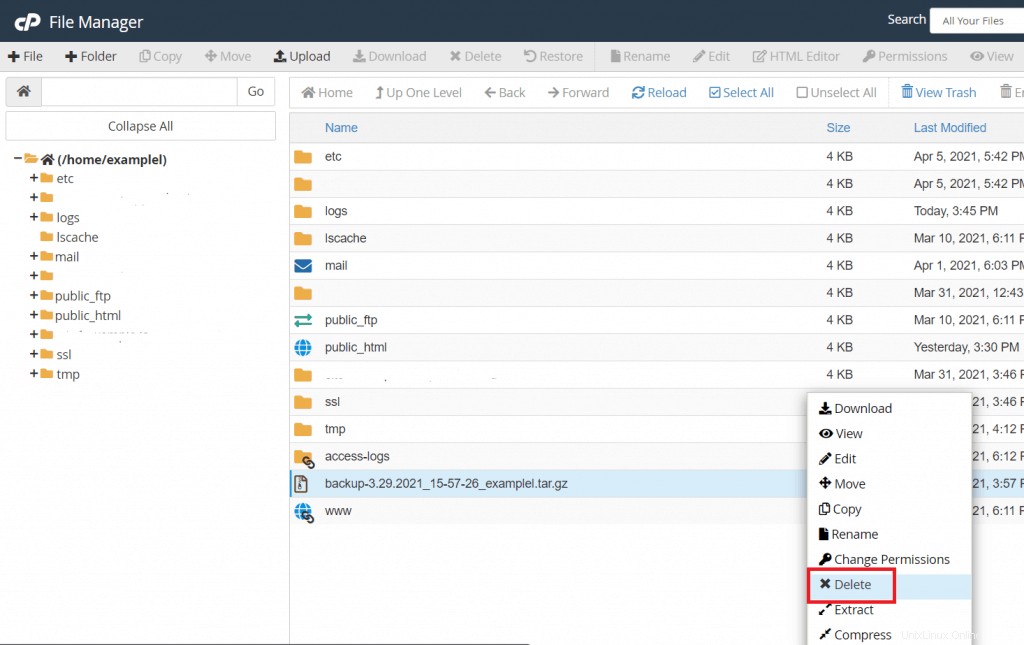
メモが表示されたら、[確認]をクリックします。この時点で、ごみ箱内のファイルの存在を確認し、それらを完全に削除することもできます。
ファイルマネージャで、トップバーから[ゴミ箱を表示]をクリックして開きます。

ここから、[ゴミ箱を空にする]をクリックしてファイルを完全に削除し、[ゴミ箱を空にする]をクリックして確認します。

ゴミ箱を空にすると、削除したファイルを復元できなくなることに注意してください。ファイルを復元する必要がある場合は、自動バックアップからの復元ファイルを使用して復元できます。
ウェブサイトのためにより多くのスペースが必要な場合は、より大きなプランにアップグレードできます。
ディスククリーンアップ:メールボックスを空にしてスペースを解放します
[電子メールディスク使用量]をクリックすると、[電子メール]セクションからメールボックスのディスク使用量にアクセスできます。
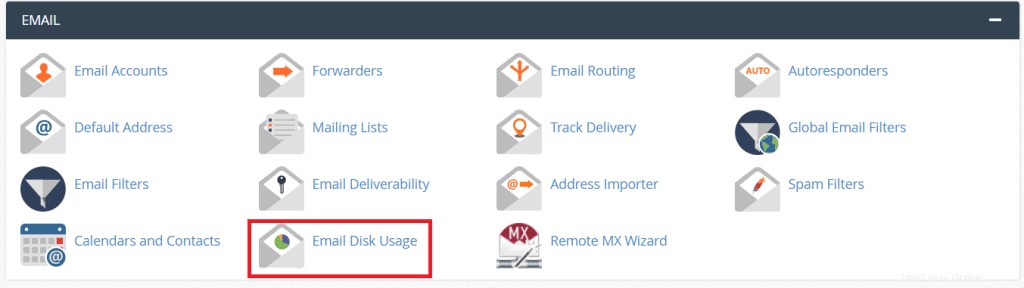
ここから、受信、送信、下書き、ゴミ箱、スパムなど、各フォルダに使用されているスペースを確認できます。
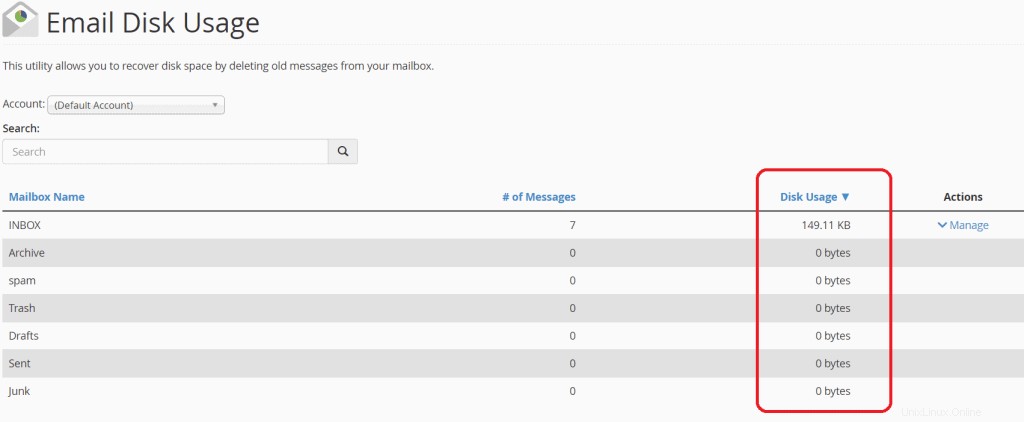
複数のアカウントをお持ちの場合は、ここに表示されているドロップダウンメニューをクリックしてアカウントを変更できます:
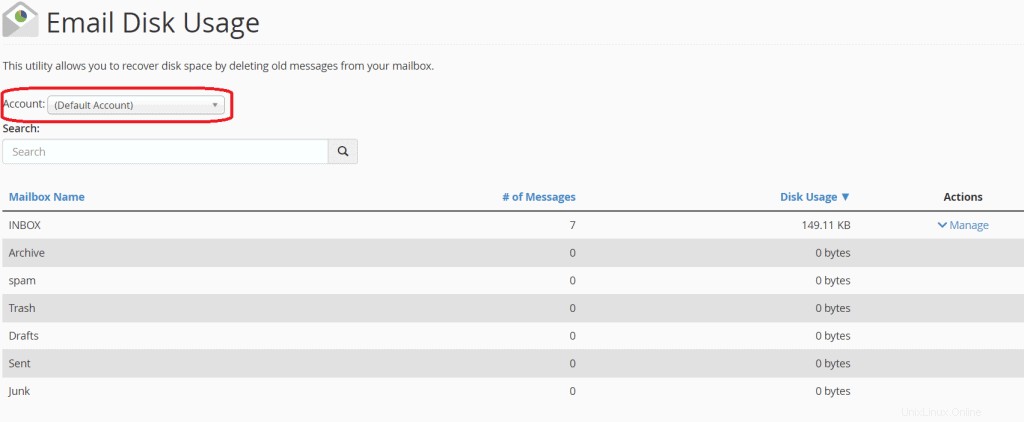
ディスクをクリーンアップしてスペースを解放するために、このセクションからさまざまなフォルダー内のメッセージを削除できます。まず、[管理]ボタンをクリックします。
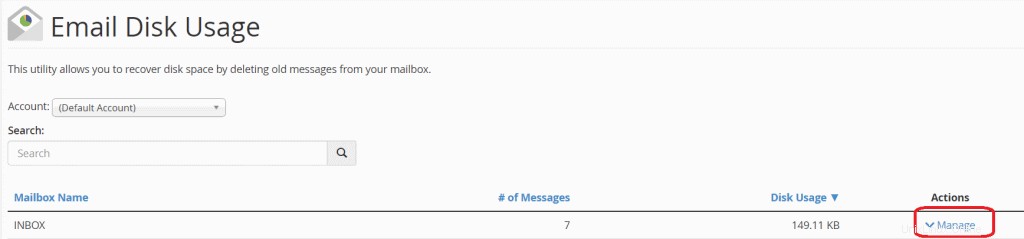
この時点で、次のオプションから削除するメッセージを選択できます。
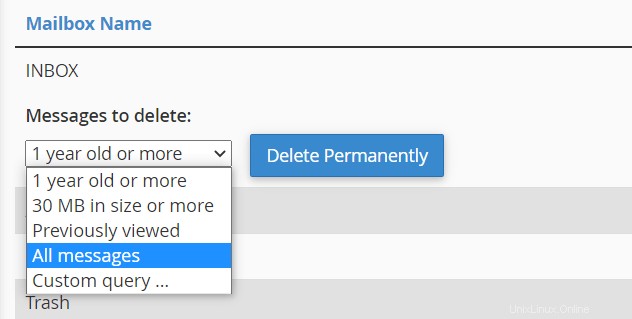
- すべてのメッセージ :フォルダ内のすべてのメッセージを削除します
- 1歳以上 :少なくとも1年以上受信したメールを削除する
- 以前に表示した :既読メッセージを削除する
- 30MB以上のサイズ :30MB以上のメールをすべて削除してください。
オプションの1つを選択したら、[完全に削除]をクリックしてメールを削除します。この場合、削除は永続的であることに注意してください。重要なメールを誤って削除した場合は、自動バックアップの1つからいつでもメールアカウントを復元できます。