Softaculous は、 WordPress、Joomla、Magentoなどのオープンソースウェブアプリケーションが使用するcPanel機能です。 とりわけ、Webサイトを仮想的に管理できるようにインストールできます。ファイルが上書きされないように、既存のウェブサイトを持つドメイン名のウェブアプリケーションを新たにインストールすることは避ける必要があります。ただし、既存のウェブサイトは引き続きSoftaculousにインポートできます。
Softaculous Apps Installerで2種類のインポートを実行できます:
このサーバーから
同じcPanelアカウントからSoftaculous。に既存のウェブサイトをインポートする方法については、以下の手順に従ってください。
ステップ1。 cPanelにログインします。
ステップ2。 Softaculous Apps Installerをクリックします ソフトウェアの下にあるアイコン メニュー。
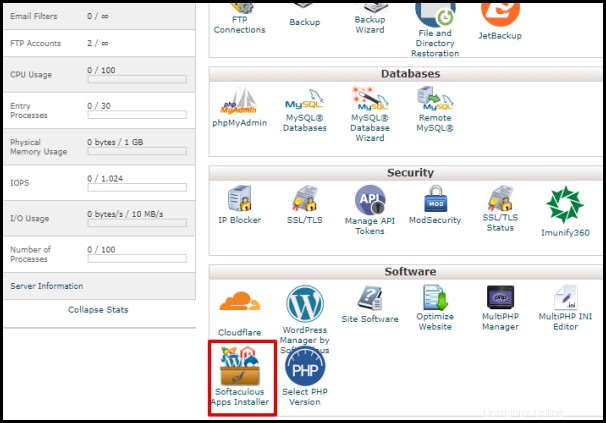
ステップ3。 検索ボックスを使用して、Webサイトで使用されているCMSを探し、クリックします。 に表示されるウェブアプリケーションから選択することもできます ソフトアキュラス ホームページ。
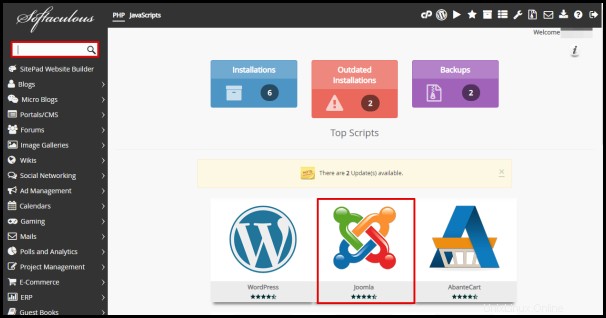
| 注 :この記事では、Joomlaを例として使用しています。 |
ステップ4。 [インポート]をクリックします。
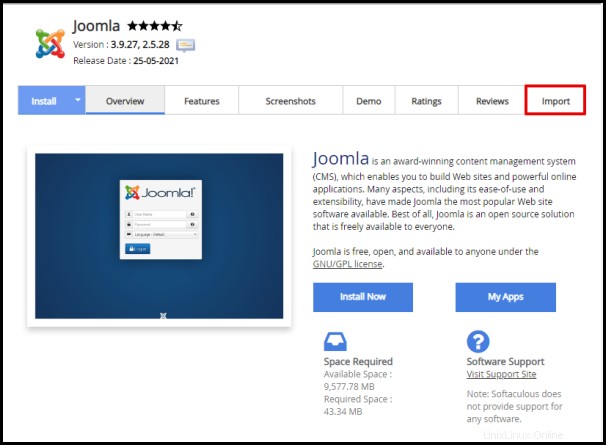
ステップ5。 [このサーバーから]の下 、次の情報をボックスに入力します。
- プロトコルを選択 –ウェブサイトで使用しているプロトコルを選択します。ウェブサイトが公開されている場合は、ブラウザでウェブサイトにアクセスして、URLが http://で始まるかどうかを確認します またはhttps:// wwwの有無にかかわらず 。
- ドメインを選択 –問題のWebサイトのドメインまたはサブドメインを選択します。
- ディレクトリ内 –ウェブサイトのURLが https://yourdomain.com の場合、これは通常空白のままになります ただし、ウェブサイトのURLがの場合 https://yourdomain.com/blog たとえば、表示されたボックスに最後のスラッシュの後に単語を入力します。この場合、ディレクトリブログ 。
ステップ6。 [インポート]をクリックします。
インストールが成功したことを示すメッセージが、下のスクリーンショットに示されているようにページに表示されます。
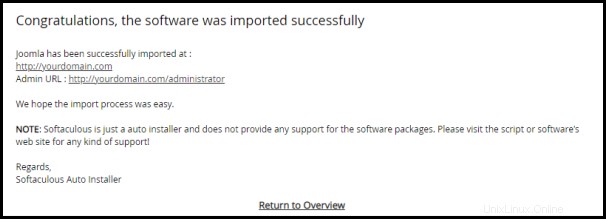
リモートサーバーから
既存のウェブサイトを別のcPanelアカウントからSoftaculousにインポートする方法については、以下の手順に従ってください。
ステップ1。 cPanelにログインします。
ステップ2。 Softaculous Apps Installerをクリックします ソフトウェアの下にあるアイコン メニュー。
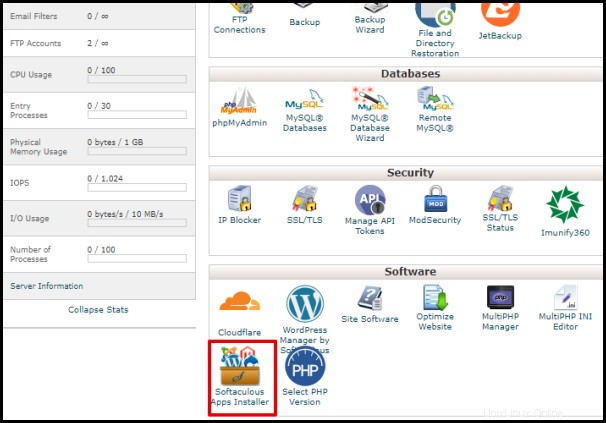
ステップ3。 検索ボックスを使用して、Webサイトで使用されているCMSを探し、クリックします。 Softaculousに表示されるウェブアプリケーションから選択することもできます ホームページ。
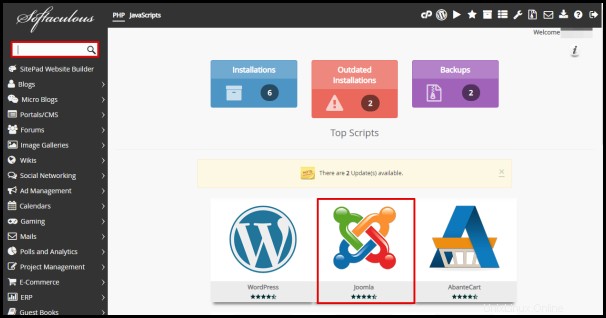
| 注 :この記事では、Joomlaを例として使用しています。 |
ステップ4。 をクリックします インポート。
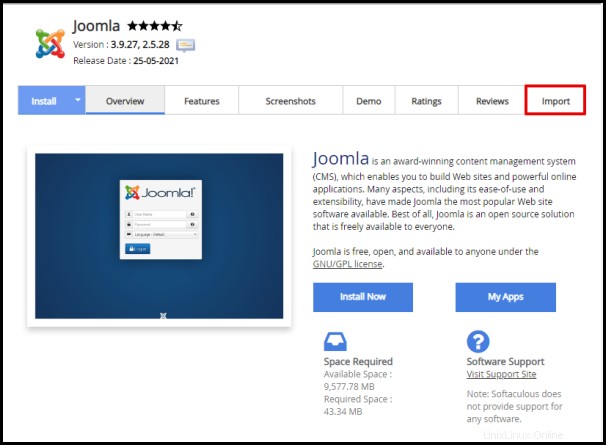
ステップ5。 [リモートサーバーから]の下 、次の情報をボックスに入力します。
- 出典 –このセクションの情報は、ウェブサイトファイルが現在どこにあるかに関するものです。現在のウェブサイトホストからFTPの詳細を取得します。
- ドメイン名 – ソースからウェブサイトで使用されているドメインまたはサブドメインを入力します。
- サーバーホスト(オプション) –ウェブサイトファイルが現在あるドメイン名、IPアドレス、またはホスト名を入力します。
- プロトコル –ドロップダウンからプロトコルを選択します。ウェブサイトが現在別のVodiencPanelアカウントからのものである場合は、FTPを選択します。
- ポート – 21と入力します FTPのいずれかを選択した場合 またはFTPS プロトコル、および 22 SFTPの場合。
- FTPユーザー名 –ソースのFTPアカウントのユーザー名を入力します。
- FTPパスワード –ソースのFTPアカウントのパスワードを入力します。
- FTPパス –ウェブサイトファイルがソースにあるファイルディレクトリを入力します。ウェブサイトのファイルが別のVodiencPanelアカウントにある場合は、/public_htmlと入力します。
- インストールディレクトリ –Webサイトファイルがある場所のインストールディレクトリを入力します。これは、ホスティングアカウントのアドオンドメインとサブドメインに適用されます。
- 目的地 –このセクションの情報は、Webサイトファイルをインポートする必要がある場所に関するものです。ドメインまたはサブドメインがVodiencPanelアカウントですでに設定されていることを確認してください。
- プロトコルを選択 –Webサイトが使用しているプロトコルを選択します。ウェブサイトが公開されている場合は、ブラウザでウェブサイトにアクセスして、URLが http://で始まるかどうかを確認します またはhttps:// wwwの有無にかかわらず 。
- ドメインを選択 –問題のウェブサイトのドメインまたはサブドメインを選択します。
- ディレクトリ内 –ウェブサイトのURLが https://yourdomain.com の場合、これは通常空白のままになります ただし、ウェブサイトのURLが https://yourdomain.com/blog の場合 たとえば、表示されたボックスに最後のスラッシュの後に単語を入力します。この場合、ディレクトリブログ 。
ステップ6。 [インポート]をクリックします。
インストールが成功したことを示すメッセージが、下のスクリーンショットに示されているようにページに表示されます。
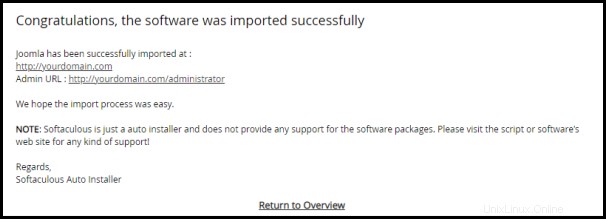
SoftaculousAppsInstallerを介してWebサイトを管理できるようになりました。
ご不明な点がございましたら、24時間年中無休のシンガポールまたはオーストラリアのサポートチームにお気軽にお問い合わせください。