このガイドは、WordPressサイトを使用しているLCNのお客様が、スパムやボットの悪用からサイトを保護するために、Google reCAPTCHAを使用して、連絡フォーム、コメントセクション、およびサイトの他の領域を保護するのに役立ちます。
始めましょう…
reCAPTCHAにサイトを登録する方法
開始する前に、まずGoogle reCAPTCHAを使用できるように、Googleでサイトを設定する必要があります。これは、Googleアカウントを使用して、管理コンソールにログインすることで実行できます。ここからこれを行うことができます。
ログインすると、次の手順でサイトをGoogleに登録できるようになります。
- ラベルを入力 将来的にサイトを特定するのに役立ちます。
- 使用するreCAPTCHAのタイプを選択します。さまざまなオプションについて詳しくは、こちらをご覧ください。
- ドメインの下 セクションにドメイン名を入力します。
- 所有者の下 セクションはあなたのサイトの所有者の電子メールを選択します。 Gmailはすでにリストされていますが、その下にさらにメールを追加できます。
- クリックしてreCAPTCHA利用規約に同意する 所有者にアラートを送信するかどうかを選択します 。
- [送信]をクリックします 。
- これでサイトキーが表示されます およびシークレットキー;サイトでキャプチャをアクティブ化するには、これらが必要になります。ページを閉じても心配しないでください。設定ページからキーを再度取得できます。
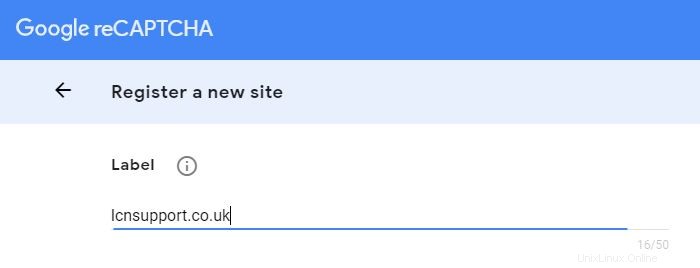
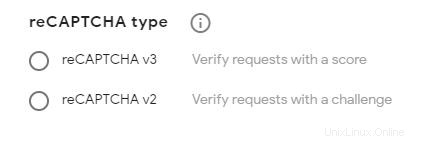
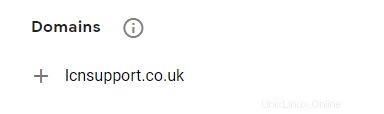
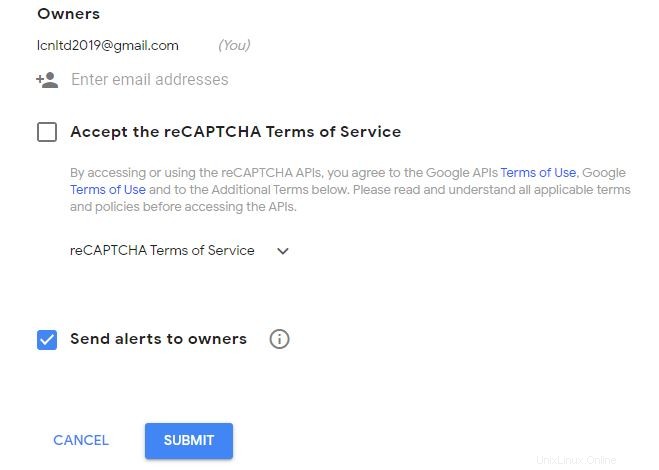
reCAPTCHAをWordPressサイトに追加する
これで、Google reCAPTCHAが作成され、サイトに追加できるようになりました。
お問い合わせフォームの現在のプラグインを確認し、セクションにサインアップまたはコメントして、reCAPTCHAを統合するオプションがあるかどうかを確認してください。彼らがするなら、あなたが必要とするのはあなたのサイトキーだけです およびシークレットキー reCAPTCHAを有効にして、サイトに表示できるようにします。
reCAPTCHAを統合するプラグインがない場合は、このために特別にプラグインを使用する必要があります。さまざまなオプションがありますので、自由に調べて、自分に最適だと思うものを使用してください。
このガイドの残りの部分では、BestWebSoftのGoogle Captcha(reCAPTCHA)を使用してreCAPTCHAをWordPressサイトに追加する方法を説明します。
reCAPTCHAの設定
- Webサイトにアクセスして、WordPressダッシュボードにログインします。これを行うには、 mydomain.co.uk/wp-adminにアクセスします。 mydomain.co.ukを置き換える ドメイン名を使用します。
- ログインしたら、マウスをプラグインの上に置きます。 左側のパネル内で、[新規追加]をクリックします 。
- Google Captcha(reCAPTCHA)を検索します 今すぐインストールをクリックします BestWebSoftによるGoogleCaptcha(reCAPTCHA) 。
- インストールしたら、[アクティブ化]をクリックします 。
- 認証の下 、サイトキーを追加できるようになりました およびシークレットキー 。
- 一般の下 reCAPTCHAのバージョンを選択します あなたが持っています。
- reCAPTCHAを有効にする場所を有効にするから選択します 。
- 下にスクロールしてreCAPTCHAを非表示にする サイトのどのメンバーにreCAPTACHAが表示されないかを選択します。
- 下にスクロールして、最後のセクションから、ホワイトリスト通知の内容を選択できます 高度な保護を希望するかどうかに関係なく、 送信ボタンを無効にする場合 。
- 終了したら、[変更を保存]をクリックします 。
<強い色:#e77600!重要; font-size:18px;">注意 :一部の機能はProにアップグレードする必要があります。これは、サイトのほとんどの領域を保護するために必要ではありません。
それでおしまい!これで、WordPressサイトにreCAPTCHAが追加されました。