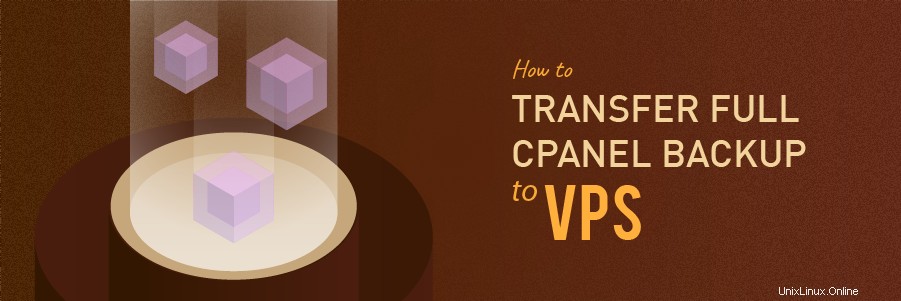
アカウントをVPSに移行する最初のステップの1つは、実際のデータ転送です。これについては、このチュートリアルで確認します。効率的な移行のために、完全なcPanelバックアップを作成し、 Secure Copy(SCP)を使用して仮想プライベートサーバーに転送します。 cPanelを介したプロトコル。
必要なもの
このガイドを開始する前に、次のものが必要です。
- 共有ホスティングアカウントのcPanelアクセス
- VPSへのアクセス
ステップ1—VPSアクセスの詳細を取得する
プロバイダーのメンバーエリアにアクセスし、サーバーの一覧表示、VPSの一覧表示、またはサーバーの詳細が一覧表示されているその他のセクションに移動します。
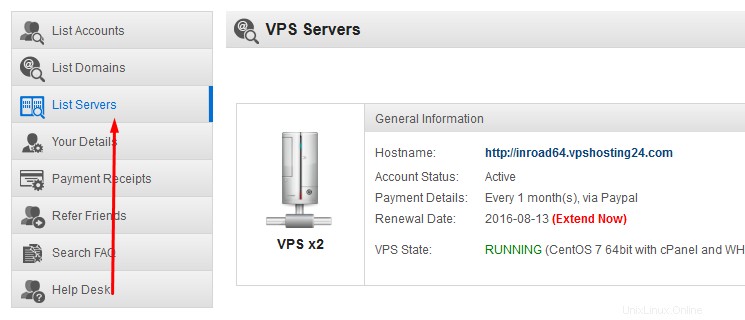
そこに到達したら、VPSアカウントの近くにある[管理]または[詳細]アイコンをクリックします。
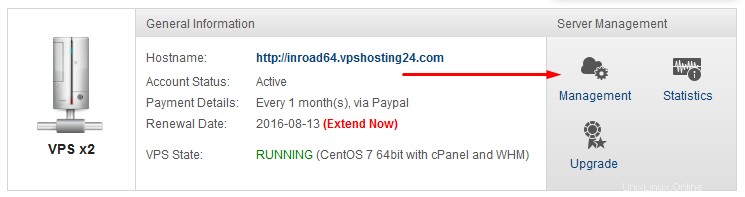
これで、VPSの詳細のリストが表示されます。 メイン専用IPをコピーしてください 、SSHパスワード 、ユーザー名 およびポート 後で必要になるため、安全な場所(メモ帳など)の値。

ステップ2—バックアップの作成と転送
完全なcPanelバックアップの作成については、オプション1ですでに説明されています。 cPanelチュートリアルを使用してWebサイトファイルのバックアップをダウンロードする方法の概要。ただし、この場合、セキュアコピー(SCP)を選択する必要があります バックアップ先として ホームディレクトリの代わりに これは、オプション1の3番目のステップで指定されます 。
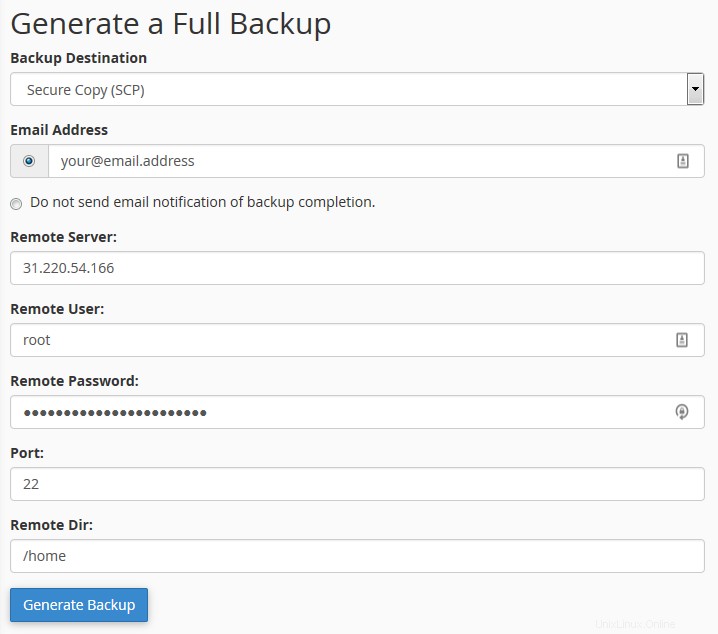
最初のステップで取得した情報を入力する必要があります。
- メールアドレス –バックアップ転送が完了したときに通知を受け取るための電子メールアドレスを指定できます。
- リモートサーバー –このフィールドに、VPSメイン専用IPアドレスを入力します。
- リモートユーザー –デフォルトでは、ユーザーは
rootです。 ただし、他のユーザー名でもかまいません。 - リモートパスワード –最初のステップで取得したrootユーザーのパスワードを入力します。
- ポート –デフォルトでは、ポートは22ですが、他の番号にすることもできます。 VPSの詳細に記載されているポートを使用してください。
- リモートディレクトリ –後でバックアップを正常に復元するには、
/homeを指定する必要があります ディレクトリ。
すべてが設定され、続行する準備が整いました。 バックアップの生成をクリックします ボタンをクリックすると、次のメッセージが表示されます。Full Backup in Progress … Once the full backup of your account has been completed, you will receive an email at the address you specified, “[email protected]”. 。
代わりにエラーメッセージが表示された場合は、共有ホスティングアカウントのサポートスタッフにご連絡ください。アカウントのサイズによっては、新しいバックアップの生成と転送にかなりの時間がかかる場合があることに注意してください。
結論
cPanelツールを使用して共有ホスティングアカウントのバックアップをVPSに直接転送することがいかに便利かを学びました:
- VPS自体にアクセスするには、VPSアカウントの詳細を取得する必要がありました。
- バックアップの作成と転送は非常に簡単でした。詳細を入力し、ボタンを押すだけでバックアップを生成して転送できました。