cPanelカレンダーと連絡先クライアントの使用方法
この記事では、AppleデバイスでCardDAVとCalDAVを使用してcPanelのカレンダーと連絡先を同期する手順について説明します。
CardDAV は、ユーザーがサーバー上の連絡先データにアクセスして共有できるように設計された名簿クライアント/サーバープロトコルです。 CalDAV は、リモートサーバー上のスケジューリング情報にアクセスできるようにするインターネット標準です。これは、ユーザーがサーバー上のカレンダーデータにアクセスできるように設計されたカレンダーおよびスケジューリングのクライアント/サーバープロトコルです。
CalDAVおよびCardDAVを使用すると、cPanelアカウントユーザーとWebメールユーザーは、OS XおよびiOSデバイスを使用して、サードパーティアプリケーション(この場合は)を使用してカレンダーや連絡先にリモートでアクセスできます。 カレンダーと連絡先のクライアント構成 メニューはメールの下のcPanelアカウントインターフェースにあります セクション。
cPanelのpaper_lanternテーマの場合:
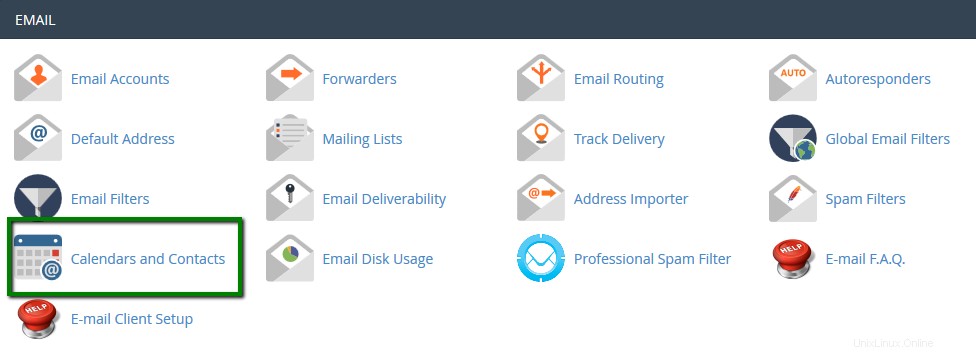
cPanel Retroテーマの場合:
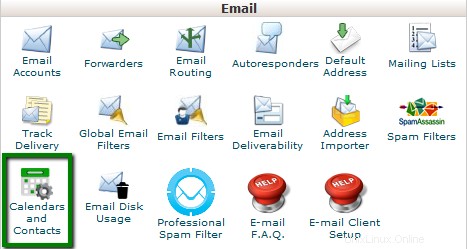
iOS8.Xでのカレンダーと連絡先の設定>
- 連絡先の設定方法
- 単一のメールアドレスの連絡先を設定する方法
- カレンダーの設定方法
- 単一のメールアドレスのカレンダーを設定する方法
OS XElCapitanでのカレンダーと連絡先の設定
- 連絡先の設定方法
- 単一のメールアドレスの連絡先を設定する方法
- カレンダーの設定方法
- 単一のメールアドレスのカレンダーを設定する方法
iPhoneで連絡先とカレンダーの同期を構成するには、以下の手順に従う必要があります。
1。 設定を選択します iPhoneのホーム画面から:
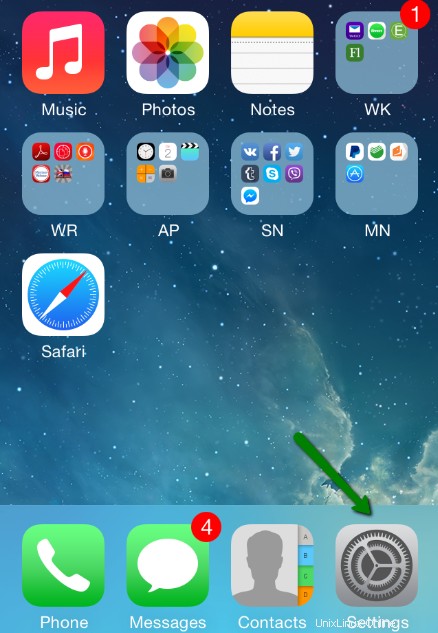
2。 パスワードとアカウントを選択します :
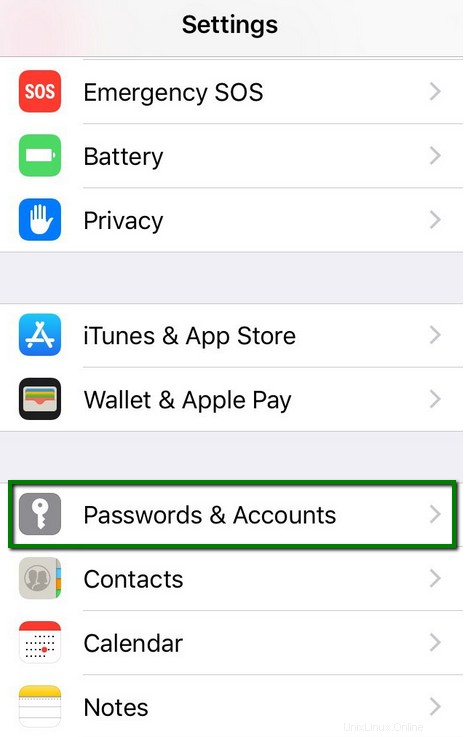
3。 アカウントの追加をクリックします :
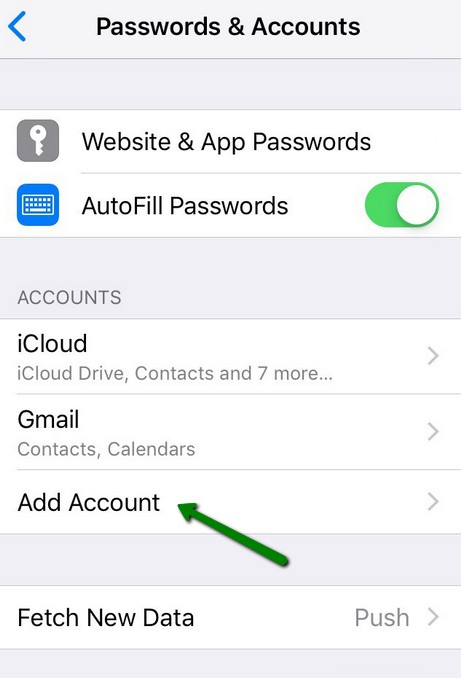
4。 その他を選択します 表示されるリストから:
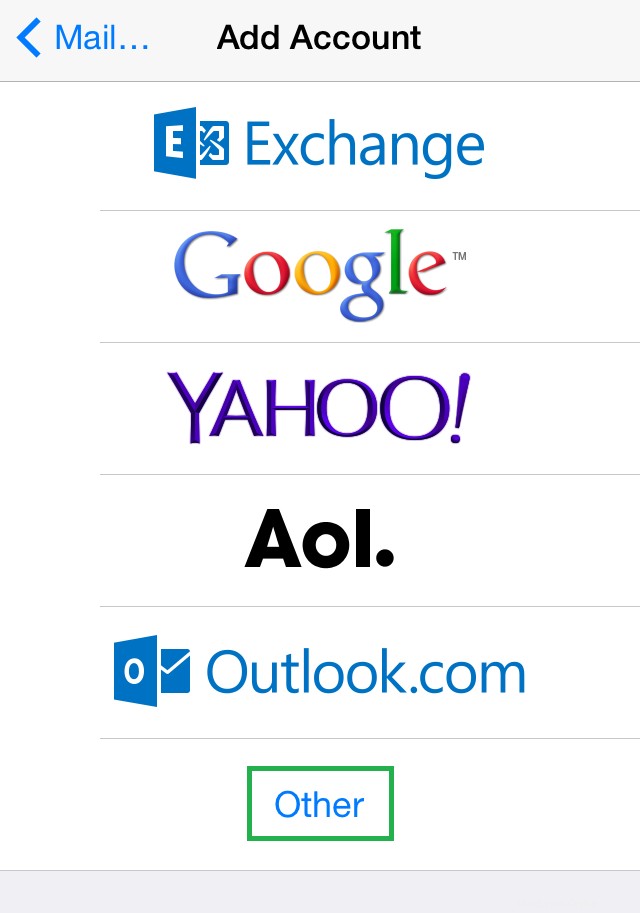
連絡先の設定方法:
iPhoneで連絡先を設定するには、CardDAVアカウントの追加を選択します 。 CardDAV メニューでは、次の設定を指定する必要があります。
サーバー: アカウントがホストされているサーバーとポート2080(例:server1.web-hosting.com:2080)
ユーザー名: cPanelのユーザー名
パスワード: cPanelのパスワード
説明: 必要な説明を指定してください(例:私の連絡先)
注: CardDAVの構成設定は、cPanelアカウントのカレンダーと連絡先のクライアント構成インターフェイスにあります。
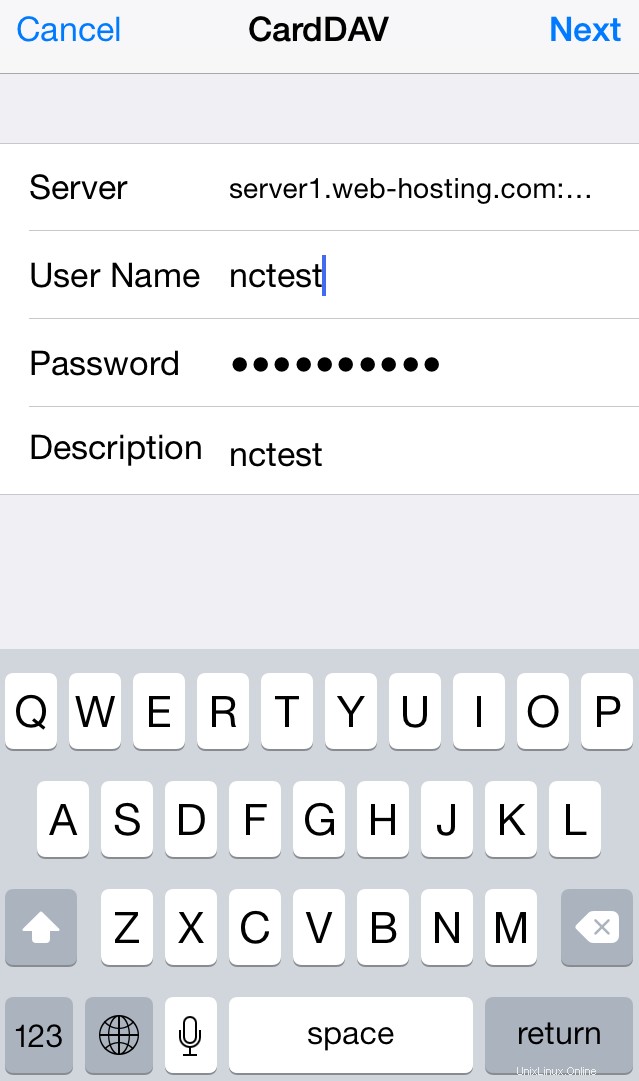
その後、次へをクリックします 。
完了すると、cPanelのアドレス帳がiPhoneのアドレス帳と同期されます。
単一のメールアドレスの連絡先を設定するには 、次の設定を指定する必要があります。
サーバー: アカウントがホストされているサーバーとポート2080(例:server1.web-hosting.com:2080)
ユーザー名: cPanelで作成された完全なメールアドレス>[メールアカウント]メニュー
パスワード: このメールアドレスのパスワード
説明: 説明(連絡先など)を指定できます
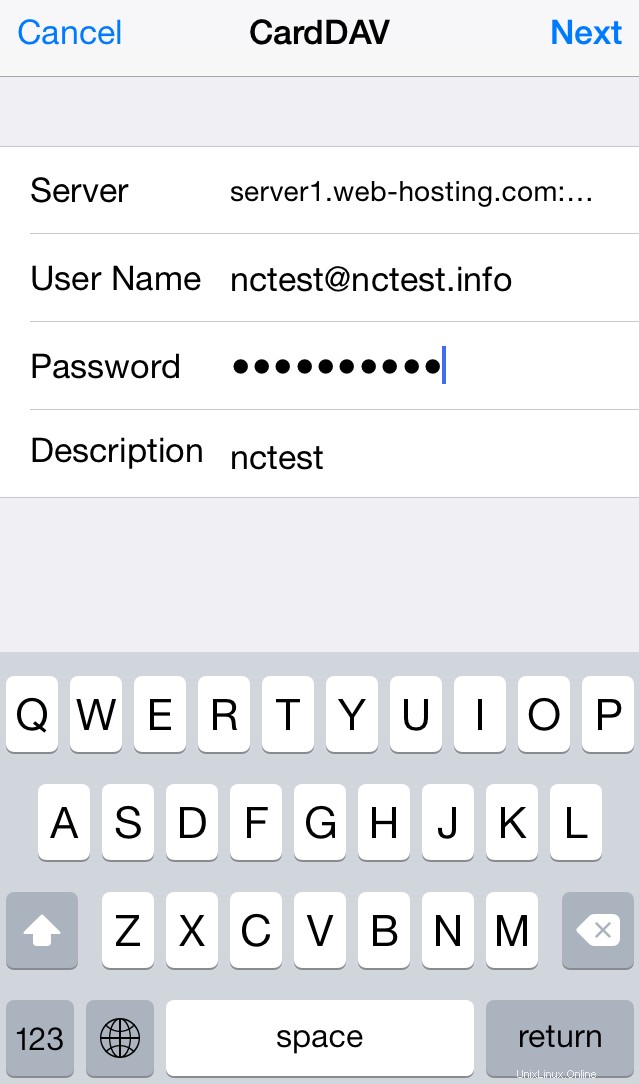
次へをクリックします 。
カレンダーの設定方法:
iPhoneで連絡先を設定するには、以下の手順に従います。
1。 CalDAVアカウントの追加を選択します 。
2。 CalDAV メニューでは、次の設定を指定する必要があります。
サーバー: アカウントがホストされているサーバーとポート2080(例:server1.web-hosting.com:2080)
ユーザー名: cPanelのユーザー名
パスワード: cPanelのパスワード
説明: 必要な説明を指定してください(例:私の連絡先)
注: CalDAVの設定情報は、cPanelアカウントのカレンダーと連絡先のクライアント構成インターフェイスにあります。
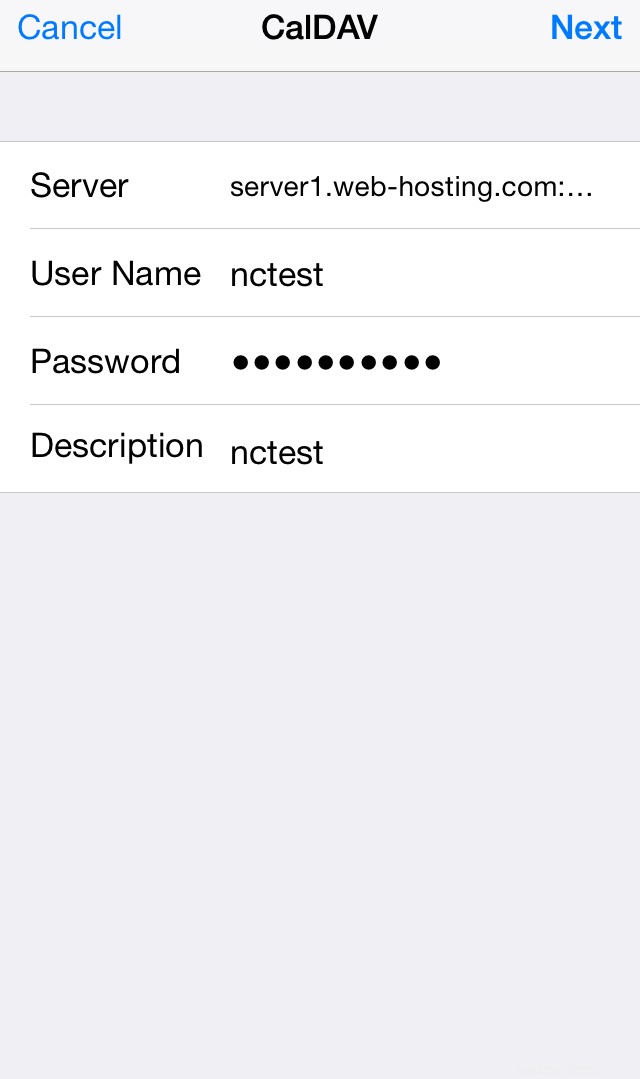
3。 次へをクリックします 。
4。 CalDAVを使用するものを正確に選択してください:
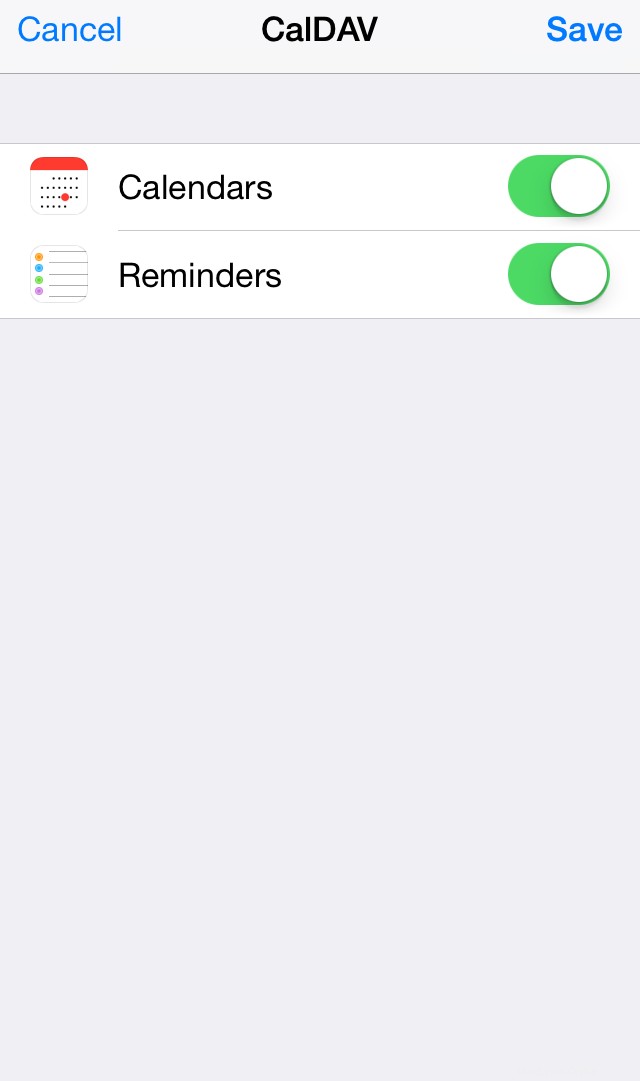
5。 保存をクリックします 。
完了すると、cPanelカレンダーはiPhoneのカレンダーと同期されます。
単一のメールアドレスのカレンダーを設定するには 、次の設定を指定する必要があります。
サーバー: アカウントがホストされているサーバーとポート2080(例:server1.web-hosting.com:2080)
ユーザー名: cPanelで作成された完全なメールアドレス>[メールアカウント]メニュー
パスワード: このメールアドレスのパスワード
説明: 希望する説明を指定してください(例:私の連絡先)
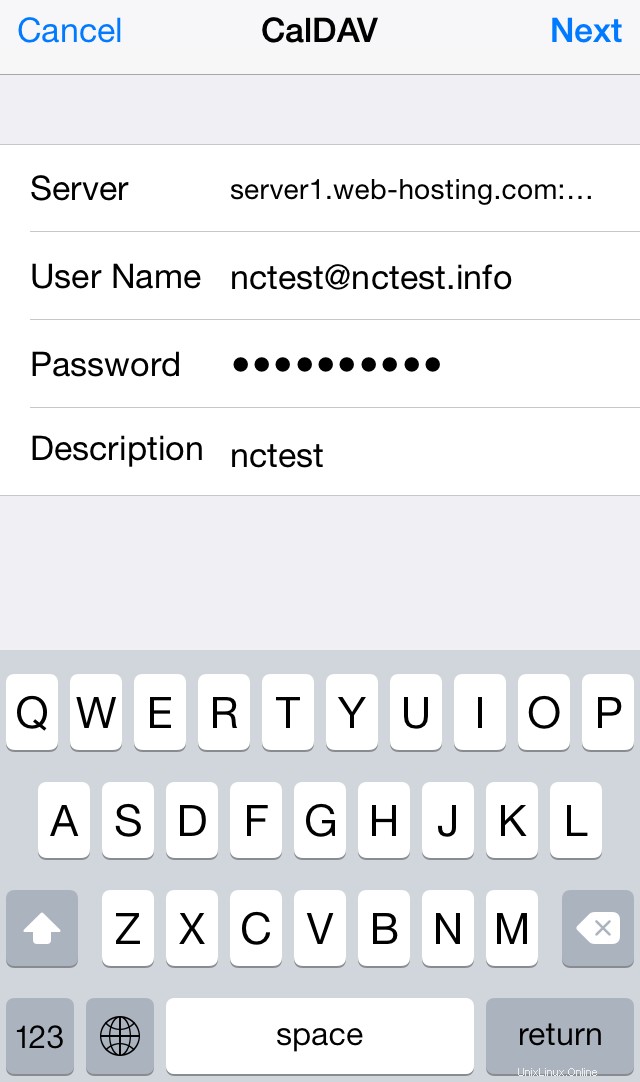
次へをクリックします 、CalDAVを使用するものを正確に選択し、[保存]をクリックします。
OS XElCapitanでのカレンダーと連絡先の設定
1。 システム環境設定をクリックします>>インターネットアカウント :
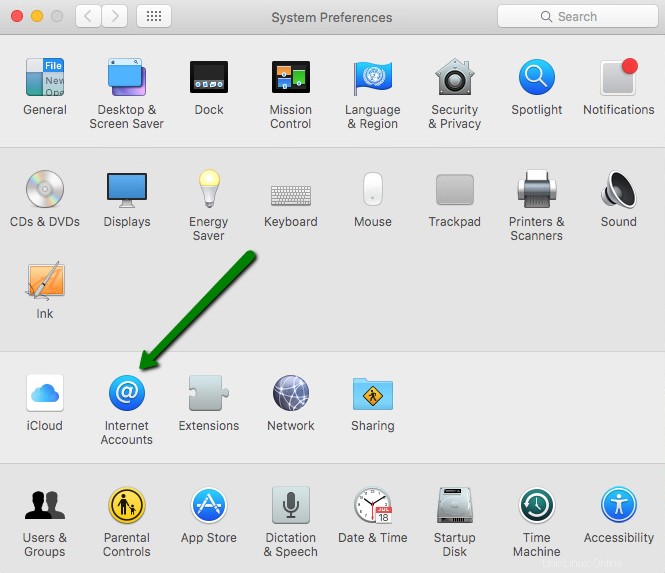
2。 他のアカウントを追加...をクリックします :
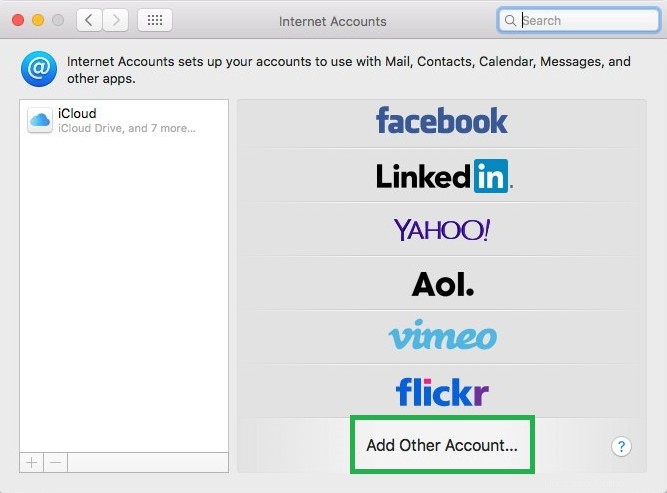
連絡先の設定方法:
1。 CardDAVアカウントの追加を選択します 作成...をクリックします 。メニューを使用して手動を選択します :
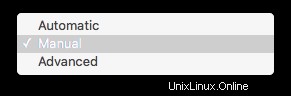
2。 cPanelアカウントのCardDAV情報を入力してください:
アカウントタイプ: マニュアル
ユーザー名: cPanelのユーザー名
パスワード: cPanelアカウントのパスワード
サーバーアドレス: アカウントがホストされているサーバーとポート2080(例:server1.web-hosting.com:2080)
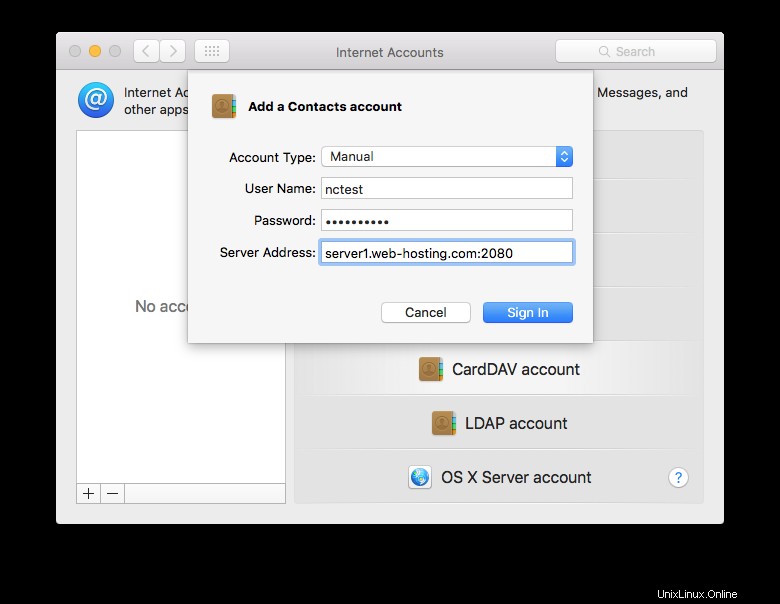
3。 サインインをクリックします 。
完了すると、cPanelの連絡先がデバイスのアドレス帳に追加されます。
単一のメールアドレスの連絡先を設定するには 、次のレコードを指定する必要があります。
アカウントタイプ: マニュアル
ユーザー名 :cPanelで作成された完全なメールアドレス>[メールアカウント]メニュー
パスワード: このメールアカウントのパスワード
サーバーアドレス: アカウントがホストされているサーバーとポート2080(例:server1.web-hosting.com:2080)
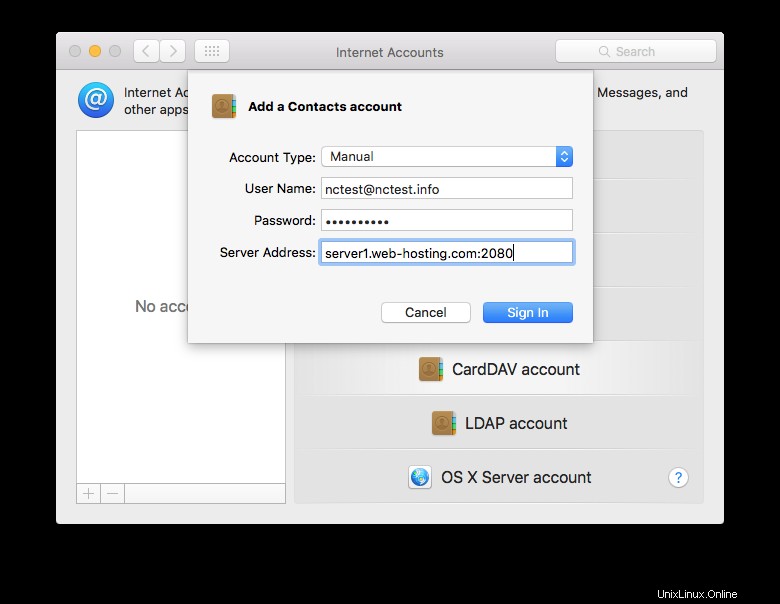
サインインをクリックします 。
カレンダーの設定方法
1。 CalDAVアカウントの追加を選択します 作成...をクリックします 。メニューを使用して手動を選択します :
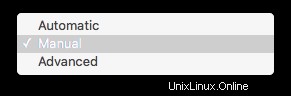
2。 cPanelアカウントのCalDAV情報を入力してください:
アカウントタイプ: マニュアル
ユーザー名: cPanelのユーザー名
パスワード: cPanelアカウントのパスワード
サーバーアドレス: アカウントがホストされているサーバーとポート2080(例:server1.web-hosting.com:2080)
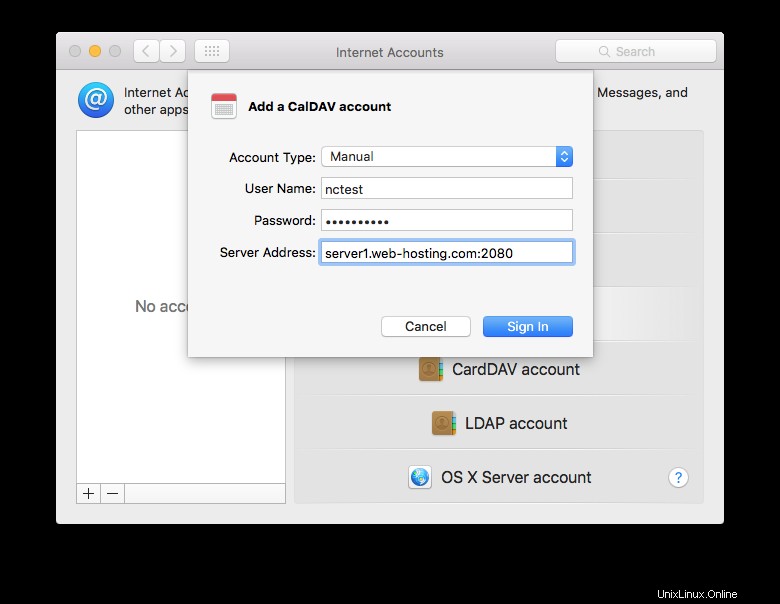
3。 サインインをクリックします 。
4。 CalDAVを使用するものを正確に選択し、保存をクリックします。 :
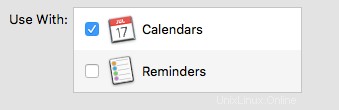
完了すると、cPanelカレンダーはデバイス上のカレンダーと同期されます。
単一のメールアドレスにカレンダーを設定するには 、次の設定を指定します:
アカウントタイプ: マニュアル
ユーザー名: cPanelで作成された完全なメールアドレス>[メールアカウント]メニュー
パスワード: このメールアカウントのパスワード
サーバーアドレス: アカウントがホストされているサーバーとポート2080(例:server1.web-hosting.com:2080)
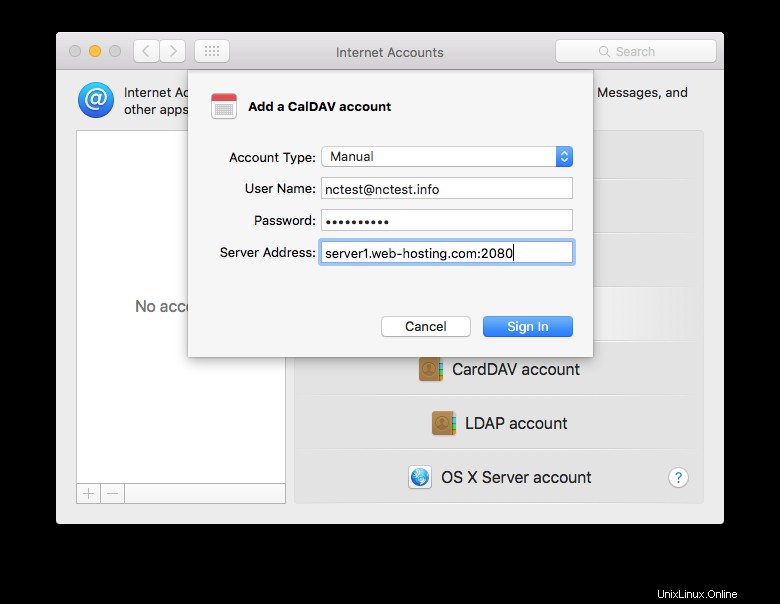
サインインをクリックします 、CalDAVを使用するものを正確に選択し、保存をクリックします。 。
以上です!
サポートが必要ですか?ヘルプデスクにお問い合わせください