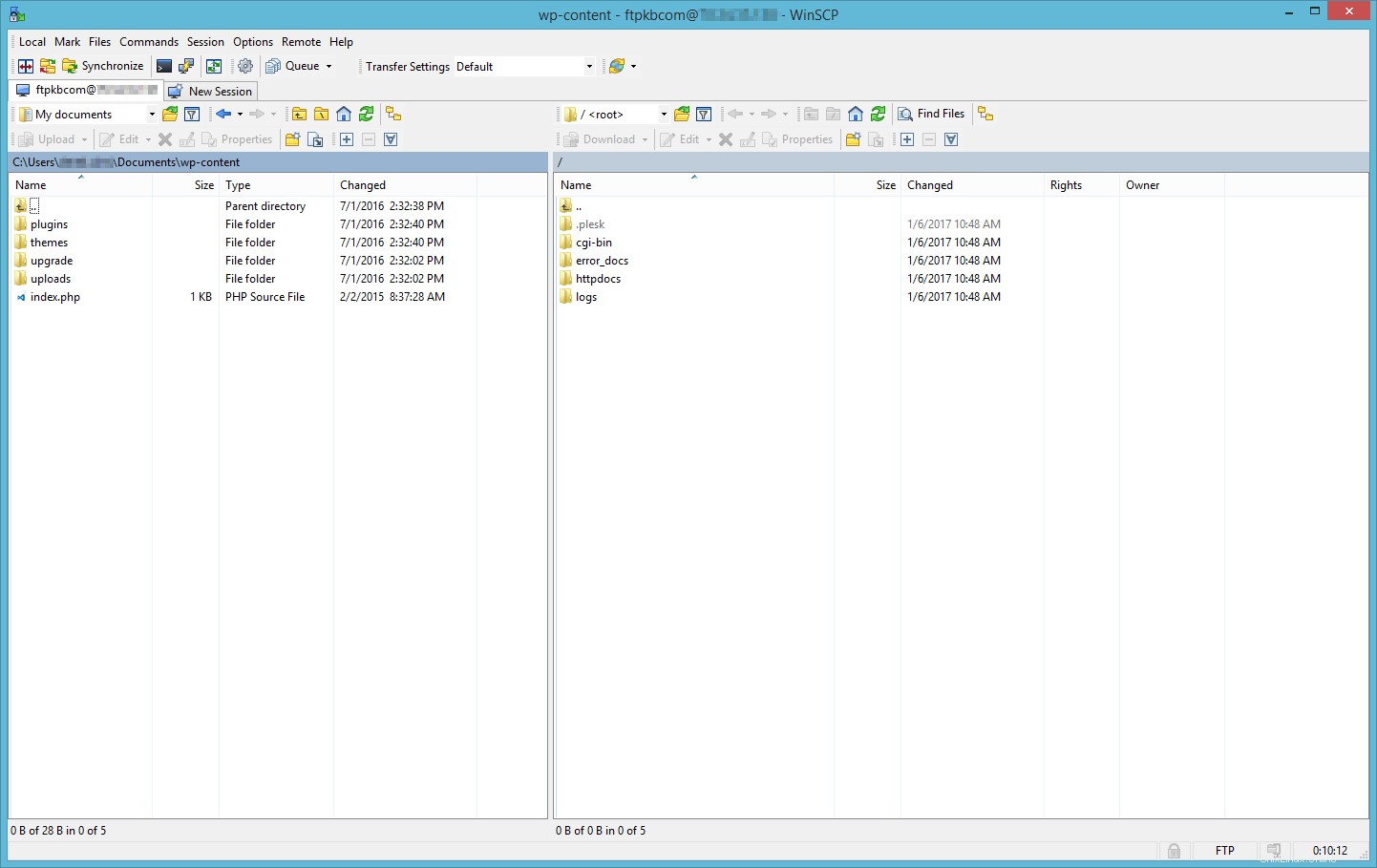FileZilla
利用可能なFTPクライアントはたくさんありますが、FileZillaは、無料で使いやすいオープンソースのクロスプラットフォームクライアントです。使い慣れたFTPクライアントを使用できます。画面キャプチャはFileZillaバージョン3.23.0.2からのものです。
免責事項:FileZillaを使用する場合は、この記事に記載されているリンクを使用することをお勧めします。繰り返しますが、そのリンクはここです 。
サイトファイルにアクセスするには、ウェルカムメールに記載されているFTPクレデンシャルが必要です。 FTPユーザー名またはパスワードがわからない、または見つからない場合は、FTPアカウントのユーザー名またはパスワードの設定または変更の記事に従って変更できます。サーバー専用のお客様は、ControlSuiteを使用してパスワードを取得する方法の記事をお読みください。
FTPを使用してファイルに接続するには、以下の手順に従ってください。
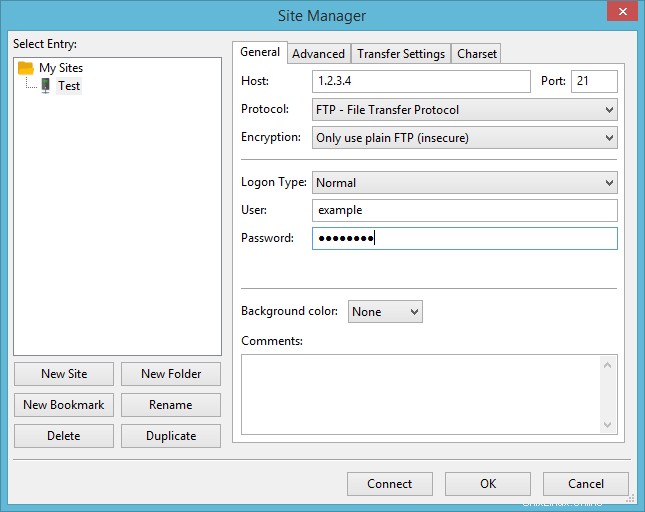
- FileZillaを開きます FTPクライアント。
- ファイルの下 サイトマネージャーを選択します
- サイトマネージャーの内部 、新しいサイトをクリックします
- サイトの名前を入力してください
- 次の資格情報を一般に入力します タブ:
- ホスト: [yourdomain.com]
- ポート: 21 [専用サーバーがあり、別のポートを使用するようにサーバーを構成している場合を除きます。その場合は、それに応じてポート番号を調整してください。]
- プロトコル:FTP-ファイル転送プロトコル
- 暗号化:プレーンFTPのみを使用 (デフォルトでは、FTPは安全ではありません。証明書でFTPを保護していない限り、プレーンFTPを使用してください)
- ログオンタイプ:通常
- ユーザー: [FTPUser]
- パスワード: [FTPPassword]
- 接続をクリックします ボタン
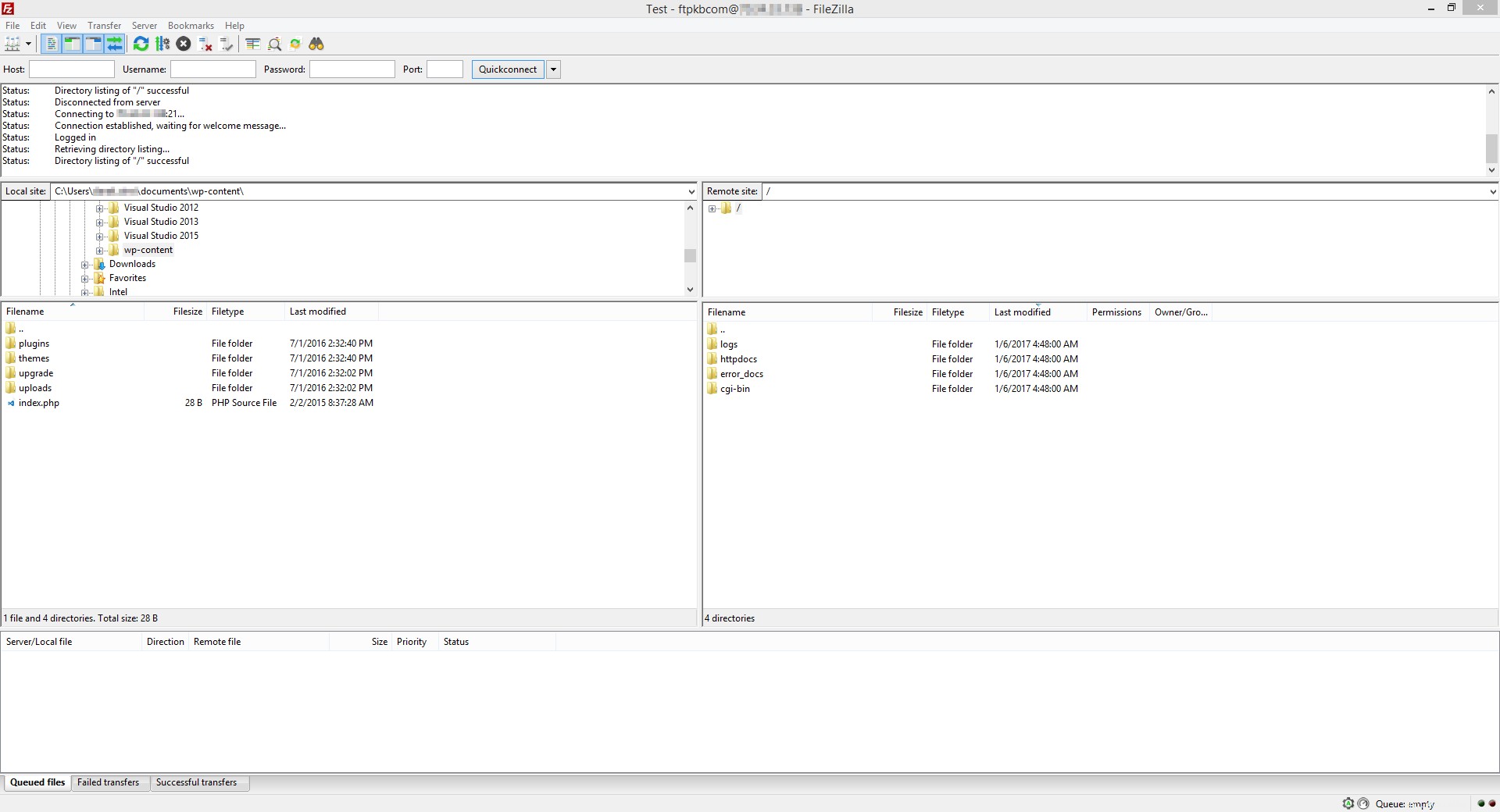
これで、ローカルコンピューターとサーバーの間でファイルやフォルダーをドラッグできるようになります。サイトのすべてのファイルは、デフォルトでhttpdocsフォルダーにあります。
WinSCP
WinSCPは、無料のオープンソースの.NETベースのFTPクライアントであり、ここからダウンロードできます。
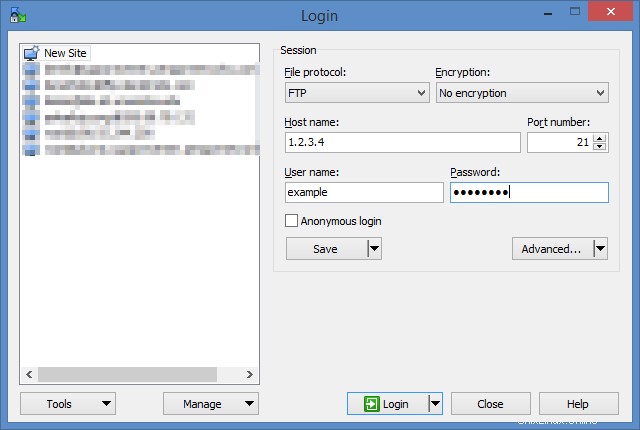
- WinSCPを開く
- セッションの下 セクションで、ドロップダウンを FTPに切り替えます
- デフォルトでは暗号化はサポートされていないため、FTP暗号化を設定していない限り、デフォルトのオプションである暗号化なしのままにしておきます。
- ホスト名またはIPアドレスをホスト名に入力します フィールド、ユーザー名のユーザー名 フィールドに入力し、パスワードをパスワードに入力します フィールド。
- ポート番号を残す 21で、専用サーバーを使用していて、別のポートを使用するようにFTPサーバーをカスタマイズした場合を除きます。
- [保存]をクリックします 、後で使用するためにこの接続を保存する場合は、ログインをクリックします。
- ログインすると、ファイルを左(PC)から右(サーバー)に、またはその逆にドラッグアンドドロップできるようになります