コントロールパネルのファイルマネージャーの使用
コントロールパネルから直接、サイト上のファイルをダウンロード、アップロード、編集、その他の方法で操作できます。
Plesk 12.x
- コントロールパネルにログインします。
- 右上のドロップダウンメニューから正しいサブスクリプションを選択してください。
- ドメインをクリックします 。次に、ドメインを選択します。
- ウェブサイトとドメインに移動します タブ。
- ファイルをクリックします 。
- ファイルをローカルにダウンロードするには、フォルダ構造内のファイルに移動し、ファイルが配置されている行(ファイル名ではない)をクリックすると、ダウンロードオプションを提供するダイアログが開きます。 ダウンロードを選択します 。
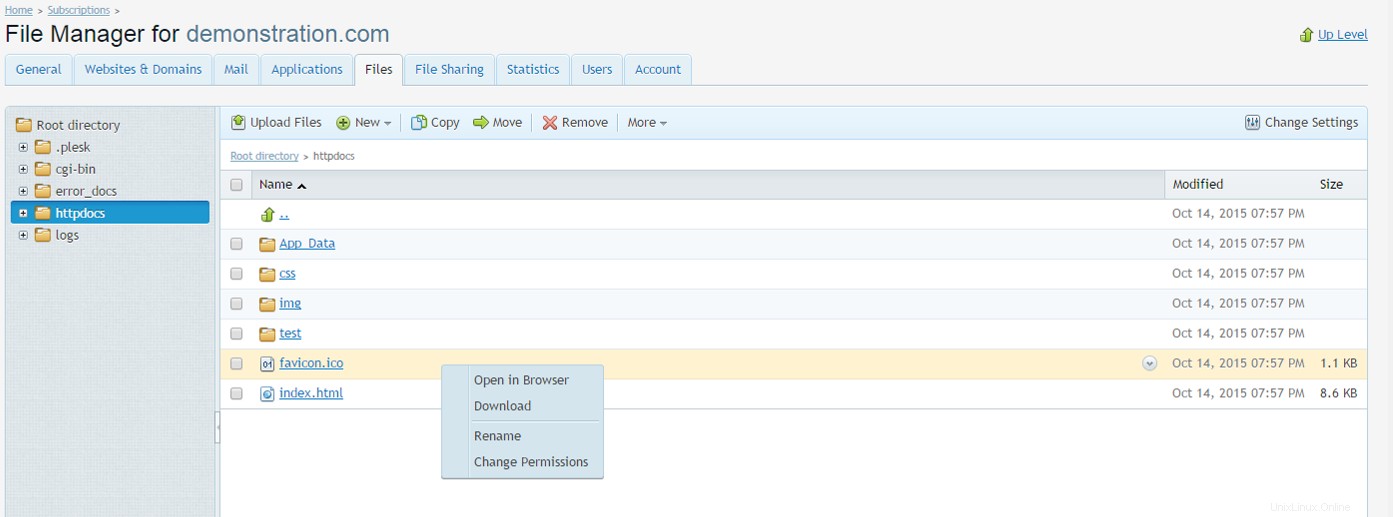
- テキストベースのファイルの場合にファイルを変更するには、ファイルの名前をクリックすると、エディターが開き、変更を加えることができます。 web.configファイルに変更を加える前に、必ず最初にサイトをバックアップしてください。
- ファイルをフォルダ構造にアップロードするには、[ファイルのアップロード]をクリックします 。これにより、ダイアログボックスが開き、ローカルマシンからファイルを選択し、ファイルを参照して、[開く]を選択します。 。
Plesk 11.x
- コントロールパネルにログインします。
- 右上のドロップダウンメニューから正しいサブスクリプションを選択してください。
- ドメインをクリックします 。次に、ドメインを選択します。
- ウェブサイトとドメインに移動します タブ。
- ファイルマネージャーをクリックします 。
- ファイルをローカルにダウンロードするには、フォルダ構造内のファイルに移動し、緑色のダウンロードアイコンをクリックします。
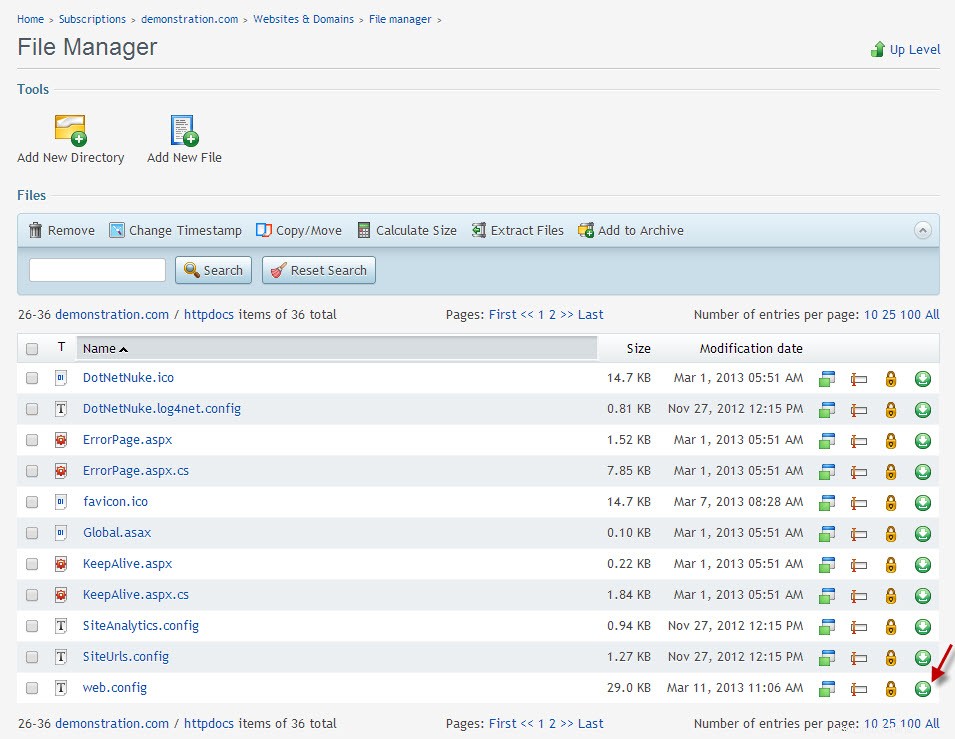
- テキストベースのファイルの場合にファイルを変更するには、ファイルの名前をクリックすると、エディターが開き、変更を加えることができます。 web.configファイルに変更を加える前に、必ず最初にサイトをバックアップしてください。
- ファイルをフォルダ構造にアップロードするには、[新しいファイルを追加]をクリックします 。
- ファイルのアップロードを選択します ラジオボタンを押して、ローカルマシンからWebサイトのフォルダ構造にアップロードするファイルに移動し、[ OK]をクリックします。 。
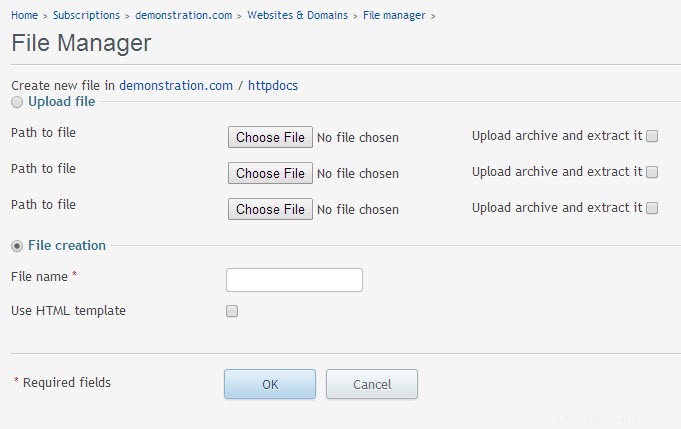
- コントロールパネルにログインします。
- ホームをクリックします タブ。
- ドメインをクリックします 次にドメイン名
- ファイルの下 、ファイルマネージャをクリックします 。