この記事では、Pleskでのサイトのバックアップとリストアについて説明します。サイトをバックアップすることで、問題が発生した場合に、サイトをすばやく簡単に復元できるようになります。
Pleskは新しいA2ホスティングプランに含まれなくなりましたが、従来のマネージドWordPressアカウントでは引き続き利用できます。アンマネージドVPSおよび専用サーバーにPleskを手動でインストールできます。
次の手順を示すビデオを見るには、以下をクリックしてください。
Pleskでサイトをバックアップするには、次の手順に従います。
- Pleskにログインします。Pleskアカウントにログインする方法がわからない場合は、この記事を参照してください。
- 左側のサイドバーで、[ウェブサイトとドメイン]をクリックします。
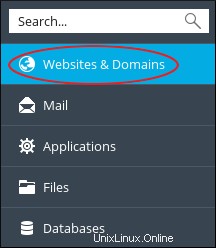
- 右側のサイドバーで、[バックアップマネージャ]をクリックします。
- [バックアップマネージャ]ページで、[バックアップ]をクリックします。
- [バックアップコンテンツ]の[バックアップ]セクションで、バックアップに含めるものを選択します。
- [タイプ]セクションで、完全バックアップと増分バックアップのどちらを使用するかを選択します。
- [バックアップ設定]で、使用するバックアップ設定をカスタマイズします。
- [OK]をクリックします。 Pleskはすぐにバックアップを開始します。
前の手順は、即時バックアップを実行する方法を示しています。将来、事前定義された間隔で実行するようにバックアップをスケジュールすることもできます。これを行うには、次の手順に従います。
- Pleskにログインします。Pleskアカウントにログインする方法がわからない場合は、この記事を参照してください。
- 左側のサイドバーで、[ウェブサイトとドメイン]をクリックします。
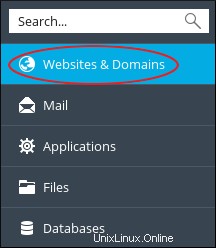
- 右側のサイドバーで、[バックアップマネージャ]をクリックします。
- [バックアップマネージャ]ページで、[スケジュール]をクリックします。
- [スケジュールされたバックアップの設定]ページの[スケジュール]で、バックアップを実行するタイミングを選択します。
- バックアップの種類と、バックアップファイルを保持する期間を選択します。
- [バックアップ設定]で、使用するバックアップ設定をカスタマイズします。
- [OK]をクリックします。 Pleskはスケジュールされたバックアップを設定します。
バックアップからサイトを復元するには、次の手順に従います。
- Pleskにログインします。Pleskアカウントにログインする方法がわからない場合は、この記事を参照してください。
- 左側のサイドバーで、[ウェブサイトとドメイン]をクリックします。
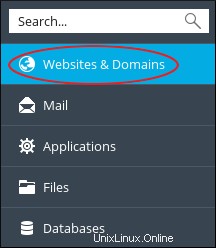
- 右側のサイドバーで、[バックアップマネージャ]をクリックします。
- 復元するバックアップをクリックします。
- [バックアップコンテンツ]の[復元するもの]の横で、次のいずれかのオプションを選択します。
- 選択したオブジェクト:特定のアイテムを復元する場合は、このオプションを選択します。
- すべてのオブジェクト(システム全体):サイト全体を復元する場合は、このオプションを選択します。
- [復元オプション]で、使用する復元設定をカスタマイズします。
- [復元]をクリックします。 Pleskはバックアップを復元します。
バックアップとリストアに関するPleskの公式ドキュメントを表示するには、http://docs.plesk.com/en-US/onyx/customer-guide/advanced-backing-up-and-recovering-websites.69566にアクセスしてください。
>