これは、Dockerチュートリアルシリーズの最初のものです。この記事では、Ubuntuに最新のDockerをインストールする方法とその構成方法を学習します。
最新のDockerとは、最新のDocker Engine Community Edition(CE)を意味します。 UbuntuのリポジトリにはDockerパッケージもありますが、コミュニティエディションを使用することをお勧めします。
このチュートリアルでは、Linode上に新しいUbuntuサーバーを作成しました。 Linodeにサインアップして、2分以内に独自のLinuxサーバーをデプロイできます。彼らは私たちの読者に60ドルの無料クレジットさえ提供します。
UbuntuへのDockerのインストール
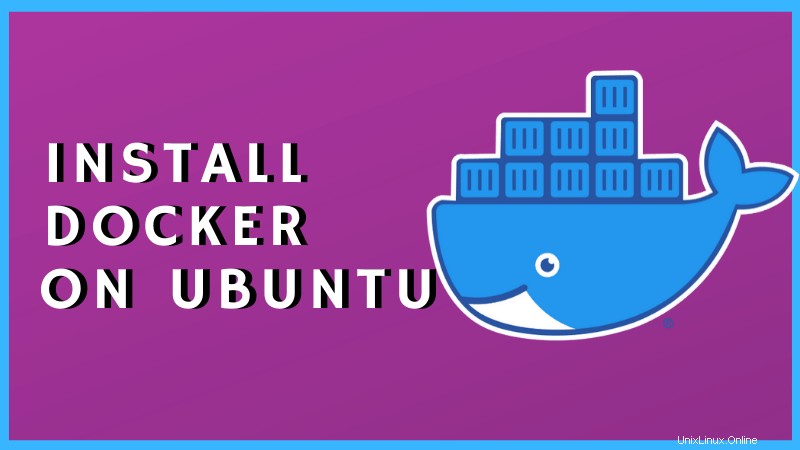
したがって、Ubuntuシステムがインストールされていると思います。最初にすべきことは、システムを更新することです:
sudo apt updateすでに何らかの種類のDockerパッケージがインストールされている場合は、競合を避けるためにそれらも削除する必要があります。
sudo apt remove docker docker-engine docker.io containerd runc次の手順で、DockerCEの運用バージョンをシステムで稼働させます。
ステップ1:HTTPS経由のインストールを有効にする
apt over httpsを使用するには、次のパッケージが必要です。
sudo apt install apt-transport-https ca-certificates curl gnupg-agent software-properties-common一部のパッケージはすでにシステムにインストールされている可能性があります。
ステップ2:公式のDockerGPGキーを追加します
Dockerから新しいリポジトリを追加する前に、そのGPGキーを追加します。 curlコマンドを使用してGPGキーをダウンロードし、apt-keyコマンドを使用して追加します。両方のコマンドをパイプと組み合わせることができます:
curl -fsSL https://download.docker.com/linux/ubuntu/gpg | sudo apt-key add -悪い驚きを避けるために、キーを確認することをお勧めします:
sudo apt-key fingerprint 0EBFCD88出力は次のようになります:
pub rsa4096 2017-02-22 [SCEA]
9DC8 5822 9FC7 DD38 854A E2D8 8D81 803C 0EBF CD88
uid [ unknown] Docker Release (CE deb) <[email protected]>
sub rsa4096 2017-02-22 [S]ステップ3:Dockerリポジトリを追加する
リポジトリキーが追加されたので、リポジトリ自体を追加します。
sudo add-apt-repository "deb [arch=amd64] https://download.docker.com/linux/ubuntu $(lsb_release -cs) stable"Ubuntu 16.04を使用している場合は、リポジトリも更新する必要がある場合があります:
sudo apt updateステップ4:Dockerをインストールする
すべてが設定されています。ここで、Dockerとその関連パッケージをインストールする必要があります:
sudo apt install docker-ce docker-ce-cli containerd.ioDockerをインストールしましたが、まだ終わっていません。スムーズに実行するには、他の基本的なセットアップと構成を行う必要があります。
1。 sudoなしでdockerを実行する
常にsudoを使用する必要がないように、ユーザー名をdockergroupに追加する必要があります。
Dockerグループはすでに存在している可能性があります。 groupaddコマンドを使用して、グループDockerを作成します。
sudo groupadd dockerusermodコマンドを使用して、ユーザー名または他のユーザーをこのグループに追加します。ユーザー名を実際のユーザー名に変更します。
sudo usermod -aG docker <username>2。サンプルコンテナを実行して、Dockerのインストールを確認します
まず、Ubuntuを再起動し、hello-world dockerイメージをダウンロードして実行することにより、Dockerが正常に実行されていることを確認します。
docker run hello-world出力は次のようになります:
Unable to find image 'hello-world:latest' locally
latest: Pulling from library/hello-world
78445dd45222: Pull complete
Digest:
sha256:c5515758d4c5e1e838e9cd307f6c6a0d620b5e07e6f927b07d05f6d12a1a
c8d7
Status: Downloaded newer image for hello-world:latest
Hello from Docker!
This message shows that your installation appears to be working
correctly理解を深めるために、ここで何が起こったのかを説明しましょう。
- DockerクライアントがDockerデーモンに接続しました。
- Dockerデーモンは、DockerHubから「hello-world」イメージをプルしました。
- Dockerデーモンは、そのイメージから、現在読み取っている出力を生成する実行可能ファイルを実行する新しいコンテナーを作成しました。
- Dockerデーモンはその出力をDockerクライアントにストリーミングし、Dockerクライアントはそれをターミナルに送信しました。
3。起動ごとにDockerを実行する
Dockerが起動ごとに自動的に実行されるようにするには、次のコマンドを使用します。
sudo systemctl enable dockerそれでおしまい。 UbuntuLinuxにDockerCEをインストールする方法を学びました。このシリーズのその他のDockerチュートリアルにご期待ください。