今日は、SynologyNASにApacheGuacamoleをインストールする方法を見ていきます。
Apache Guacamoleは、ブラウザで実行されるクライアントレスのリモートデスクトップゲートウェイです。要約すると、Webブラウザを介してネットワーク上のデバイスにRDP、VNC、またはSSHで接続できます。このツールは非常にうまく機能し、Webブラウザからアクセスできる一元化された場所ですべての接続を管理できます。
SynologyNASでのApacheGuacamoleのセットアップは簡単で、非常にうまく機能します。最近、RaspberryPiでApacheGuacamoleをセットアップする方法についてのチュートリアルを作成しましたが、SynologyNASを使用することをお勧めします。
1。手順– Synology NAS Apache Guacamole
1.まだダウンロードしていない場合は、 Dockerをダウンロードします Synologyのパッケージセンターから 。
2.ドッカーの下 自動的に作成されるフォルダ、ワカモレという名前の新しいフォルダを作成します 。

3.レジストリに移動します Dockerで、Guacamoleを検索します。パッケージoznu/guacamoleをダウンロードします。

4.画像の場合 ダウンロードが完了したら、[画像]を選択して、 oznu/guacamole画像をダブルクリックします。 。

5.コンテナに名前を付けます 高い特権を使用してコンテナを実行するをオフにします 。警告が表示されたら、[はい]を選択します。次に、詳細設定を選択します 。

6.自動再起動を有効にするをオフにします 。
7.ボリュームの下 、フォルダの追加を選択します ワカモレを選択します 手順2で作成したフォルダ。マウントパスを/configとして入力します 。

8.ポート設定の下 、ローカルポートを変更します 自動から 8080へ 。 注 :Synology NASで他の目的でポート8080を使用している場合は、このポートを現在使用されていないものに変更する必要があります。

9.適用 セットアップを完了するための設定。

10. Synologyのファイアウォールを使用している場合は、ポート8080の許可ルールを作成してください。

2。 ApacheGuacamoleに接続する
1.SynologyNASのIPアドレスとポート8080を使用してApacheGuacamoleに移動します。
http://[SYNOLOGY_NAS_IP]:[8080]
2.ランディングページにアクセスするときは、ユーザー名 guacadminでログインします。 とパスワードguacadmin 。

3.最初に行うことは、新しいユーザー名を作成し、 guacadminを削除することです。 。右上で、 guacadminを選択します 次に設定 。 ユーザーを選択します 次に新規ユーザー 。

4.新しいユーザーを作成して保存します。 注 :ここには、必要に応じていじくり回すことができるさまざまなオプションがあります。

5.ログアウト 次にログ で 新しく作成したユーザーと。設定に移動して、 guacadminを削除します ユーザー。
 6。これでセットアッププロセスが完了しました!
6。これでセットアッププロセスが完了しました!
3。リモート接続のセットアップ– Synology NAS Apache Guacamole
リモート接続の設定は非常に簡単です。重要なのは、宛先デバイス(Windows、Mac、Linux PC)が正しく構成されていることを確認することです。通常、宛先PCのデスクトップを表示する場合はRDPまたはVNCセッションを使用し、端末に接続する場合はSSHを使用します。それぞれの例については説明しませんが、新しいグループと接続を追加する一般的な方法について説明します。
繰り返しになりますが、RDP、VNC、またはSSH接続を受け入れることができるように宛先デバイスを設定することが非常に重要です!
3.1接続グループの作成方法– Synology NAS Apache Guacamole
グループを使用すると、マシンを簡単に構成できます。これは要件に基づいて作成する必要がありますが、私は通常、マシンをカテゴリ(Windows、Linux)で分割します。
1.設定に移動し、接続を選択します 、次に新規 グループ 。

2.グループに名前を付け、必要な設定を変更して、[保存]を選択します 。

3.2新しい接続を作成する方法
接続は、マシンへの接続に使用するものです。具体的な例は示しませんが、RDP、VNC、またはSSH接続を作成する方法を説明します。
1.設定に移動します 接続を選択します 、次に新しい接続 。

2.名前を入力します 次に、[場所]を選択してグループを選択します。 プロトコルの下 、RDP、VNC、またはSSHを選択します。
3.たくさんの設定があります ここでは、パラメータに情報を入力するだけです。 セクションはあなたが接続することを可能にします。 ホスト名を追加します およびポート(RDPの場合は3389、VNCの場合は5900、SSHの場合は22)。次に、ユーザー名を追加します およびパスワード 宛先デバイスに移動して保存 接続。変更できるオプションは他にもたくさんありますが、一般的には、これらが最も重要です。

4。多要素認証
誰かがApacheGuacamoleを外部のインターネットに公開したいと思う理由はたくさんあります。通常、サービスを公開するのではなく、VPNを使用してホームネットワークにトンネリングすることをお勧めします。ただし、これをインターネットに公開する場合は、リバースプロキシを使用するのが最適です。 Synologyの組み込みリバースプロキシ(Bitwardenを使用してそれを行う方法についてのチュートリアルがありますが、チュートリアルのポート5555をポート8080に置き換えて、Let’s Encrypt証明書を作成する必要があります)またはNginxプロキシマネージャーを使用できます。二要素認証を有効にするには、次の手順に従います。
1.停止 ApacheGuacamoleDockerコンテナ。
2.コンテナを編集し、環境を選択します 。
3.追加を選択します 拡張機能と入力します 変数とauth-totp 値で。次に、適用を選択します 。

4.開始 コンテナとログインすると、多要素認証を設定するように求められます!

5。結論– Synology NAS Apache Guacamole
Apache Guacamoleは素晴らしい小さなツールであり、SynologyNASでのセットアップは非常に簡単です。中央の場所でリモート接続を管理できることは非常に素晴らしいことであり、Webブラウザを備えたすべてのデバイスで機能することは素晴らしいことです。私は常にリモートデスクトップ接続ツールを使用していましたが、新しいデバイスに実装するたびに、完全なセットアップでした。これは、すべてのデバイスを同時にヒットする簡単な方法です!
ご不明な点がございましたら、コメント欄にご記入ください。読んでくれてありがとう!
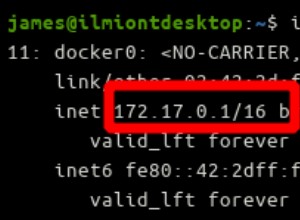
Dockerコンテナ内のローカルホストに接続する方法
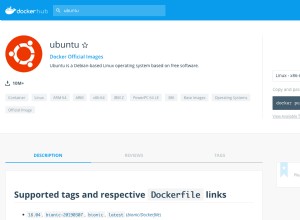
Dockerの学習:Dockerコンテナを作成する方法
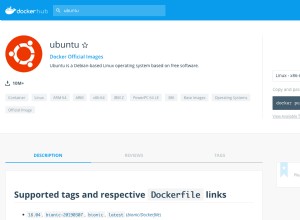
Dockerの学習:Dockerコンテナを作成する方法