今日は、Dockerを使用してSynologyNASにGrafanaをインストールする方法を見ていきます。
Grafanaは、さまざまなカスタマイズされたダッシュボードを作成できるツールです。家の中でホームラボやさまざまなサービスを運営している人々のお気に入りになりつつあります。これはSynologyNASでセルフホストするのに非常に簡単なツールなので、今日はそれをインストールして構成する方法を見ていきます!
手順–SynologyNASにGrafanaをインストールする方法
1.SynologyのパッケージセンターからDockerをインストールします。
2.ドッカーの内部 フォルダ、 grafanaという名前のフォルダを作成します 。ここに、コンテナのすべてのデータを保存します。
3.SynologyNASにSSHで接続できることを確認します。 コントロールパネルを開きます 、[端末とSNMP ]を選択します 、および SSHを有効にします サービス。Synologyのファイアウォールを使用している場合は、ポート22のトラフィックを許可していることを確認してください。 問題が発生した場合にSynologyNASにSSHで接続する方法についてのビデオを作成しました。
4.以下のコマンドを実行して、フォルダーの所有者を現在コンテナーを実行している所有者のID(472)に変更します。これにより、ボリュームが持続します。
sudo chown -R 472:472 /volume1/docker/grafana

5. Dockerを開きます 、[レジストリ]を選択し、最新の grafana / grafanaをダウンロードします 画像。

6.ダウンロードが終了したら、画像からダブルクリックします。 configuratorを起動するセクション。

7.コンテナに名前を付けて、詳細を選択します 設定 。

8.ボックスを選択して有効にする 自動再起動 。

9.ボリューム セクションに、 grafanaを追加します 以前に作成したフォルダ。 マウントを設定します パス / var / lib / grafanaとして 。

10.ポート設定で、デフォルトのポートを自動から変更します 8080へ 。 注:別のサービスにポート8080を使用している場合は、現在使用されていないポートを使用する必要があります。

11.適用を選択します コンテナを作成します!
12. Synology NASのIPアドレスとポート8080に移動します。Synologyのファイアウォールを使用している場合は、許可を作成する必要があります ポート8080のルール。
http://[SYNOLOGY_NAS_IP]:8080
13.ユーザー名adminを使用してログインします およびパスワードadmin 。その後、パスワードをリセットする必要があります。

14. Grafanaが正常にセットアップされました!これで、ダッシュボードの構成を開始できます!
結論
このチュートリアルでは、Synology NASにGrafanaをインストールする方法を示しましたが、必要なダッシュボードを表示するようにGrafanaを構成するのは難しい部分です。 Grafanaの使用方法を示すオンラインのリソースはたくさんあるので、必要なことを正確にグーグルで検索すると、非常に役立ちます。
チュートリアルをチェックしていただきありがとうございます。ご不明な点がございましたら、コメント欄にご記入ください!
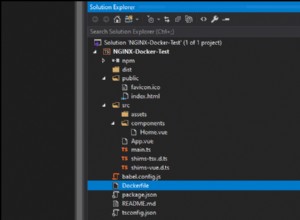
Docker内でNGINXを実行する方法(簡単な自動スケーリング用)
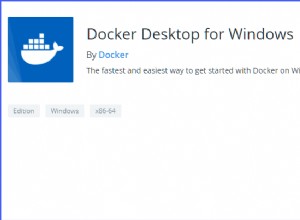
WSLでDockerを設定する方法[ステップバイステップ]
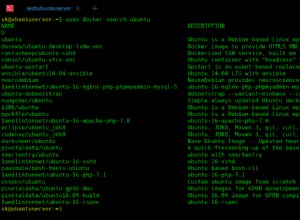
Dockerチュートリアル–LinuxでのDocker入門