今日は、Dockerを使用してSynologyNASにPlexをインストールする方法を見ていきます。
現在のところ、Plex用のDSM7リリース候補パッケージは機能しません。ただし、Dockerは影響を受けません。そのため、DSM7でPlexを動作させる方法を見ていきます。
手順–Dockerを使用してSynologyNASにPlexをセットアップする
1.ドッカーの内部 共有フォルダ、プレックス、という名前のサブフォルダを作成します 次に、そのフォルダー内に3つのサブフォルダーを作成します。 config 、トランスコード 、データ 。
2.ドッカーを確認します がインストールされ、アプリケーションが起動します。
3.レジストリを開きます 、次に最新の plexinc / pms-dockerをダウンロードします 画像。

4.イメージのダウンロードが完了したら、イメージをダブルクリックして構成ツールを起動します。コンテナに名前を付けてから、詳細設定を選択します。 自動再起動を有効にすることを確認します が選択されています。

5.ボリュームセクションで、下の画像に示すようにコンテナのフォルダをマップします。 注: メディア マップしたフォルダーには、映画、音楽、テレビ番組のサブフォルダーが含まれています。これらのタイプのメディアファイル用に個別の共有フォルダーがある場合は、それぞれに異なるボリュームをマウントする必要があります。これについては、上のビデオで詳しく説明されています。

6.ネットワーク セクションで、Dockerホストと同じネットワークを使用するを選択します 。

7.SynologyNASにSSHで接続できることを確認します。 コントロールパネルを開きます 、[端末とSNMP ]を選択します 、および SSHを有効にします サービス。Synologyのファイアウォールを使用している場合は、ポート22のトラフィックを許可していることを確認してください。 SynologyNASにSSHで接続する方法についてはこちらをご覧ください。
8.この次の部分は少し紛らわしく、ビデオでよりよく説明されています。要約すると、 PUIDを指定する必要があります およびGUID コンテナ(Plex)がメディア共有にアクセスするため。以下のコマンドを実行して、正しいユーザー名に置き換える必要があります。 注 :ユーザー/グループがメディアフォルダへの読み取り/書き込み権限を持っていることを確認する必要があります。
id [USERNAME]

9.環境変数セクションで、次の2つの変数を作成します。 PLEX_UID 、 PLEX_GID 。最後の手順で見つけた正しい値に置き換えます。 適用を選択します コンテナを作成します。 注:最新のPlexアップデートでは、PUIDとGUIDではなく環境変数PLEX_UIDとPLEX_GIDを使用してください。

10.ポート32400と/manage を使用して、SynologyNASのIPアドレスに移動します 。 URLは次のようになります:
http://[SYNOLOGY_NAS_IP]:32400/manage
11. Plexのユーザー名/パスワードでサインインするか、アカウントをまだ持っていない場合は作成します。

12.サーバーに名前を付けます 次へを選択します 。 Plexが(UPnPを使用して)ポート32400での接続を自動的に許可するようにする場合は、[家の外でメディアへのアクセスを許可する]を選択できます。 私は通常UPnPに近づかないので、これを無効にします。

13.メディアライブラリを作成する必要があります。 ライブラリの追加を選択します 、使用するコンテンツタイプ、およびそれが保存されているフォルダと場所。使用するメディアタイプごとにこれを行う必要があります。 次へを選択します 、次に完了 メディアの同期が始まります!

ハードウェアトランスコーディング
現在のところ、SynologyのGUIを使用している場合、ハードウェアトランスコーディングは機能しません。 docker-composeまたはdockerrunコマンドが必要です。 PlexパッケージまたはDockerを使用できるようにするPlexパッケージでの使用方法を説明するビデオを以下に示します。助けてくれたPlexフォーラムのChuckPaに特に感謝します。
Plexパッケージと組み合わせて使用したくない場合は、独自のDocker-ComposeまたはDockerRunコマンドを作成できることに注意してください。
結論
Synology Plexパッケージがいつ更新されるかは完全にはわかりませんが、Dockerで実行することを好む人はたくさんいます。これを実装する場合、リリース時に公式パッケージに切り替える必要はありませんが、必要に応じて自由に切り替えることができます!
チュートリアルをチェックしていただきありがとうございます。ご不明な点がございましたら、コメントを残していただければ、折り返しご連絡できるよう最善を尽くします。
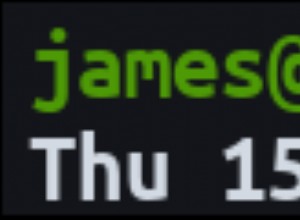
Dockerコンテナでタイムゾーンを処理する方法
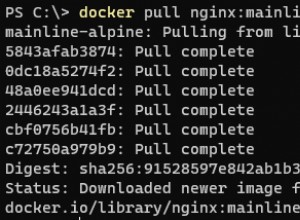
DockerでNGINXをプロビジョニングし、サーバー機能を向上させる
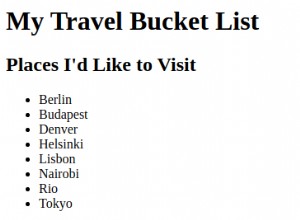
Ubuntu22.04でDockerComposeを使用してLaravelをインストールおよびセットアップする方法