はじめに
Node.js は、主にオンライン アプリの開発に使用されるオープン ソースの JavaScript (JS) ランタイム環境です。このクロスプラットフォーム環境は、イベント駆動型のノンブロッキング I/O モデルにより、軽量で効率的です。
このガイドでは、3 つの異なる方法を使用して Debian に Node.js をインストールする方法を説明します。
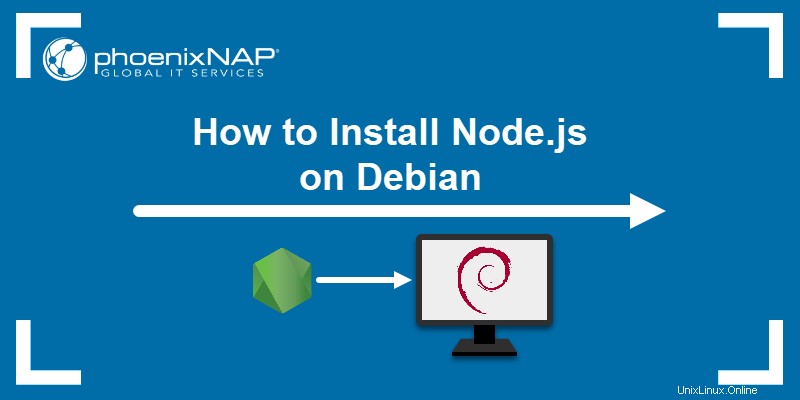
前提条件
- Debian 9、10、または 11 システム。
- ターミナルへのアクセス
- 須藤権限。
方法 1:apt 経由で Node.js をインストールする
Node.js を Debian にインストールする最も簡単な方法は、公式リポジトリから入手することです。
注: Debian リポジトリに含まれる Node.js のバージョンが古い可能性があります。古いバージョンの Node.js は実験に適していますが、実稼働環境では使用しないでください。
Debian のリポジトリから Node.js をインストールするには、以下の手順に従います。
ステップ 1:リポジトリを更新する
Node.js をインストールする前に、リポジトリが Node.js を含むパッケージの最新バージョンを取得していることを確認してください。これを行うには、システム リポジトリを次のように更新します。
sudo apt update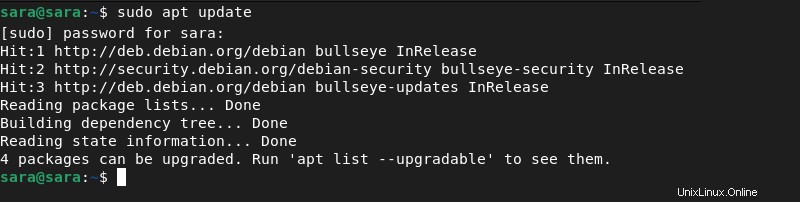
次に、パッケージを最新バージョンにアップグレードします:
sudo apt upgrade
ステップ 2:Node.js をインストールする
リポジトリが更新されたら、インストールに進みます。 apt install を使用 Node.js と、Node.js のデフォルトのパッケージ マネージャーである NPM をインストールします。
次のコマンドを実行します:
sudo apt install nodejs npm -y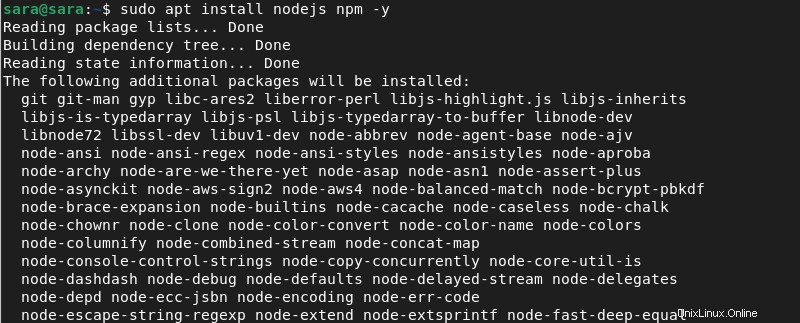
ステップ 3:インストールを確認する
-v を実行 Node.js と NPM のバージョンを確認し、パッケージがインストールされていることを確認します:
<code>node -v
NPM のインストールを確認するには:
npm -v
方法 2:NodeSource PPA 経由で Node.js をインストールする
Node.js の最新バージョンは、Debian のリポジトリで利用できない場合があります。その場合、Node.js の最新バージョンを取得するには、NodeSource の PPA リポジトリを使用します。 PPA は代替リポジトリであり、公式の Debian リポジトリでは利用できないソフトウェアを提供します。
ステップ 1:curl コマンドをインストールする
PPA から Node.js をインストールするには、curl を使用する必要があります。 curl の最新バージョンをインストールするには 、実行:
sudo apt install curl
出力は curl であることを示しています 最新です。そうでない場合、システムはコマンドを更新します。インストールを確認するには、次を実行します:
curl --version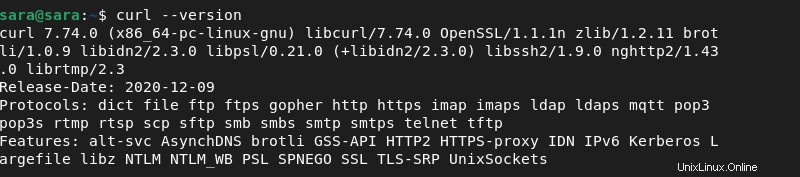
ステップ 2:システムに PPA を追加する
次を使用して PPA をシステムに追加します。
<code>curl -sL https://deb.nodesource.com/setup_18.x | sudo -E bash -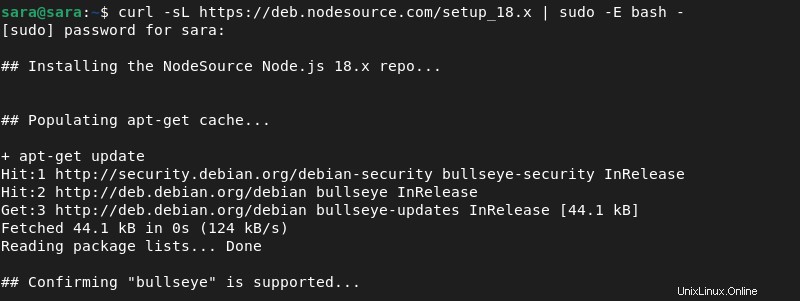
注: NodeSource はさまざまな Node バージョンを提供します。この例では 18.x を使用しています .別のバージョンをダウンロードするには、setup_18.x を置き換えます
ステップ 3:リポジトリを更新する
システムが PPA を追加したら、リポジトリを更新してパッケージをアップグレードします。
<code>sudo apt update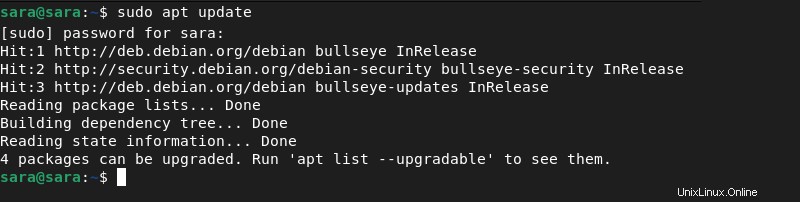
sudo apt upgrade
ステップ 4:Node.js をインストールする
PPA からインストールする場合、Node.js と NPM は同じパッケージに含まれています。両方をインストール:
<code>sudo apt install nodejs
ステップ 5:インストールを確認する
Node.js と NPM が正しくインストールされていることを確認するには、-v でバージョンを確認してください :
node -v
npm -v
方法 3:NVM 経由で Node.js をインストールする
Node.js をインストールするもう 1 つの方法は、Node Version Manager (NVM) を使用することです。
NVM は、アクティブな Node.js バージョンを管理します。 NVM を使用すると、ユーザーは端末を使用して複数の Node.js バージョンをダウンロードして切り替えることができます。
ステップ 1:インストーラー スクリプトを入手する
NVM をインストールするには、最初に GitHub からインストーラーをダウンロードします。次のコマンドを実行します:
curl https://raw.githubusercontent.com/creationix/nvm/master/install.sh | bash
ステップ 2:Bash プロファイルをリロードする
現在のシェル セッションで NVM スクリプトへのパスを追加するには、次の 2 つの方法のいずれかを使用します。
- 端末を再起動します。
- ソースを実行
~/.profileコマンド

ステップ 3:Node.js のバージョンを一覧表示する
次のコマンドを使用して、利用可能なすべての Node.js バージョンを一覧表示します:
nvm ls-remote
このコマンドは、利用可能なすべてのバージョンを出力し、ユーザーが複数のバージョンを選択してインストールできるようにします。
ステップ 4:Node.js をインストールする
nvm install を使用 特定のバージョンをダウンロードしてインストールします。たとえば、バージョン 12.1 をインストールするには 、実行:
nvm install 12.1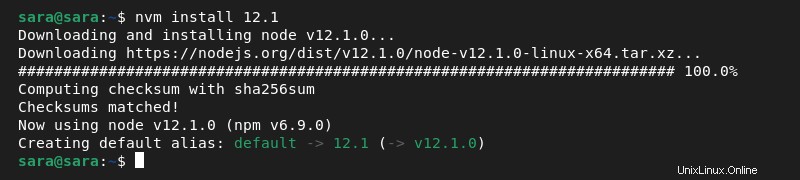
システムが Node.js をインストールすると、インストールされたバージョンが使用されます。現在使用されているバージョンを確認してください:
node -v
ステップ 5:バージョンを切り替える
NVM を使用すると、ユーザーは複数のバージョンをダウンロードしてインストールできます。たとえば、バージョン 18.1 をダウンロードしてインストールします そして16.5 同様に:
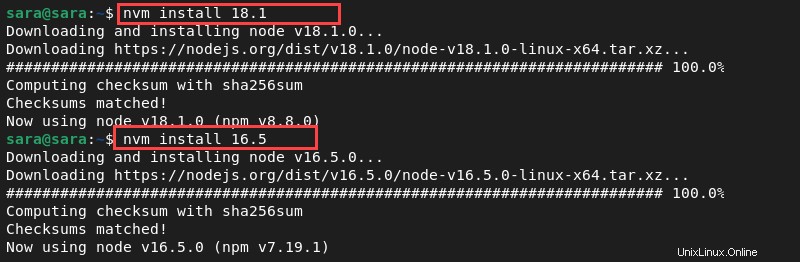
インストールされているすべてのバージョンを一覧表示するには、nvm を実行します ls コマンドで:
nvm ls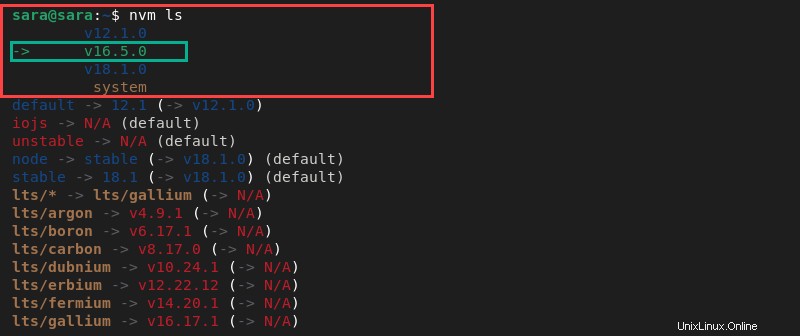
このコマンドは 3 つのバージョンを表示し、現在アクティブなバージョンは緑色で表示されます。
別のバージョンに切り替えるには、次を使用します:
nvm use 18.1
ls 出力には、デフォルトのバージョンが 12.1 であることも示されています .
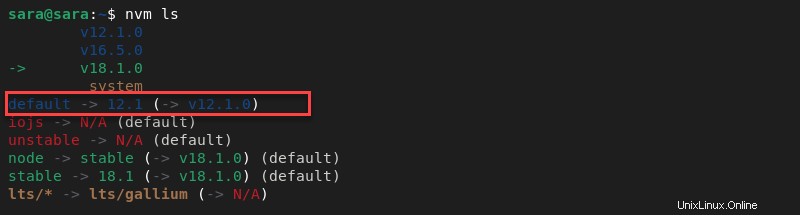
デフォルトの Node.js バージョンを変更するには、次を実行します:
nvm alias default 18.1
結論
このチュートリアルを読むと、Debian に Node.js と NVM をインストールする方法がわかります。次に、Node.js を最新バージョンに更新する方法を学びます。