Planke は、ピン留めされたアプリケーションを起動し、X11 環境で開いているウィンドウを管理するために使用される Linux ドックです (Wayland はサポートされていません)。この記事では、Plank の概要、主要な Linux ディストリビューションへのインストール方法、新しいテーマのインストール方法、複数のドック (複数のモニターなど) の使用方法などについて説明します。
これは、デフォルト設定とその設定ウィンドウを備えた Plank Dock です:
Plank は、サードパーティのテーマ、ドックレット (デスクトップとゴミ箱を表示)、設定にアクセスしてドックを終了できる Plank アイコン (ドックの左側)、ドッキングし、アイコンのズームが有効になっている:
以下のビデオも、Plank アイコンのズーム アニメーションを見ることができます (アイコンのズームは、特許侵害の可能性があるため、Elementary および Fedora では使用できません)。
Plank は、スタイリッシュでありながらシンプルなデザインのドックであり、デフォルトで付属していますが、Plank に基づいてドックを作成するためのライブラリなど、いくつかの高度な機能を備えています。 Gtk3 を使用していますが、X11 を使用している限り、(KDE Plasma を含む - いくつかの Gtk 依存関係をプルするだけの) どのデスクトップ環境でも動作するはずです
Plank はそれがなくても機能しますが、効果と透明度には合成ウィンドウ マネージャー (Mutter、Compiz、Marco、Muffin、Metacity、KWin、Xfwm など) または別の合成マネージャー (Compton など) が必要です。
厚板の特性:
- 実行中のアプリケーション アイコンを表示し、アプリケーションを Dock にピン留めできるようにします
- ドラッグ アンド ドロップで Dock のアイコンを並べ替える
- 複数の非表示モード:Intellihide、Autohide (マウスが画面の下部に移動するまで常に非表示)、最大化されたウィンドウを覆い隠す、ウィンドウを覆い隠す、アクティブなウィンドウを覆い隠す 表示と非表示の構成可能な遅延と、ドックを表示するオプションのスクイーズ (誤って表示しないようにするため) を使用
- 画面上の設定可能な位置:下、上、左、または右
- 複数の配置オプション:中央揃え、塗りつぶし (これにより、ドックの背景が画面幅の 100% いっぱいになり、パネルとして表示されます。この設定では、アイコンの順序をドックの中央、最初、または最後に変更できます)、上 (ドックの向きに応じて左または上) および End (ドックが水平か垂直かに応じて、右または下)。
- 構成可能なアイコン サイズとオプションのアイコン ズーム効果 (ズーム レベルを構成可能)。特許侵害の可能性があるため、基本的なオペレーティング システムと Fedora ではアイコン ズーム機能が無効になっています
- 固定されたアイテムのみを表示するように設定して、ランチャーのように機能させることができます (実行中のアプリケーションは表示しません)、1 つのドックがランチャーとしてのみ機能するマルチドック設定で役立ちます (固定されたアプリケーションのみを表示します)
- 現在のワークスペースで実行されているアプリケーションのみを表示できます
- ドックを表示するモニターを選択できます
- ドックレットをサポートし、いくつかのビルトインが付属しています (これらは、Clippy、クリップボード マネージャー、バッテリー インジケーター、デスクトップの表示、ゴミ箱アイコンなど、Plank 内で実行されるアプレット/スタンドアロン ツールです)
- テーマのサポート
- それぞれ独自の構成で複数のドックを同時に実行 (この機能は Plank 設定では利用できません)
Linux に Plank Dock をインストールし、スタートアップに追加します
Plank は、Fedora、Arch Linux / Manjaro、openSUSE、Debian / Ubuntu、および Linux Mint、Pop!_OS、Zorin OS などのそれに基づく Linux ディストリビューションを含む多くの Linux ディストリビューションの公式リポジトリで利用できます。
プランクを取り付ける:
- Fedora:
sudo dnf install plank plank-docklets
- Debian / Ubuntu および Linux Mint、Pop!_OS、Zorin OS などの Ubuntu ベースの Linux ディストリビューション:
sudo apt install plank
- Arch Linux / Manjaro:
sudo pacman -S plank
- openSUSE:
sudo zypper install plank
- OS のみ:
sudo eopkg install plank追加のインストール オプション:
- Plank のソースは、Launchpad または GitHub からダウンロードできます
- Ubuntu の場合、18.04 / Linux Mint 19.* などの Ubuntu バージョン用の新しい Plank リリースを含む公式 PPA もあります (この PPA を基本 OS で使用しないでください!!)
- Arch Linux / Manjaro では、非公式の Arch ユーザー リポジトリ パッケージをダウンロードして、Git の最新の Plank をインストールできます
Alt + F2 から、アプリケーション メニューから Plank を起動します。 ダイアログ (plank と入力) )など
スタートアップ アプリケーションに Plank を追加することもできます。 .ほとんどのデスクトップ環境には、スタートアップにアプリケーションとコマンドを追加するためのグラフィカル ツールがあります:
- Xfce:
Settings -> Session and Startup > Application Autostart - Cinnamon / Ubuntu with GNOME / MATE:start
Startup Applications - Ubuntu 以外の Linux ディストリビューションで実行されている GNOME デスクトップ:
Tweaksを起動します。 アプリを開き、Startup Applicationsをクリックします サイドバーで(Ubuntuでは、PlankはTweaks Startup Applicationsセクションに表示されません。理由はわかりません)。これはplank標準の追加のみを許可します 開始するカスタム Plank コマンドを追加することはできません (plank -n dock2など)。 ) 微調整から始めます。 - KDE プラズマ:
System Settings -> Startup and Shutdown -> Autostart - セキセイインコ:
Budgie Desktop Settings -> Autostart
これらのグラフィカル ツールを使用して、スタートアップ アプリケーションを追加し、新しいスタートアップ項目を追加し、Plank を使用します アプリケーション名と plank コマンドとして (複数のドックを使用する場合は、Plank の複数の起動エントリを追加できます。複数の Plank ドックの使用については、以下を参照してください。たとえば、plank -n dock2 を追加します)。 起動する 2 つ目の Plank ドックを追加する起動コマンドとして)。
スタートアップ アイテムを追加する「一般的な」方法もあります これは、ほとんどのデスクトップ環境 (KDE Plasma を含む、Kubuntu 18.04 でテスト済み) で動作するはずです:
~/.config/autostartを作成することから始めます フォルダが存在しない場合:
mkdir -p ~/.config/autostart
- ファイル マネージャーを開き、
~/.config/autostartに移動します。 (.configホームディレクトリの隠しフォルダです。表示するにはCtrl + Hを押してください - これにより、隠しファイルとフォルダの表示/非表示が切り替わり、plank.desktopという名前の新しいファイルが作成されます 入れる必要があるもの:
[Desktop Entry]
Type=Application
Exec=plank
Hidden=false
NoDisplay=false
X-GNOME-Autostart-enabled=true
Name=Plank
Exec を変更できます 一部 (これは起動時に実行されるコマンドです) および/または複数の起動エントリを作成します (例:plank2.desktop plank -n dock2 の 2 番目の Plank スタートアップ エントリ コマンドを使用して 2 番目のドックを起動します)、複数のドックを追加して起動する場合。
起動を遅らせて Plank を起動したい場合 (起動が早すぎて、一部のデスクトップ要素が Plank に干渉している場合) 、余分な行 ~/.config/autostart/plank.desktop を追加します X-GNOME-Autostart-Delay=N のファイル 、ここで N 秒単位の遅延です。
Plank 設定 (および Plank Quit メニュー項目) およびその他の Plank のヒント / 非表示機能にアクセスする方法
デフォルトではメニュー項目がないため、新しい Plank ユーザーはアプリケーション設定を見つけるのに苦労するかもしれません。
板 Preferences と Quit メニュー項目は right cliking 経由でアクセスできます ドックの端 (左/右) の近く。または Ctrl を長押しします キーと right click プランク ドックのどこかです。
Plank の設定は、dconf を使用して変更することもできます (たとえば、dconf ツールをインストールして / net / launchpad / plank / docks / dock1 に移動します)。 標準ドックの場合、… dock2 複数のドックを使用する場合は 2 番目のドックなど)。
Dconf エディターを使用すると、show-dock-item を有効にすることもできます (/ net / launchpad / plank / docks / dock1 の下 ) Plank にアイコンを表示し、クリックして [設定] を開いたり、Plank を終了したりできるようにして、これらのメニュー項目へのアクセスをより直感的にします。
役立つと思われるプランクに関するその他のヒント:
- Ubuntu を使用している場合、Ubuntu Dock を削除または無効にするオプションは次のとおりです
- Xfce Plank では、奇妙な影が画面の幅全体に表示されることがあります。これは、に移動して修正できます。
Settings -> Window Manager Tweaks -> Compositorに行くShow shadows under dock windowsを無効にする (これにより、Xfce パネルのシャドウも無効になります) - 固定されたアプリケーションを削除するには、アプリケーションを右クリックして
Keep in dockのチェックを外します または、ドックからアイコンをドラッグ アンド ドロップして削除することもできます - ドックレットを Plank から削除するには、ドックからドラッグ アンド ドロップします。
- フォルダまたはファイルを Plank に追加できます。ファイル マネージャー (Nautilus、Nemo など) を使用して、フォルダーまたはファイルを Plank にドラッグ アンド ドロップすると、Dock に固定されたままになります
right clickingと入力すると、新しいアプリケーション ウィンドウを開くことができることはご存知でしょう。 ドックのアイコンと選択New Window、しかし、middle-clickingと入力してこれを行うこともできることを知らないかもしれません アプリケーション アイコン (またはCtrl + left click- アプリケーション アイコンをスクロールすると、同じアプリケーションの複数の開いているウィンドウを切り替えることができます
- アプリケーションの固定/固定解除、ドックレットの追加、またはドックレットの削除 (ドックレットをドラッグしてドックの外にドラッグして削除する) ができない場合は、
Lock IconsPlank 設定のオプション (Behaviourで) タブ) .このオプションを無効にすると、Plank のアイコンの制御を取り戻すことができます
新しい Plank テーマのインストール方法
Plank には、デフォルトで 3 つのテーマが付属しています (Gtk+ と Default、どちらも同じもので、Transparent と Matte)。ただし、追加のテーマをインストールできます。
新しい Plank テーマをインストールする最も簡単で迅速な方法は、Linux ディストリビューションのリポジトリに利用可能なテーマがあるかどうかを確認することです。たとえば、Fedora のリポジトリには、Arc、elementary、Adapta の 3 つの Plank テーマがあり、次の方法でインストールできます。
sudo dnf install adapta-gtk-theme-plank elementary-theme-plank arc-theme-plankArch Linux のリポジトリには Plank テーマはありませんが、AUR には 4 つの Plank テーマがあります。
ただし、どの Linux ディストリビューションでも、Plank テーマ カテゴリを に変更することで、新しいテーマを取得できます。 GNOME Look.org にアクセスするか、GitHub などのサイトで Plank テーマを検索してください。
そのようなウェブサイトからダウンロードした Plank テーマを次の場所に配置してインストールできます:
~/.local/share/plank/themes現在のユーザー用 (root/sudo は必要ありません)/usr/share/plank/themesすべてのユーザー (インストールには root/sudo が必要です)
アーカイブをダウンロードした場合は、それを解凍し、上記の 2 つのディレクトリから選択したディレクトリにテーマ フォルダを配置します。
Plank を再起動する必要はありません。新しい Plank テーマをインストールした後、Plank 設定を開くと、使用する新しいテーマが見つかります。
同時に複数のプランク ドックを実行する方法
| それぞれ独自の構成を持つ 2 つの Plank Dock を同時に使用する |
一度に複数のプランク ドックを使用することには、複数のユース ケースがあります。マルチモニター設定では、各モニターでドックを使用できます。または、同じモニターに 2 つのドックを配置して、1 つのドックに実行中のアプリケーションを表示し、もう 1 つのドックにピン留めされたアプリケーションを表示することもできます (たとえば、1 つを下部に、もう 1 つを側面に配置するなど、異なる構成で)。
2 つ目の Plank ドックを作成するには、-n で Plank を開始します。 オプションの後に、2 番目のドックを表示するために使用する名前を指定します。たとえば、デフォルトのドックは dock1 という名前なので 、このコマンドは dock2 という 2 番目の Plank ドックを実行します :
plank -n dock2
この 2 番目のドックを構成するには、Ctrl を長押しします right click を入力中のキー Dock で Preferences を選択します .変更した設定は、 と呼ばれるこの 2 番目のドックにのみ影響します。 dock2 から
たとえば、モニターが 2 つある場合は、Plank ドックを On Primary Display を表示するように設定します。 その設定から、他のドックでは On Primary Display を無効にします オプションを選択して、他のモニターの表示を設定してください。
同じ方法で必要な数のドックを作成します。上記の手順を使用して、それらをスタートアップに追加します。
/ net / launchpad / plank/ docks に移動して、dconf エディターから各ドックの設定にアクセスすることもできます。 .
複数のモニターで Plank を使用する場合は、Plank をアクティブなモニターに移動することで、単一の Plank インスタンスを複数のモニターで使用できるようにするサードパーティ ツールである Autoplank もあります。元の Autoplank コードは新しい Linux ディストリビューションでは動作しませんが、動作させるプル リクエストがいくつかありますが、それでも完全ではありません。誰かがプロジェクトを引き継いで残りの問題を解決してくれることを願っています.
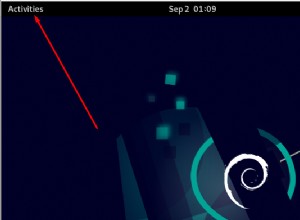
Debian11にWineをインストールおよびアンインストールする方法
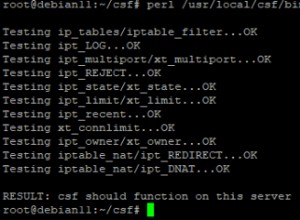
Debian11にCSFファイアウォールをインストールする方法

Debian9にJoomlaをインストールする方法