何も完璧ではありません。すべてのオペレーティングシステムにはいくつかの欠点があります。一部の機能には優れているかもしれませんが、他の機能には欠けています。たとえば、そこには何百万ものソフトウェアがあります。これらのソフトウェアは、すべてのシステムまたはオペレーティングシステムで実行できるわけではありません。
Debian 11またはLinuxを使用していて、たとえば単純なメモ帳のようなWindowsアプリケーションを実行したいとします。どのように実行しますか?いつでも別の仮想マシンを選択できますが、考えてみてください。メモ帳を使用するためだけに、別のマシン全体を使用しています。賢いですか?これが最善の解決策ですか?
今日は、上記の問題に対する最善の解決策を提供します。 ワインです。 Wineの完全な形式pr元の名前はwineはエミュレーターではありませんでした。多くの人がそれをエミュレーターと誤解していました。ただし、最近では単にワインと呼ばれています。
ワインとは何ですか?
簡単に言うと、wineは、DebianやUbuntuなどのLinuxユーザーがWindowsアプリケーション/ソフトウェアを実行できるようにするものです。これとは別に、最新バージョンまたはその他のバージョンのWindowsアプリケーションをインストールすることもできます。疑問に思われるかもしれませんが、LinuxでWindowsゲームを実行できますか?答えははいです 。すごいじゃないですか?
この記事では、Debian11にWineをインストールして使用する方法を説明します。最新バージョンであるWine6をインストールします。
ワインの設置
Wineは2つの方法でDebianにインストールできます。 1つ目は、DebianのGUI(グラフィカルユーザーインターフェイス)からのインストールです。 2番目の方法は、コマンドラインインターフェイスまたはターミナルを介してインストールすることです。
1- DebianGUIを使用したWineのインストール
コマンドを書くのが苦手な人や、コマンドを書くことに慣れていない人には、これが最適なツールです。 Debianユーザーインターフェイスを使用して、Wineのインストール方法を示します。
最初のステップは、Debian 11のデスクトップを開き、その後、アクティビティをクリックすることです。 ビューページの左上隅にあります。
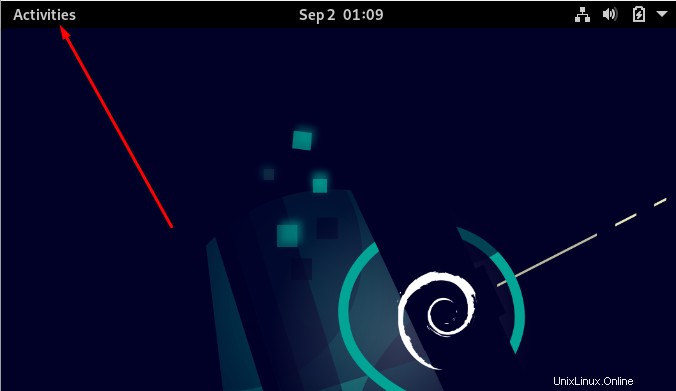
次のステップは、左側のソフトウェアアイコンをクリックすることです。そのアイコンまでスクロールすると、ソフトウェアという名前が表示されます。
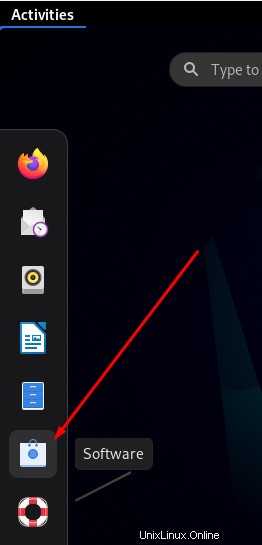
選択すると、次のウィンドウが表示されます。
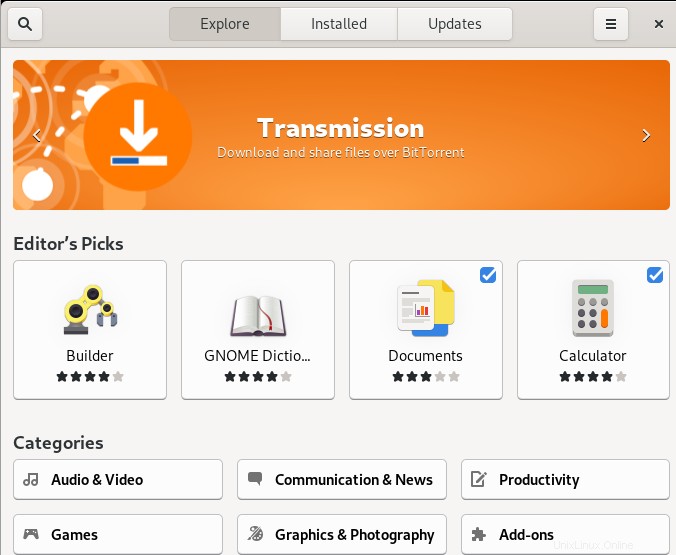
ビューウィンドウの左上隅にある検索アイコンをクリックします。
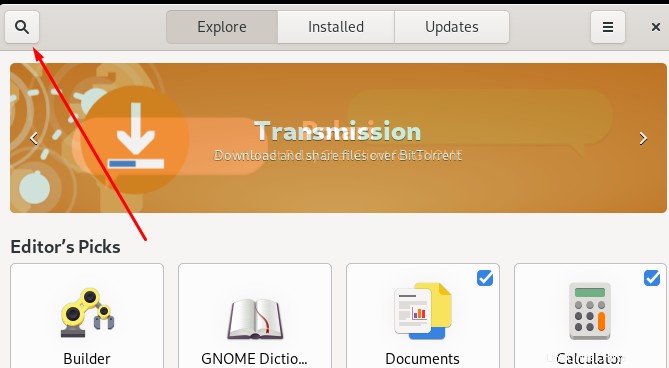
次に、検索バーをクリックして、「ワイン」と入力します。 検索バーで。いくつかのオプションが表示されます。以下に表示されているものを選択してください:
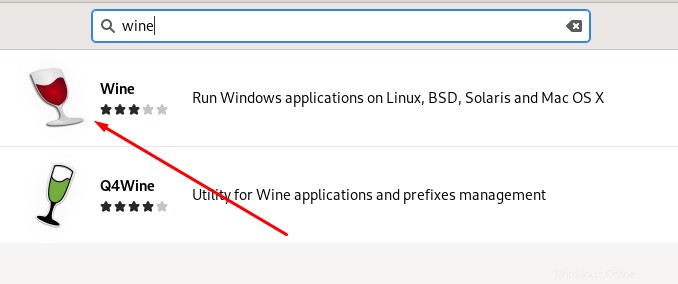
選択したら、インストールボタンをクリックします。
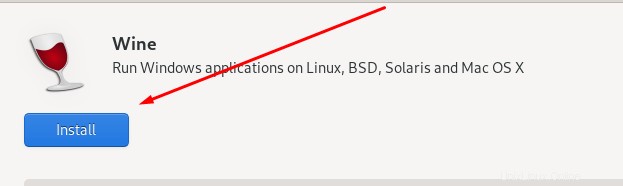
クリックすると、インストールプロセスが開始されます:
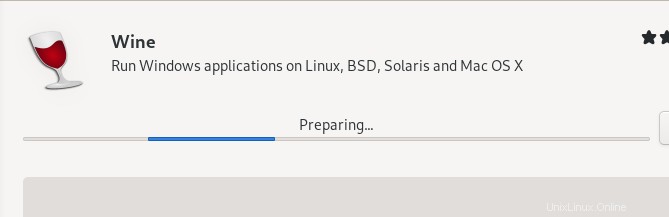
インストールすると、次の画面が表示されます。
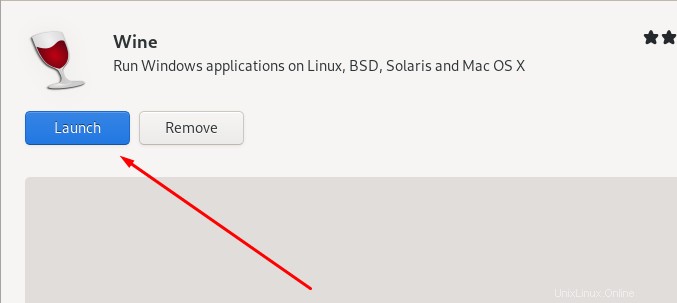
起動ボタンをクリックして、Wineを起動します。おめでとう! Debianのグラフィカルユーザーインターフェイスを使用して、Debian11にWineをインストールしました。
2-コマンドラインからのWineのインストール
Debianコマンドライン/ターミナルからWineのインストールを始めましょう。左上隅のアクティビティをクリックします。
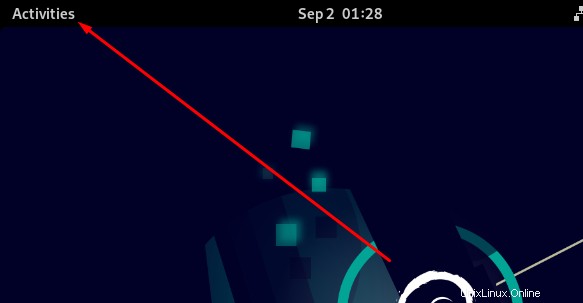
ターミナルと入力します 検索バーで。この後、ターミナルを選択します。
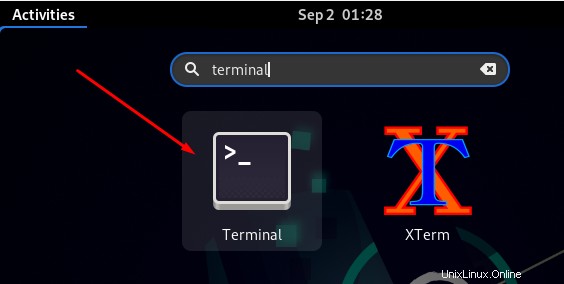
ターミナルが開きます。
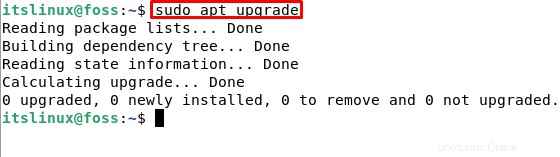
次に、使用しているDebianのバージョンを確認します。これの目的は、インストールする必要のある正しいバージョンのWineについて教えてくれることです。次のコマンドを入力します:
$ lscpuシステムアーキテクチャに関連するすべての情報が表示されます。
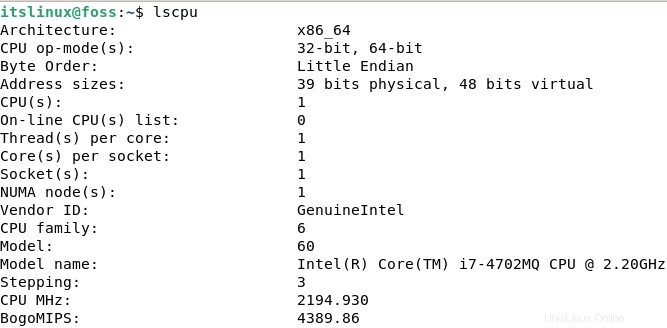
システムアーキテクチャがわかったので、これに基づいてシステムと互換性のあるWineバージョンを選択します。
最も安定したバージョンのWineをインストールしたい場合は、標準のDebianリポジトリが推奨されます。 6ビットのDebianバージョンがあるため、以下の手順に従ってWineをインストールします。
まず、コマンドを実行してリポジトリを更新します。次のコマンドを入力します:
$ sudo apt updateすべてのパッケージが最新の場合は、準備ができています。
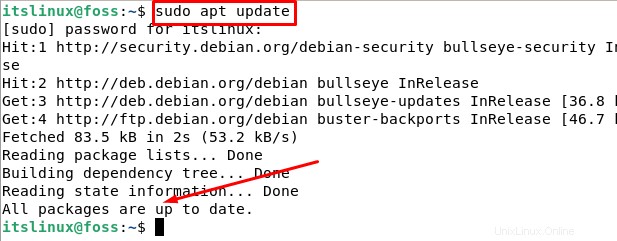
ただし、一部のパッケージをアップグレードする必要がある場合は、次のコマンドを入力することをお勧めします。
$ sudo apt upgrade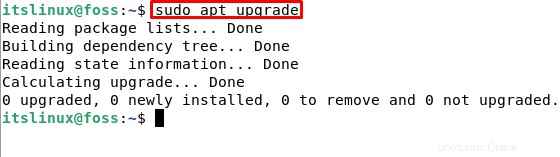
次に、Wineをインストールするためのコマンドを実行してみましょう。次のコマンドを入力します:
$ sudo apt install wine64yまたはnを入力するように求められます。 yと入力します。
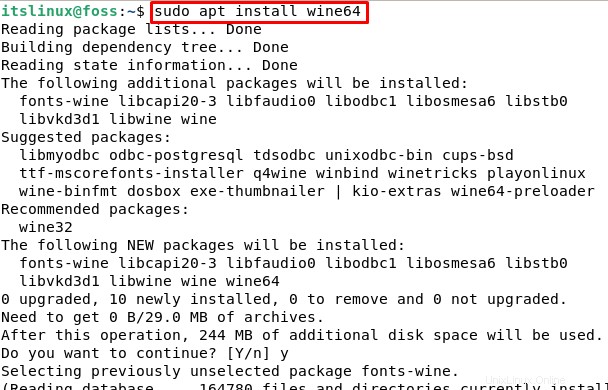
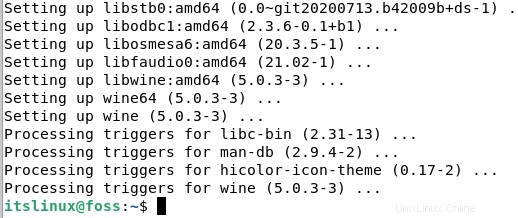
32ビットのDebianシステムを使用している場合は、上記のコマンドを少し変更し、次のコマンドを実行してwineをインストールできます。
$ sudo apt install wine32ターミナルで次のコマンドを実行して、インストールを確認しましょう。
$ wine64 --version次の出力が得られます:

wine32をインストールした場合は、次のコマンドを入力してバージョンを確認します。
$ wine64 --versionDebian11にWineをアンインストールする
私たちはDebian11にWineを正常にインストールしました。しかし、さまざまな理由でソフトウェアをインストールしたい場合があります。 Debian11からWineをアンインストールする方法を紹介します。
私たちの記事に従えば、Debian11にWineをインストールするために2つの方法を使用したことがわかります。
ユーザーインターフェイスを使用してDebian11をインストールした場合は、以下の見出しに従って、グラフィカルユーザーインターフェイスを使用してDebian11をアンインストールしてください。
1-グラフィカルユーザーインターフェイスを使用してWineをアンインストールする
次のユーザーを使用してWineをインストールする際に使用したのと同じ手順に従います。
- デスクトップウィンドウでアクティビティをクリックする
- ソフトウェアアイコンをクリックします。
- 検索バーをクリックしてワインを検索します。
- ワインをクリックする
次のページが表示されます:
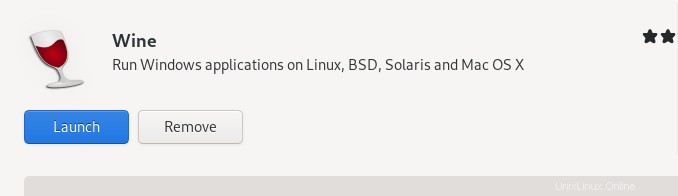
削除ボタンをクリックして、ワインをアンインストールします。
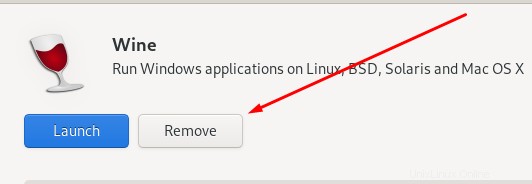
確認ボックスが表示されます。もう一度[削除]をクリックします。
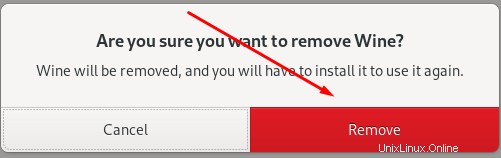
おめでとう!ユーザーインターフェイスを使用して、Debian11でWineを正常にアンインストールしました。
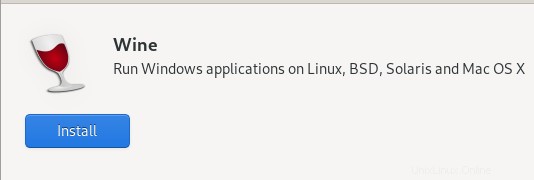
2-ターミナル/コマンドラインを使用してDebianにWineをアンインストールする
バージョンに基づいて、Debianターミナルで次のコマンドを入力してwineをアンインストールします。
$ sudo apt purge wine64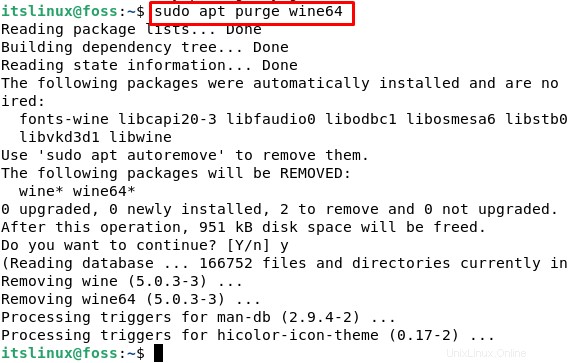
32ビットDebianを使用していた場合は、次のコマンドを入力します。
$ sudo apt purge wine32この後、次のコマンドを入力して、システムから完全に削除します。
$ sudo apt autoremove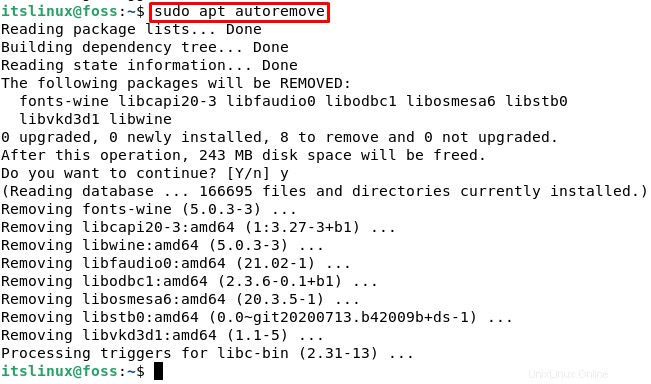
おめでとう! wine64のアンインストールに成功しました。
結論
Wineは、オープンソースで無料で、Debian11システムに簡単にインストールできるすばらしいツールです。このツールに慣れると、独自のDebian11システムでWindowsアプリケーションとゲームを使用できるようになります。
この記事では、Debian11にWineを正常にインストールおよびアンインストールしました。この記事を読んで、Debian11にWineをインストールまたはアンインストールできることを願っています。