オペレーティングシステムで新しいユーティリティを利用する方法を学ぶ場合、そのプログラムを効果的に使用するために習得する必要のある基本的なハックがいくつかあります。これらのハックは、必ずしもそのユーティリティを使用してプロになるわけではありませんが、ツールの重要な操作を実行するのに行き詰まることはありません。 Linuxオペレーティングシステムにはコマンドラインインターフェイスがあるため、ほとんどの操作はコマンド(CLI)を介して実行されます。
VIMアプリケーションは、無料でダウンロードできる一流のテキストエディタです。これは、プログラミングコミュニティからの多くの機能とサポートを備えた、すべての主要なプラットフォームで実行される無料のオープンソーステキストエディタです。 VIMテキストエディタには、それを最大限に活用するために習得する必要のあるいくつかの便利なコマンドも用意されています。この記事では、このテキストエディタを最大限に活用するために使用できる上位25のvimコマンドについて説明します。
Vimエディターのインストール
これは最も重要なステップです。vimエディターを最初にインストールするまでコマンドを実行できず、入力することで実行できます。
$sudo apt install vim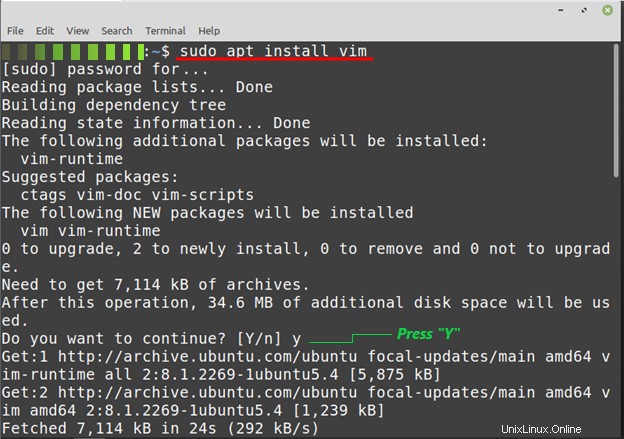
1。挿入モード
vimエディターで何かを書くことを計画している場合は、そのための挿入モードになっている必要があります。 「i」の文字を入力すると、これを行うことができます vimエディターのメインインターフェースにあります。キーワード「INSERT」 下部に表示されます。つまり、エディタで何でも書くことができます。
2。通常モードまたはコマンドモード
このモードは、テキストモードで書き込んだテキストを変更する場合に非常に便利です。 「ESC」を押すと、このモードに切り替えることができます キーボードからキーを押します。
vimエディターのインストール後、次のように入力して開くことができます。
$vimまたは
$vim File_name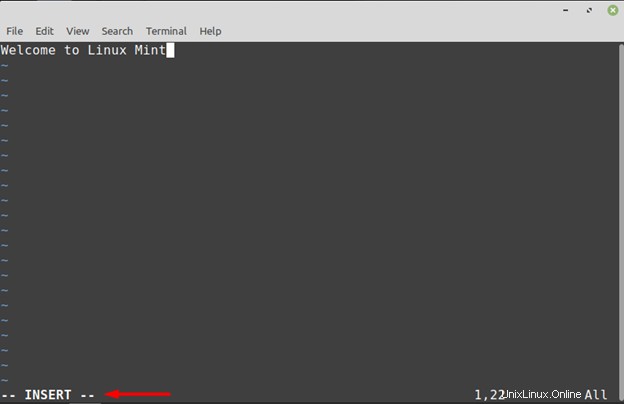
3。終了モード
vimエディターを終了または終了する場合は、:quitまたは:qと入力してください。 vimエディターで
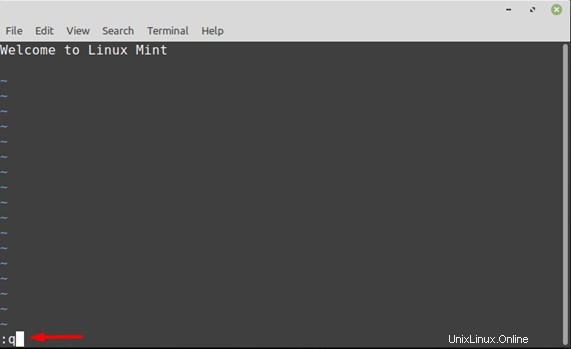
4。保存せずにモードを終了する
進行状況を保存せずにvimエディターを終了したい場合は、入力して終了できます。
$:q!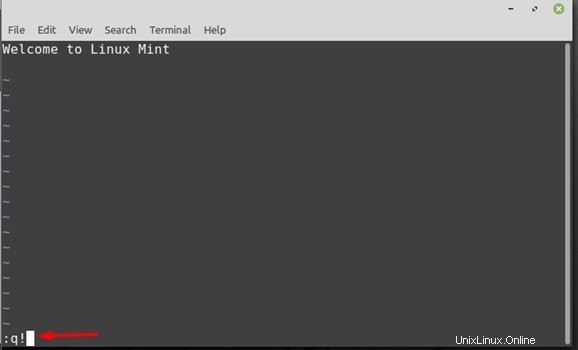
5。保存してモードを終了する
vimエディターを終了する予定で、進行状況と変更を保存したい場合は、次のように入力します。
$:wqファイルの保存
エディターで作業していて、進行状況を保存したいが終了したくない場合は、入力してそれを行うことができます。
$:w 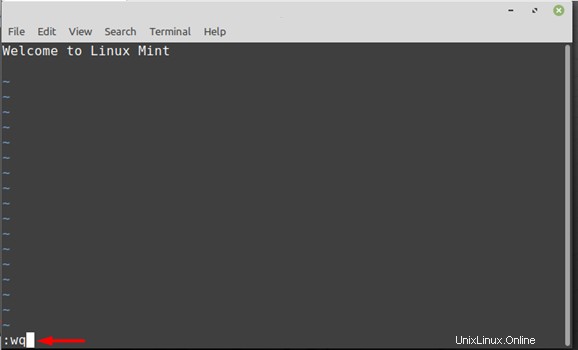
6。ナビゲーション
vimエディターでのナビゲートは簡単なプロセスです。あなたがする必要があるのは「矢印キー」を押すことだけです。 通常モードの場合は、H、J、K、およびLキーを使用してナビゲートすることもできます。
7。文字の削除
エディターから何かを削除したい場合は、「x」を押すことで削除できます。 通常モードの場合はキーを押します。挿入モードの場合は、バックスペースキーを押すことでそれを行うことができます。
8。文字の削除
上記のコマンドは、選択したテキストのみを削除するためのものです。したがって、選択せずに行全体を削除する場合は、「dd」のように小さいdキーを2回押すことで削除できます。 。
9。すべての行を削除する
vimエディターからすべての行を削除することを計画している場合は、次のように入力して削除できます
$:%d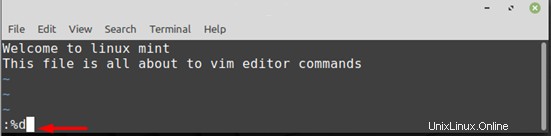
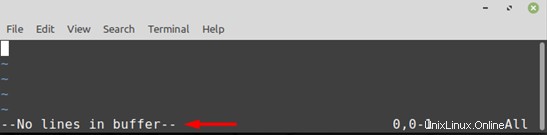
10。特定のテキストの選択
テキストの特定の部分を選択する場合は、下の小文字の「v」を押すことで選択できます。
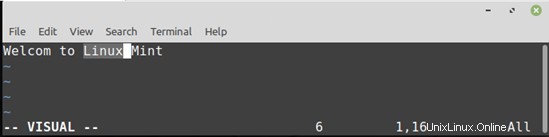
11。全行テキストの選択
特定の行から一部のテキストではなく行全体を選択する場合は、大文字の「V」を押すことで選択できます。 通常モードで。
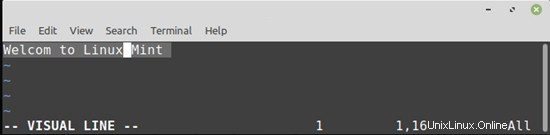
12。テキストをコピー
vimエディターでテキストを書き、特定の行をコピーしたい場合は、小さな「y」を押すことでそれを行うことができます。 キー。
テキスト全体をコピーする場合は、大文字の「Y」を押すことでコピーできます。 キー。
13。テキストをカット
テキストをコピーするのではなく切り取りたい場合は、小さな「d」を押すことでそれを行うことができます。 キーボードから
14。テキストを貼り付け
別の場所または同じエディターからvimエディターにテキストを貼り付ける場合は、大文字の「P」を押すことで貼り付けることができます。 または、カーソルがある場所に貼り付けたい場合は、小さな「p」を押して貼り付けることができます。
15。テキストを元に戻す
スペルを間違えたり、誤ってテキストを削除したりした場合は、小さな「u」を押すことで元に戻すことができます。 キーボードから。
16。テキストをやり直す
この機能は、「CTRL+R」を押す前に元に戻された変更を表示するために使用される元に戻すの反対です。 キーボードから。
17。番号を設定する
vimエディターでたくさんのコマンドやテキストを書くと、行を区別するのが難しくなります。したがって、各行の横にある数字を使用すると、ページのどこにいるか、入力して編集する必要がある場所を簡単に把握できます。
$set number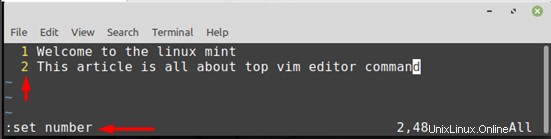
18。テキストの検索
vimエディターで実行した作業で特定の単語を探している場合は、入力することでそれを行うことができます。
$/ Keyword例
$/ linux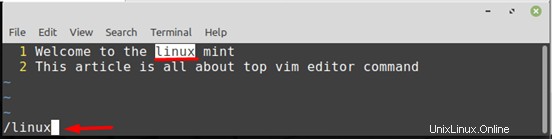
探している単語が複数回表示される場合は、キーボードの小さな「n」を押すと、その単語をもう一度見つけることができます。
19。単語数
vimエディターで書いた単語や行の数を知りたい場合は、キーボードから小さな「g」を押してから、もう一度一緒に押すと、この情報を取得できます」CTRL「 と大文字「G」
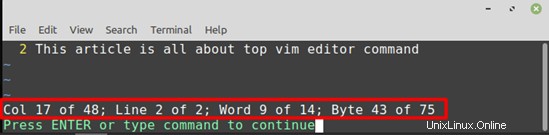
20。ファイルの開始
多くの行を書き、いくつかの変更や修正から始めたい場合は、小さな「gg」を押すことでそれを行うことができます。 キーワードを2回。
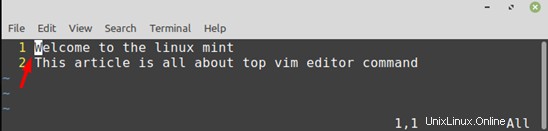
21。ファイルの終わり
同様に、どこかで先頭または途中にいて、ファイルの最後に移動したい場合は、大文字の「G」を押すことでそれを行うことができます。
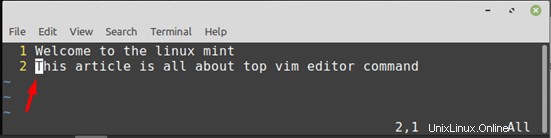
22。検索して置換
:%s/word/New word/gたとえば、この例では、「LinuxMint」を「LINUXMINT」に置き換えて、次のように入力します。
:%s/Linux Mint/LINUX MINT/g特定の単語を見つけて他の単語に置き換えたい場合は、入力してください。
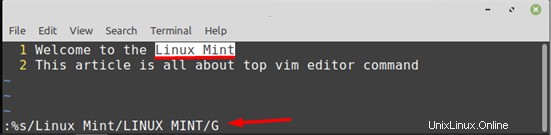
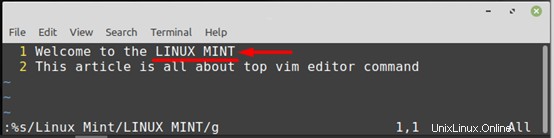
23。ヘルプコマンド
ヘルプコマンドは、入力して探しているコマンドの基本的な詳細を提供するために使用されます。
$:help commandたとえば、テキストをコピーする方法に関するコピーコマンドの詳細を取得する場合は、次のように入力します。
$:help copy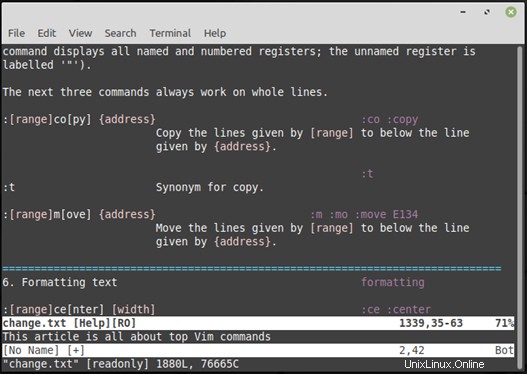
24。別のファイルを開く
ファイルを開きたい場合は、vimエディターを開いて入力できます。
:e file_nameたとえば、Linumint.txtを使用してファイルを保存しました。このファイルを開くには、次のように入力します
:e Linumint.txtここで、小文字のeは、特定のファイルを開くために特に使用されます
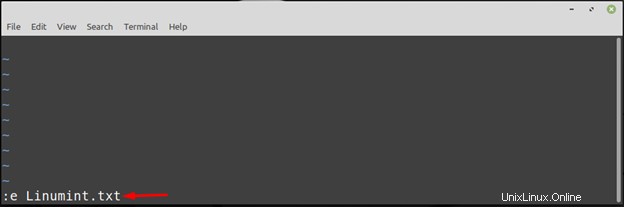
25。比較コマンド
このコマンドは、ファイル内に書き込まれた2つのファイル間のテキストを比較するために使用されます。
そのためには、ターミナルを開いて、一般的な構文を次のように記述する必要があります。
$vimdiff file_name_1 file_name_2この例では、2つのファイルをLinumint.txtおよびLinuxmint2.txtと比較して、記述できるようにします。
$vimdiff Linumint.txt Linuxmint2.txt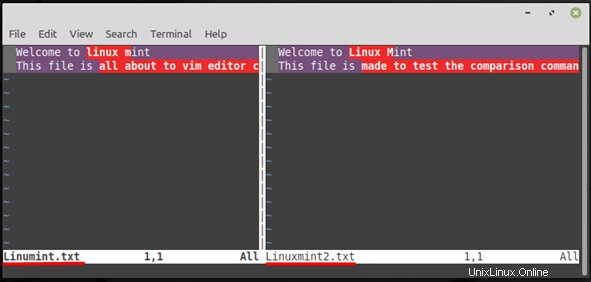
上の画像では、赤で強調表示された色がテキストを示していますが、これは両方のファイルで異なり、強調表示されていない部分は同様のテキストを示しています。
結論
vimテキストエディタは、無料でダウンロードできる一流のテキストエディタです。これは、すべての主要なプラットフォームで実行される無料のオープンソーステキストエディタです。 Vimは、プログラミングコミュニティからの多くの機能とサポートを備えたコマンドラインテキストエディタです。この投稿では、このテキストエディタを最大限に活用したい場合に、習得するための最も重要なvimコマンドのいくつかについて説明します。このアプリケーションの使用に関しては、単純なコマンドが複雑な命令よりも優先されます。このページには、タイトルにあるように、25の最も重要なvimエディターコマンドが含まれています。