Linuxでは、画面 コマンドを使用すると、単一のSSHセッションまたは端末から複数のセッションを作成して使用できます。これは主に、誤って終了したセッションを再開するために使用されます。 screenコマンドを使用してセッションを開始すると、いつでもセッションを切り離して再接続できます。 「画面 」コマンドは、切り離されたセッションも管理し、再接続すると進行中の操作を再開します。このガイドでは、Linuxでscreenコマンドを使用する方法について説明します。スクリーンセッションの作成からデタッチメントおよびリアタッチメントまで、各メソッドが提供されます。では、始めましょう!
Linuxにscreenコマンドをインストールする方法
screenコマンドを使用する前に、最初に行う必要があるのは、Linuxシステムに画面をインストールすることです。これを行うには、「 CTRL + ALT + T」を押してターミナルを開きます。 」をクリックしてから、以下のコマンドを実行します。
$ sudo apt install screen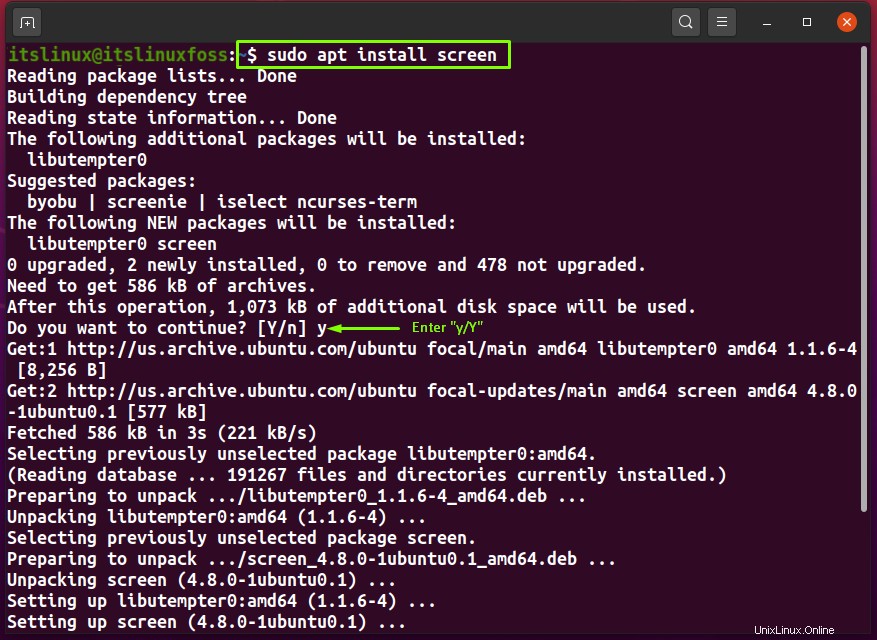
エラーのない出力は、画面がシステムに正常にインストールされたことを示します。画面のバージョンを確認することで、この動作を確認できます:
$ screen --version出力から、「画面バージョン4.08.00 」がインストールされています:
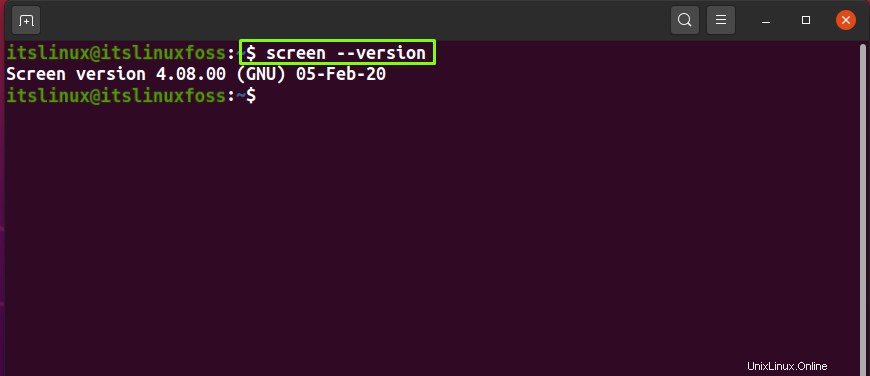
screenコマンドを使用するには、最初にその構文を知っている必要があります。したがって、先に進んで、次のセクションで提供される画面コマンド構文を確認してください。
Linuxでのscreenコマンドの構文
画面コマンドの基本的な構文は次のとおりです。
$ screen [Option] [Command <Argument>]「オプション 」、要件に応じて画面コマンドオプションを追加できます。次に、「コマンド」を書き出します 」を現在の画面セッションで実行します。
注: この投稿の最後に、画面コマンドオプションとその説明の表が追加されています。
Linuxでscreenコマンドを使用する方法
シンプルな「画面」を活用できます ”現在のターミナルセッションでスクリーンセッションを開始するためのコマンド:
$ screen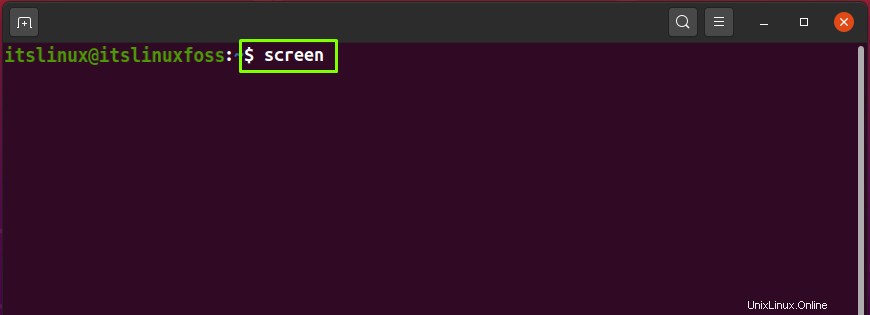
「スペース」を押します 」をクリックして次のページに移動するか、「エスケープ 」をクリックして、このウィンドウから戻り、作成した画面セッションに戻ります。
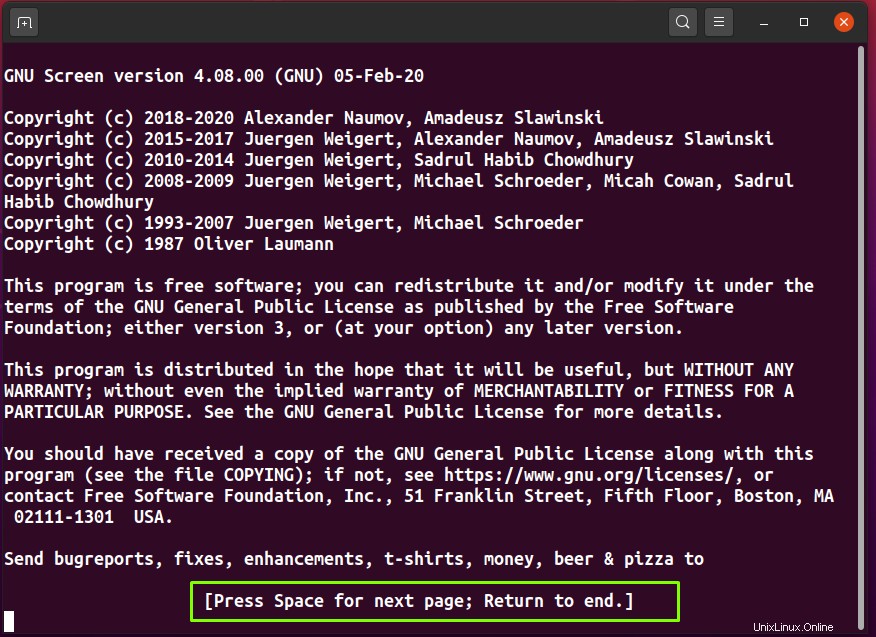
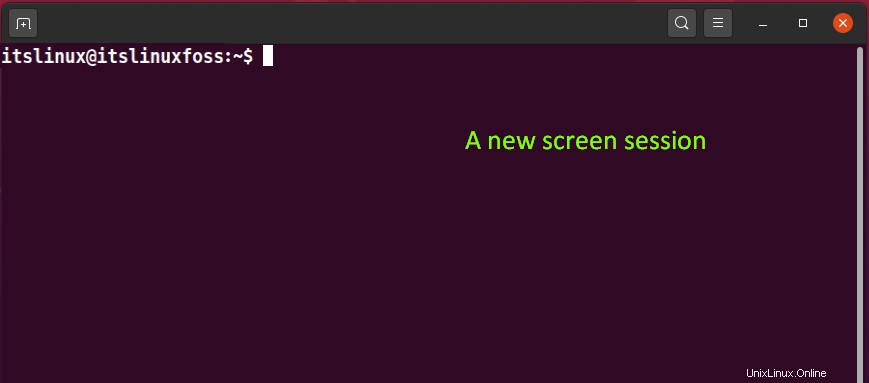
Linuxで名前付き画面セッションを作成する方法
命名規則は、複数の画面セッションを同時に操作する場合に役立ちます。名前付きスクリーンセッションを作成するには、「 -S」を追加します 画面コマンドの」オプションを選択し、「セッション名」を指定します 」その後。また、画面セッションでわかりやすい名前を使用することをお勧めします。これは、画面セッションの切り離しまたは再接続に役立つためです。
たとえば、次の「画面 」コマンドは、「 firstScreen」という名前の画面セッションを作成します 」:
$ screen -S firstScreen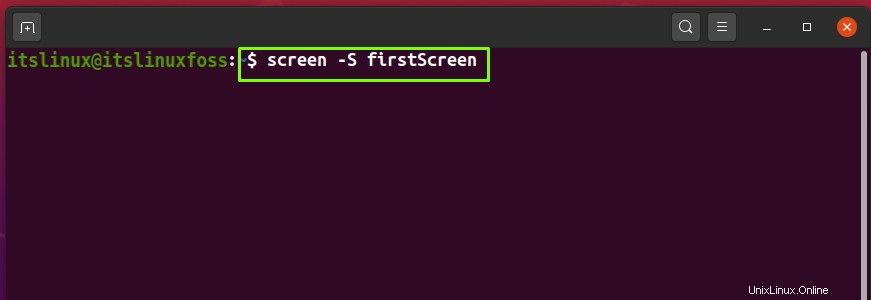
画面セッション名はシステム画面テーブルにのみ保存され、開いているセッションには表示されません:
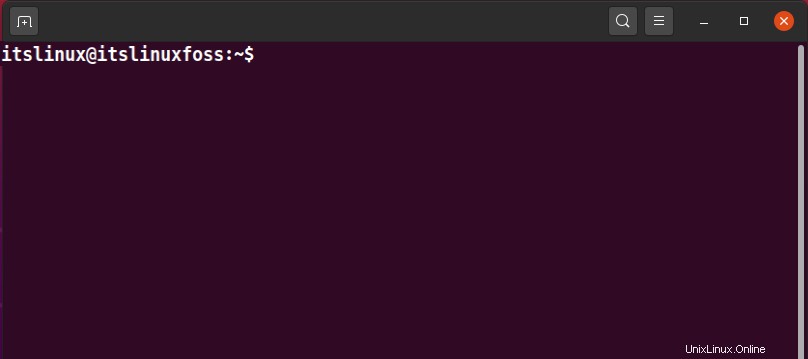
Linuxで画面セッションを一覧表示するためのscreenコマンドの使用方法
「-ls」の組み合わせ 」オプションは、バックグラウンドで実行されているかどうかに関係なく、開いている画面セッションを一覧表示するために使用されます。このセッションリストには、接続された画面セッションと切り離された画面セッションも含まれます。
$ screen -ls出力から、画面ID、画面名、作成日時、現在のステータスなど、画面セッションのその他の詳細を確認できます。これらは「添付」である可能性があります。 」または「切り離された 」:
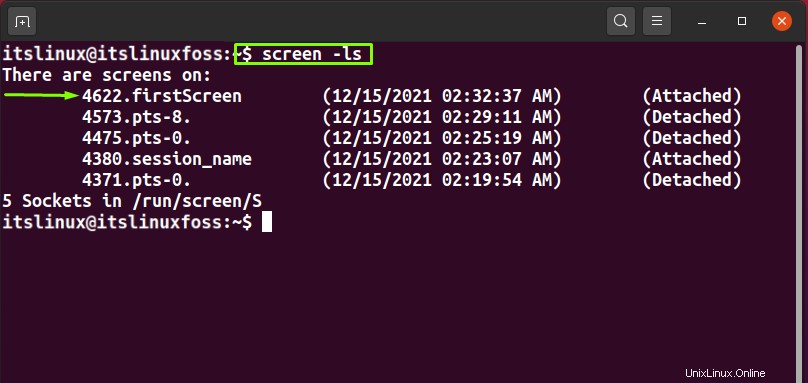
Linuxでscreenコマンドを使用してscreenセッションをデタッチする方法
スクリーンセッションを切り離すには、「 -d」を追加します 「画面」の「」オプション 」コマンドを実行し、画面IDまたは画面名を指定します。 「CTRL-a+ d」を利用することもできます この目的のための」ショートカット:
$ screen -d firstScreen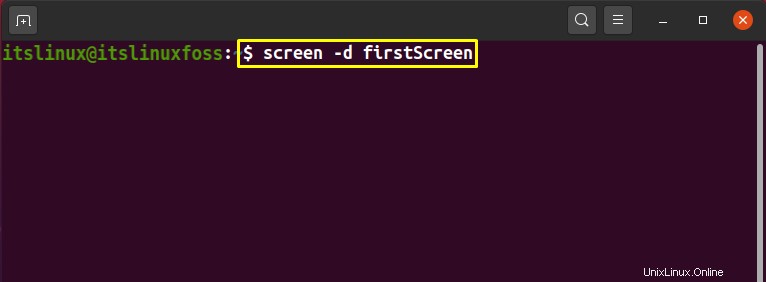
以下の出力から、「 firstScreen 」セッションが正常に切断されました:
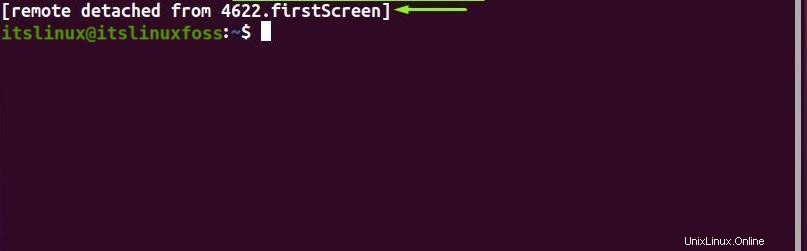
以前に実行されたアクションを確認するには、画面セッションを一覧表示し、そこから指定されたセッションの状態を確認します。
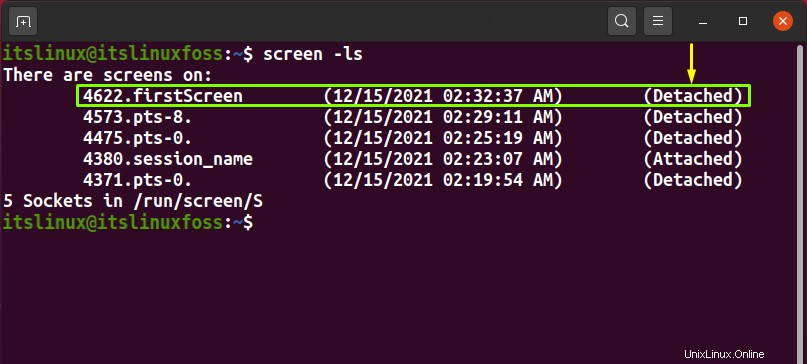
Linuxでscreenコマンドを使用してscreenセッションを再接続する方法
切り離された画面セッションを再接続したいですか? 「画面 」コマンドを使用すると、「 -r」を使用してこの操作を実行できます。 " オプション。たとえば、以下のコマンドでは、「 firstScreen」を再アタッチします。 」セッションで、画面ID「 4622」を追加します 」の後に「-r 」オプション:
$ screen -r 4622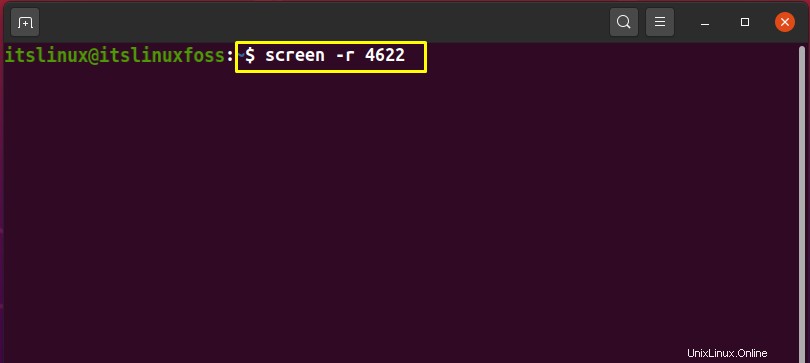
「CTRl-a+ r」を使用することもできます 」画面セッションを再接続するためのショートカット:
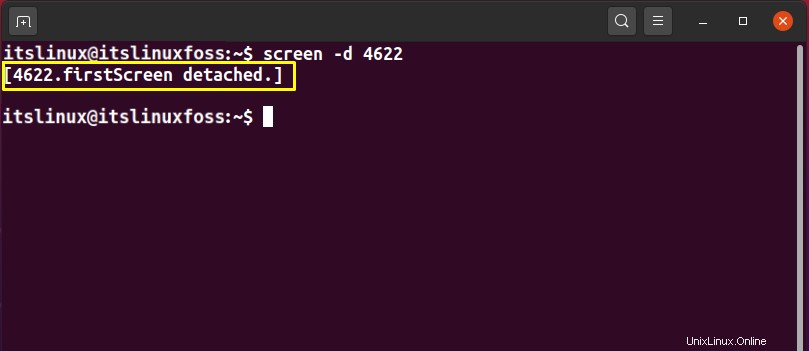
Linuxで画面コマンドマニュアルを表示する方法
Linuxベースのシステムでは、「男 」コマンドは、Linuxターミナルでコマンドのマニュアルを印刷するために使用されます。たとえば、画面コマンドマニュアルを表示するには、「manscreen」と入力します。 ターミナルで:
$ man screen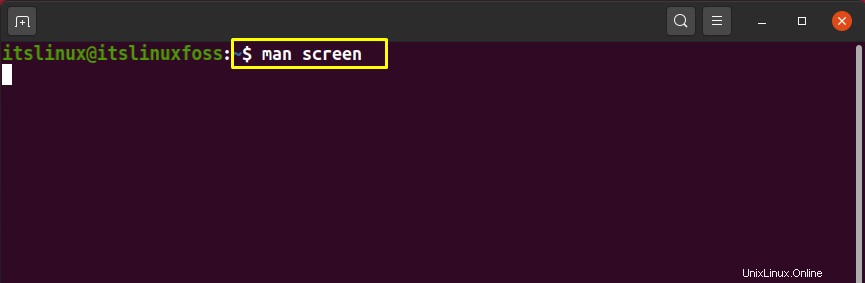
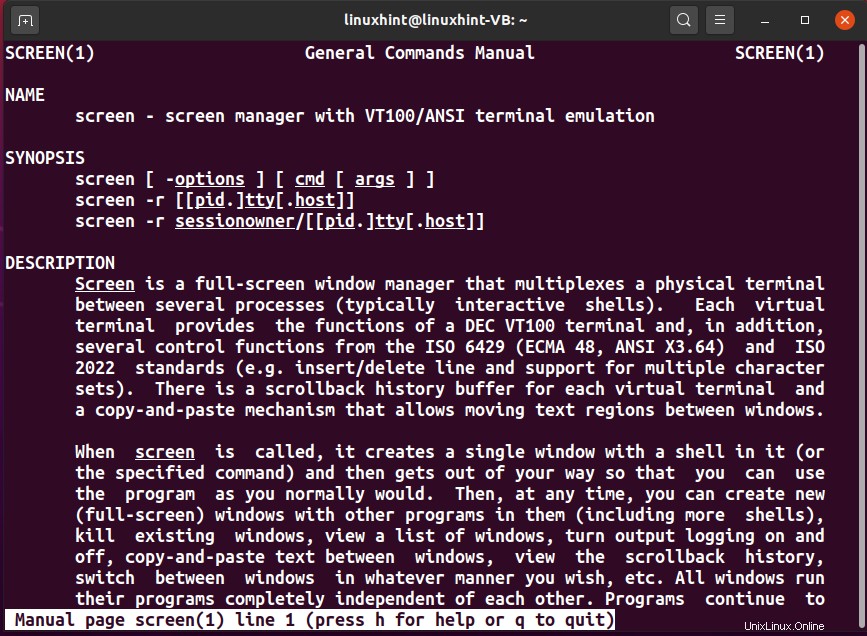
Linuxでのscreenコマンドの他のオプション
画面コマンドの他のオプションのリストは次のとおりです。
| オプション | 説明 |
| -c | 「-c」オプションは、「。screenrc」の代わりに構成ファイルを読み取るための「screen」コマンドで使用されます。 |
| -f | 「-f」オプションは、フロー制御をオンにするための「screen」コマンドで使用されます。 |
| -j | 「-i」オプションは、フロー制御がオンになっているときに出力を中断するための「screen」コマンドで使用されます。 |
| -i | 「-l」オプションは、ログインモードをオンにするための「screen」コマンドで使用されます。 |
| -L | 「-L」オプションは、出力ログを入力するための「screen」コマンドで使用されます。 |
| -p | 「-p」オプションは、「screen」コマンドで使用され、指定されたセッションが存在する場合は事前に選択します。 |
| -t | 「-t」オプションは、スクリーンセッションのタイトルを追加するための「screen」コマンドで使用されます。 |
| -v | 「-v」オプションは、画面バージョンを印刷するための「screen」コマンドで使用されます。 |
| -X | 「-X」オプションは、特定のセッションでscreenコマンドを実行するための「screen」コマンドで使用されます。 |
Linuxでのscreenコマンドの他のショートカット
画面コマンドのショートカットについて詳しくは、以下の表をご覧ください。
| ショートカットキー | 説明 |
| CTRL-a + c | 「CTRL-a+c」ショートカットキーは、新しい画面セッションを作成するために使用されます。 |
| CTRL-a + n | 「CTRL-a+n」ショートカットキーは、次の画面セッションに切り替えるために使用されます。 |
| CTRL-a + w | 「CTRL-a+w」ショートカットキーを使用して、現在開いている画面セッションリストを印刷します。 |
| CTRL-a + p | 「CTRL-a+p」ショートカットキーは、前の画面セッションに切り替えるために使用されます。 |
| CTRL-a + k | 「CTRL-a+k」ショートカットキーは、すべての画面セッションを強制終了または終了するために使用されます。 |
| CTRL-a + l | 「CTRL-a+l」ショートカットキーは、画面セッションを垂直方向に分割するために使用されます。 |
| CTRL-a + S | 「CTRL-a+S」ショートカットキーは、画面セッションを水平方向に分割するために使用されます。 |
| CTRL-a + [ | 「CTRL-a+[」ショートカットキーは、コピーモードの開始に使用されます。 |
| CTRL-a +] | 「CTRL-a+]」ショートカットキーは、コピーされたテキストを貼り付けるために使用されます。 |
結論
Screenは、複数の画面セッションを作成するために使用されるターミナルマルチプレクサです。 Linuxでは、「画面」を使用します 」コマンドを使用すると、画面セッションを作成し、そのセッション内で必要な数の仮想端末を開くことができます。切断されたり、画面セッションが表示されなくても、画面で実行されているジョブまたはプロセスはそれぞれの操作を実行し続けます。この記事では、画面コマンド、その構文、および使用の方法について説明しました。 画面コマンド Linux 。さらに、画面コマンドオプションとそのショートカットも提供されます。