Debian 10(バスター) Debianの新しい安定バージョンです Linuxオペレーティングシステム。今後5年間サポートされ、いくつかのデスクトップアプリケーションと環境が付属し、多数の更新されたソフトウェアパッケージが含まれています( 62% Debian 9のすべてのパッケージの (ストレッチ ))。詳細については、リリースノートをお読みください。
この記事では、 Debian 10(Buster)Minimal Serverをインストールする方法を紹介します。 Linuxサーバーまたはコンピューター上。
システム要件
デスクトップ用
- 最小RAM:512MB
- 推奨RAM:2 GB
- ハードドライブ容量:10 GB
- 最小1GHzPentiumプロセッサ
サーバーの場合
- 最小RAM:256MB
- 推奨RAM:512MB
- ハードドライブ容量:2 GB
- 最小1GHzPentiumプロセッサ
Debian 10(Buster)サーバーのインストール
1。 Debian10バスターをインストールするには コンピュータのハードディスクに直接接続するには、 Debian 10を入手する必要があります CDでDebianにアクセスしてダウンロードできるインストールイメージ。
- Debian10ISOイメージをダウンロードする
2。 Debian CDおよびDVDイメージをダウンロードしたら、Bootiso、Rufus、UNetbootin、 Gnome Disk Utility などのソフトウェアを使用して、起動可能なUSBスティックを作成するか、CDまたはDVDに書き込みます。 、 Live USB Creator、 および他の多く。
3。 起動可能なメディアを作成した後(USBスティック またはDVD )、それを正しいドライブに配置し、マシンを再起動して、 BIOS / UEFIに通知します DVD / USBから起動します 特別なファンクションキー(通常はF12)を押します 、F10 またはF2 )ブートメニューを開きます。次に、デバイスのリストからブートデバイスを選択し、 Enterをクリックします。 。
4。 インストーラーが起動すると、インストーラーが表示されます メニュー( BIOS モード)インストールのためのいくつかのオプションを提供します。 インストールを選択します Enterをクリックします 。
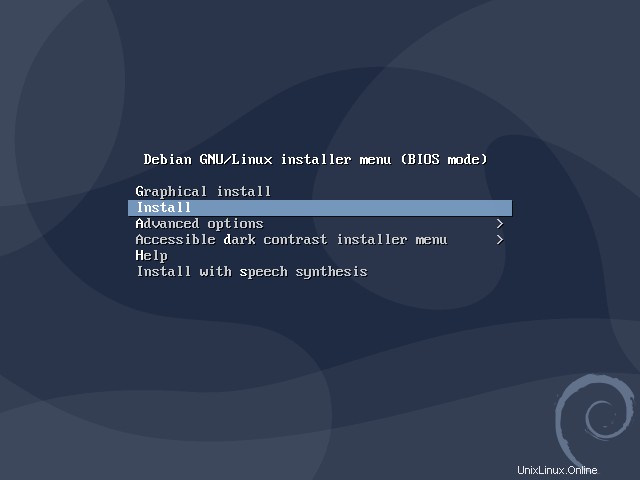
5。 次に、言語を選択します インストールプロセスに使用されます。選択した言語がデフォルトのシステム言語としても使用されることに注意してください。次に、[続行]をクリックします 。
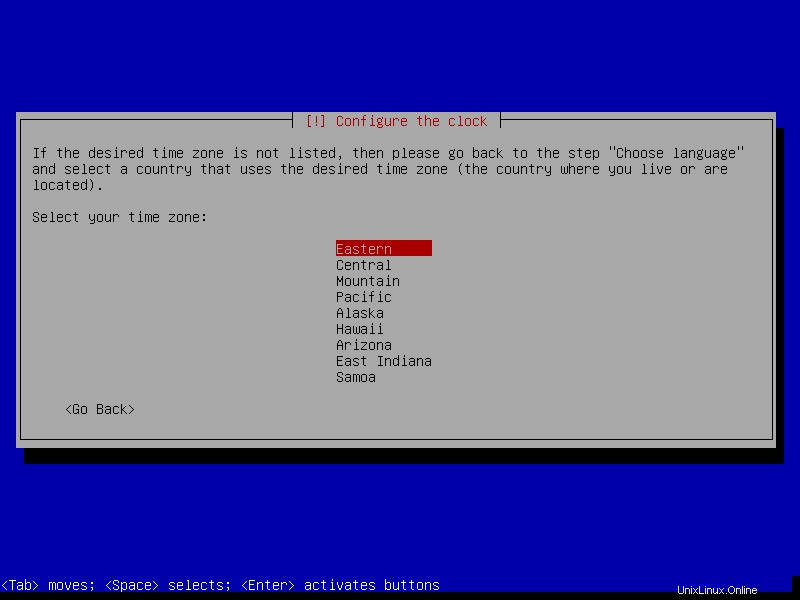
6。 次に、場所を選択します (国)システムのタイムゾーンとロケールを設定するために使用されます。デフォルトのリストに自分の国が表示されていない場合は、他の国の下にさらに多くの国を見つけることができます。
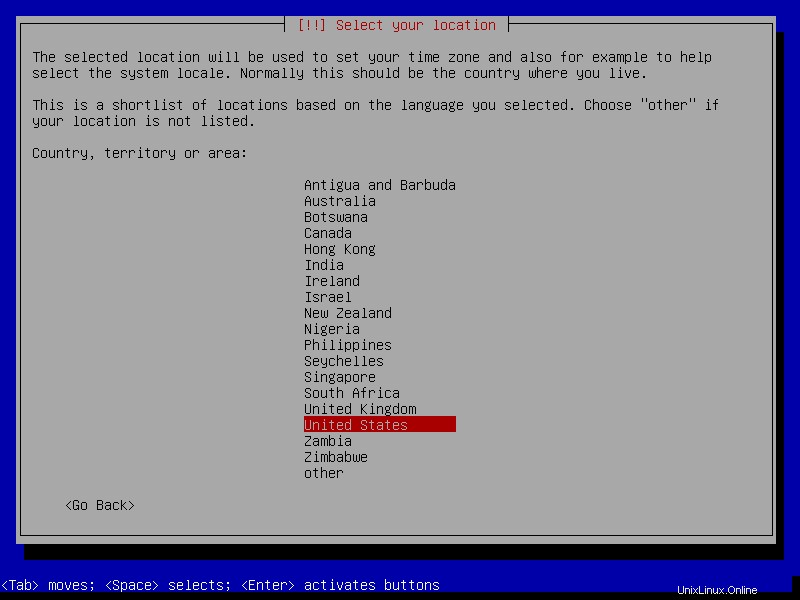
7。 次に、キーボードを構成します キーマップを選択する 使用します。これは、コンピュータのキーボードのキーと意味の関連付けに影響することに注意してください。
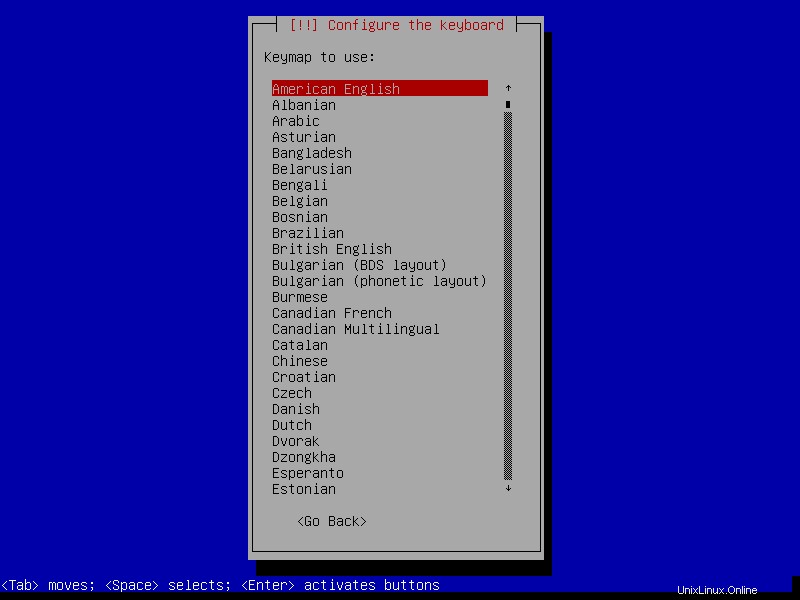
ネットワークの構成
8。 複数のネットワークインターフェイスがある場合、インストーラーは、デフォルト/プライマリネットワークインターフェイスとして使用するものを選択するように求めます。それ以外の場合は、最初に接続されたネットワークインターフェイスが選択され、DHCPで自動的に構成されます。
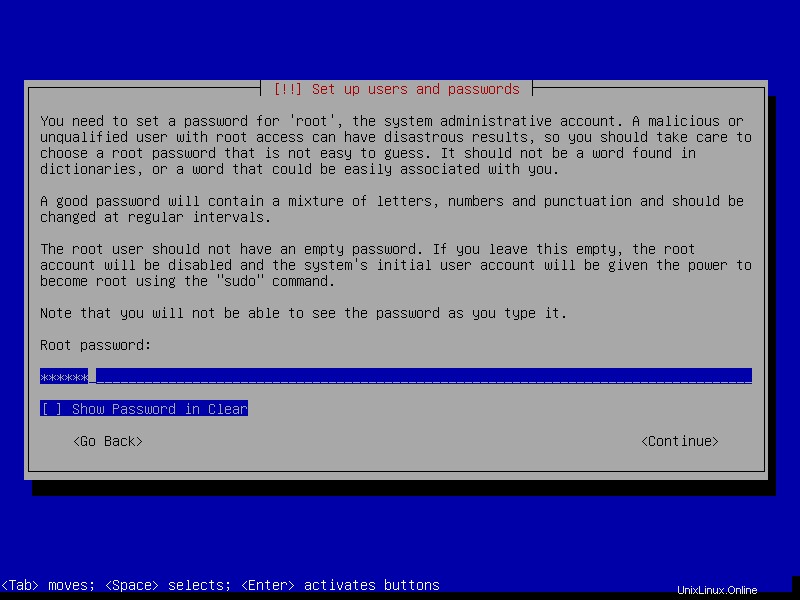
8。 次に、ホスト名を設定します (古くはノード名 例:テクミント )システム用。この名前は、ネットワーク上の他のデバイス/ノードに対してシステムを識別するのに役立ちます。
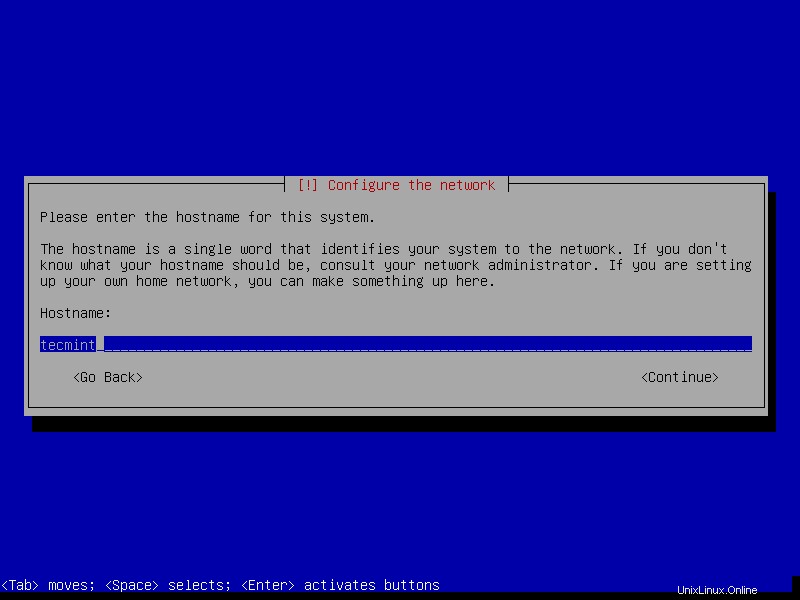
10。 ホスト名を設定したら、ドメイン名も設定します (例: tecmint.lan )。ドメイン名は、ネットワーク上の他のすべてのノードで同じである必要があります。この場合、システムの完全修飾ドメイン名 ( FQDN )は tecmint1.tecmint.lanになります 。
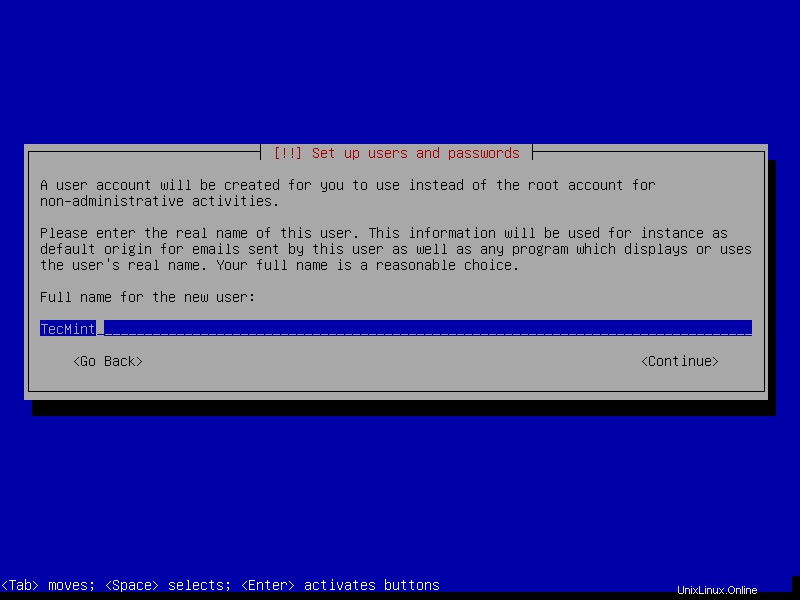
ユーザーアカウントとパスワードの作成
11。 ここでは、管理者アカウントに強力なルートパスワードを設定する必要があります。
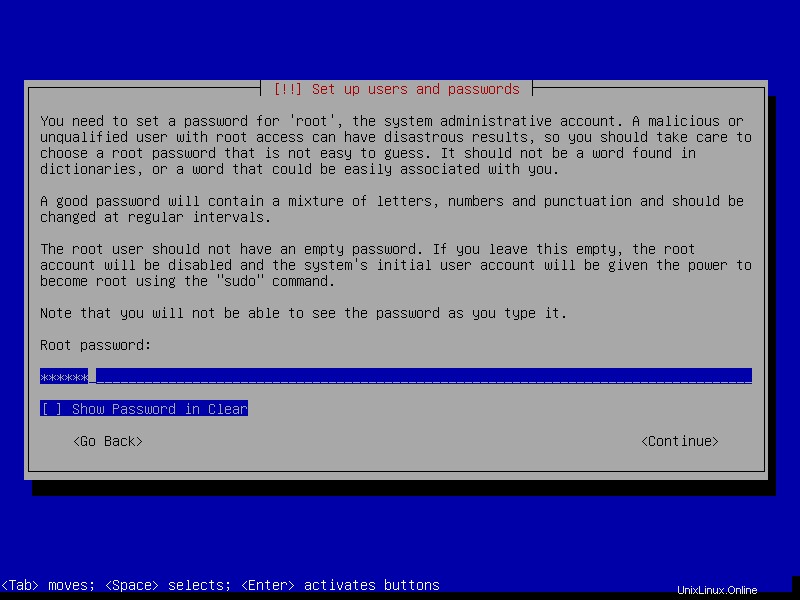
12。 次に、ユーザーアカウントを作成します。まず、非管理アクティビティ用のユーザーアカウントを作成します。このユーザーは、 sudoを使用してroot権限を取得するように構成できます。 。新しいユーザーのフルネームを入力し、[続行]をクリックします 。
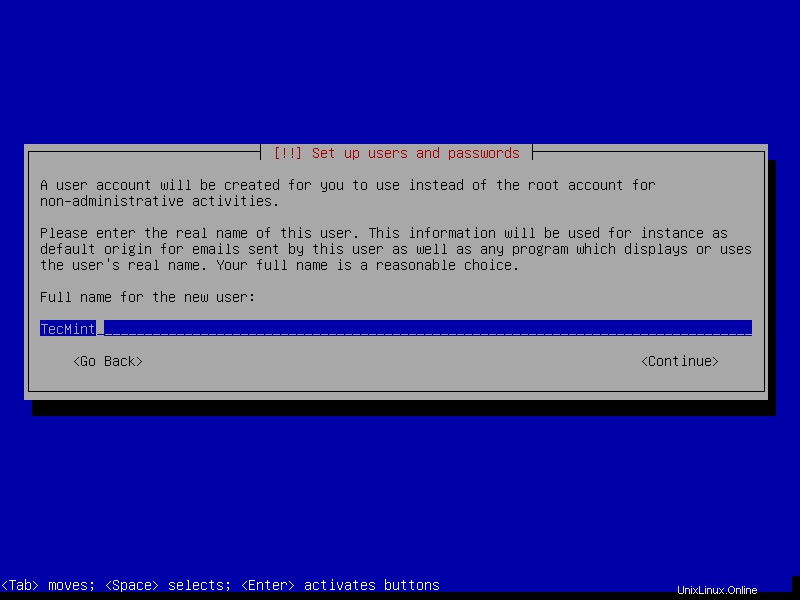
13。 次に、ユーザー名を作成します 上記のユーザーの場合。ユーザー名は小文字で始まり、数字とさらに小文字の組み合わせが続く必要があることを忘れないでください。
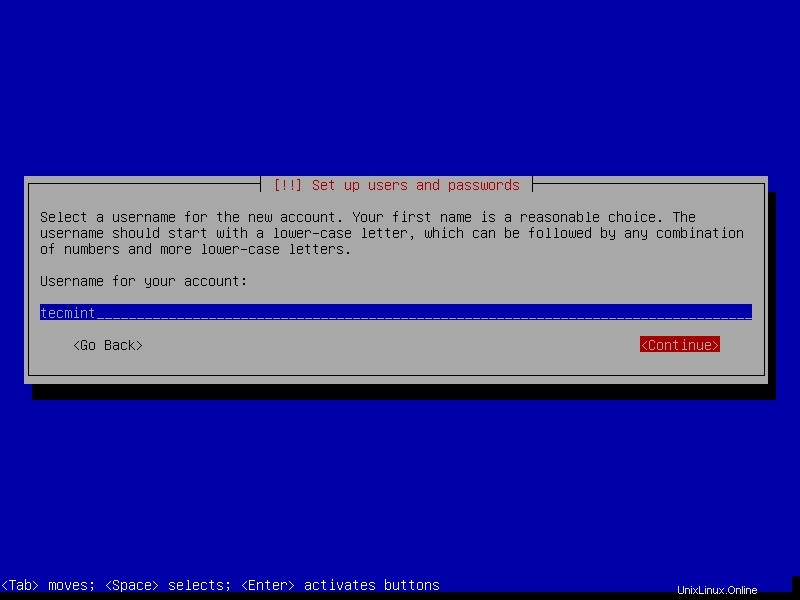
14。 新しいユーザーアカウントには、強力で安全なパスワード(小文字と大文字の両方の文字、数字、特殊文字を組み合わせたもの)を設定します。パスワードを確認し、[続行]をクリックします。
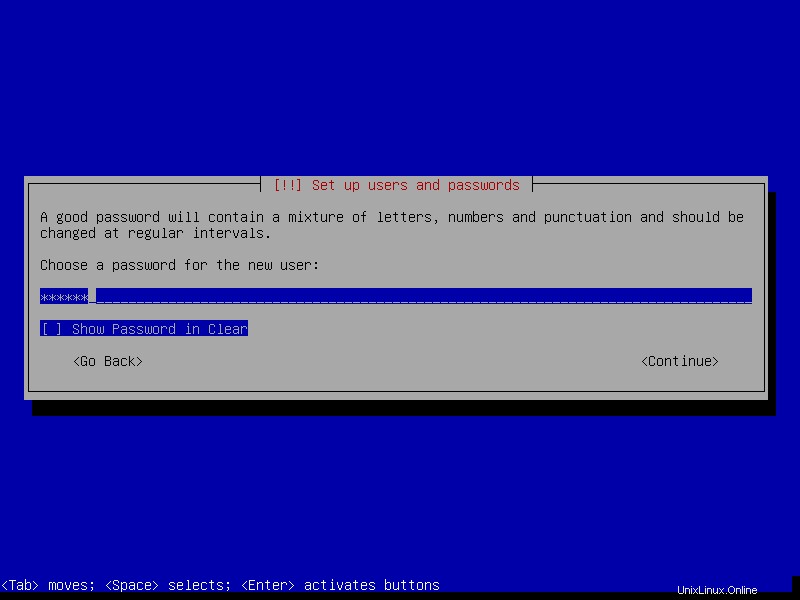
15。 次に、タイムゾーンを設定します。
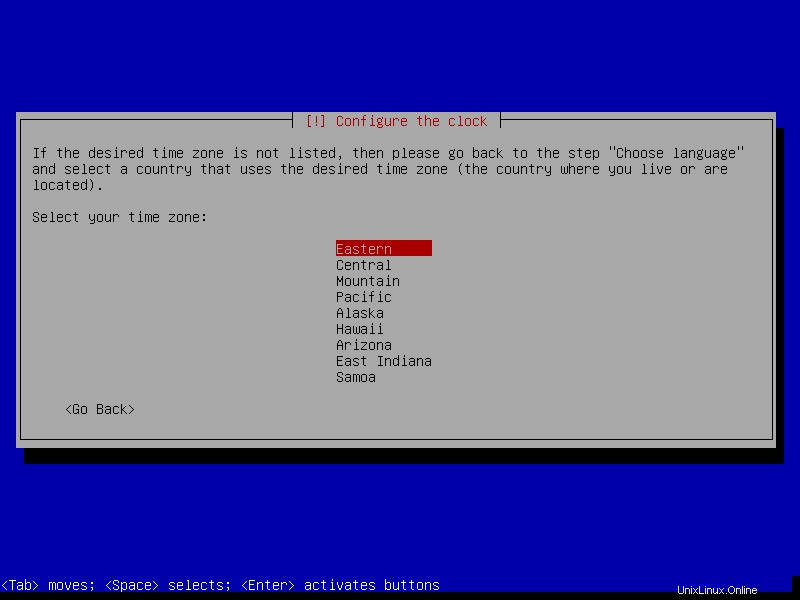
Debianインストール用のパーティションディスク
16。 次に、システムファイルの実際のインストール中にファイルシステムが作成される前に、ストレージディスクを準備します。ディスクパーティションのオプションはいくつかありますが、手動を使用します パーティショニング。それを選択して[続行]をクリックします。
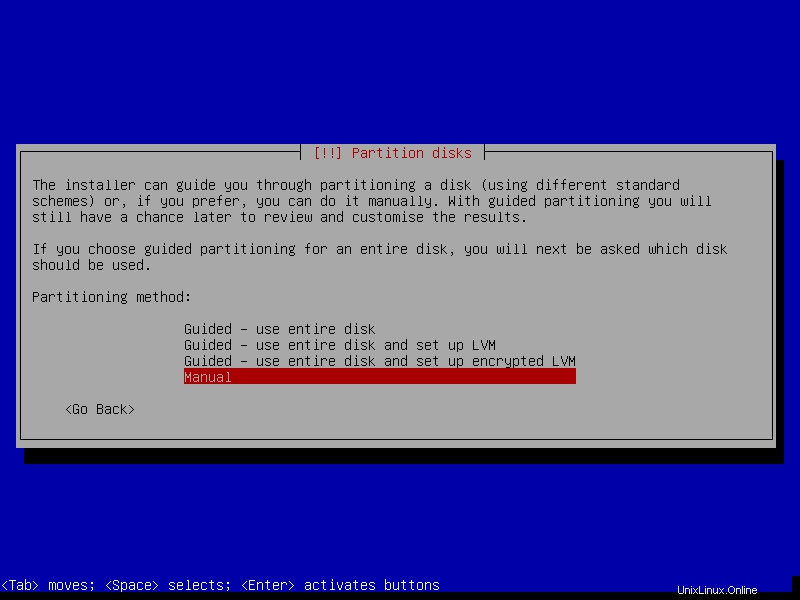
17。 インストーラーは、コンピューターに現在インストールされているすべてのディスク(または構成済みのパーティションとマウントポイントも)を表示します。パーティション分割するディスクを選択します(例: 34.4 GB ATA VBOX HARDDISK パーティション化されていません)、[続行]をクリックします。
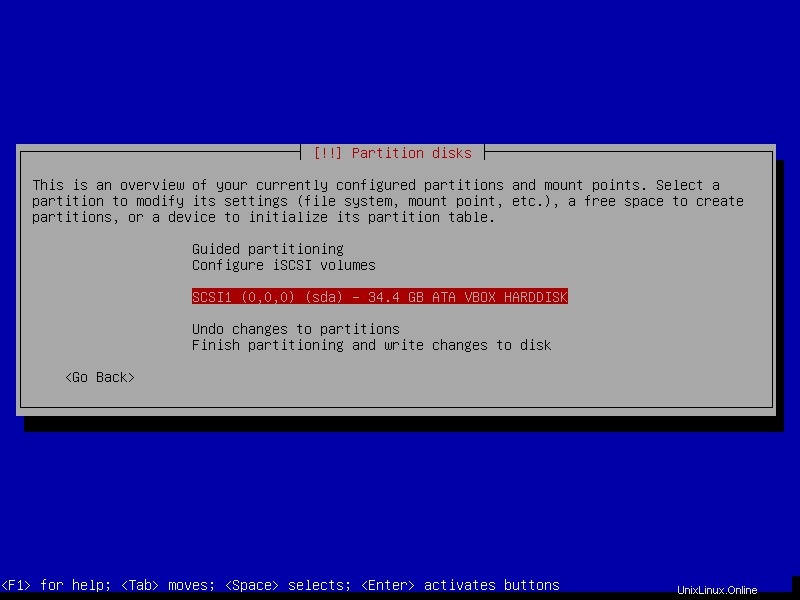
18。 ディスク全体を選択した場合、インストーラーは警告メッセージを表示します。ディスクをパーティション分割することを決定したら、はいを選択します ディスク上に新しい空のパーティションテーブルを作成し、[続行]をクリックします。
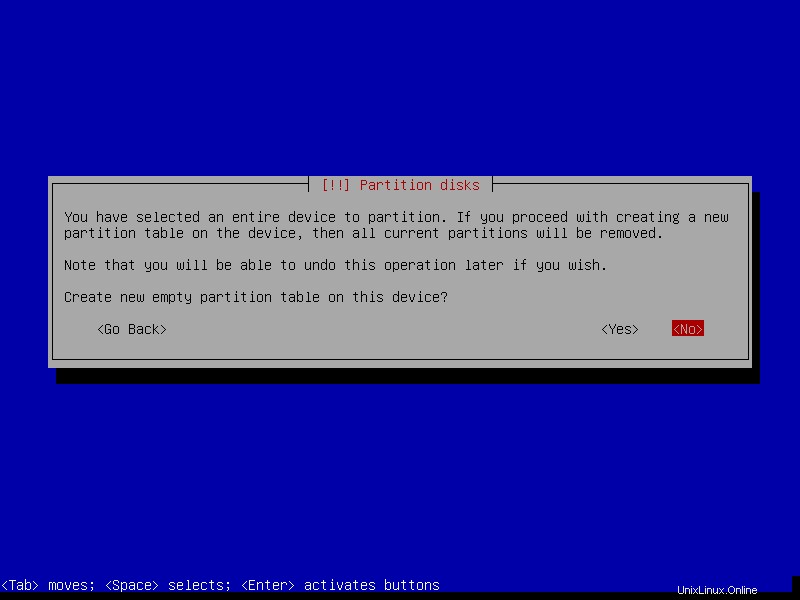
19。 新しい空のパーティションテーブルがディスク上に作成されました。それをダブルクリックして、新しいパーティションを作成します。
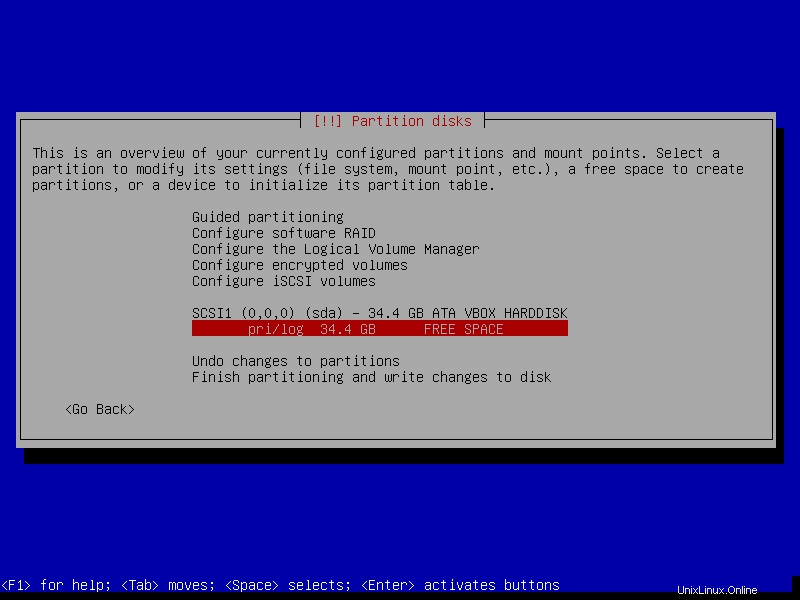
ルート(/)パーティションの作成
20。 次に、新しいパーティションを作成をダブルクリックします パーティションの最大サイズを入力します。完了したら、[続行]をクリックします。
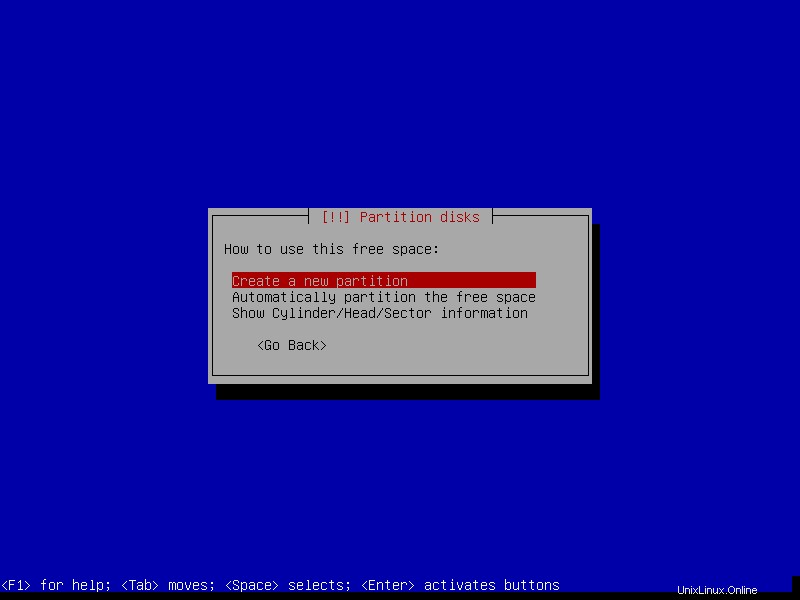
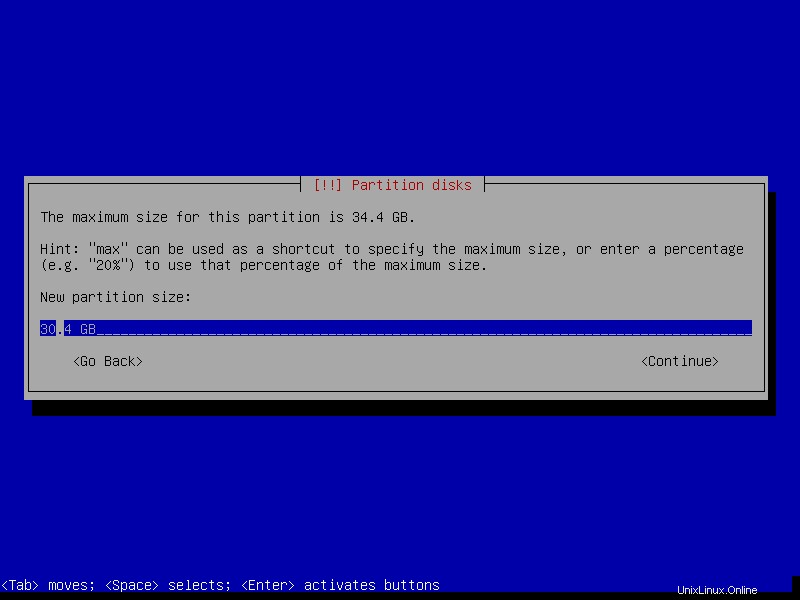
21。 次に、新しいパーティションをプライマリパーティションにします 利用可能なスペースの先頭に作成されるように設定します。
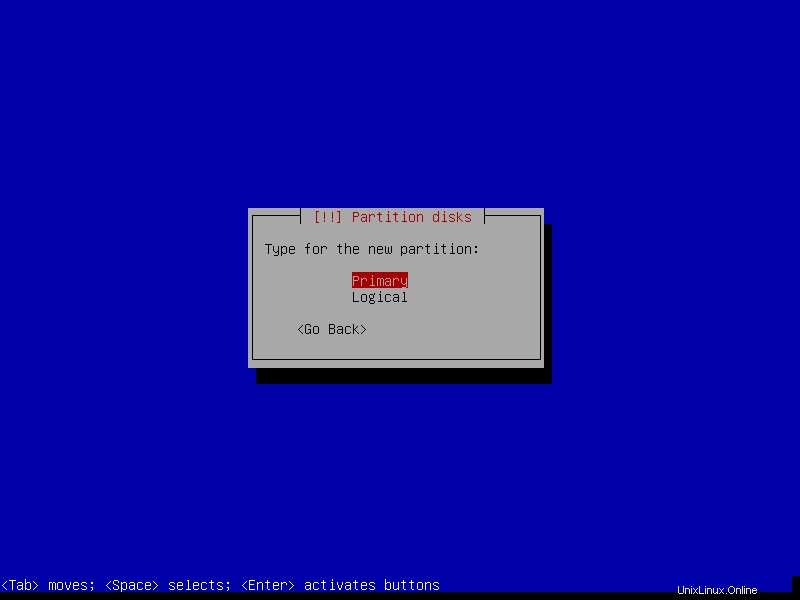
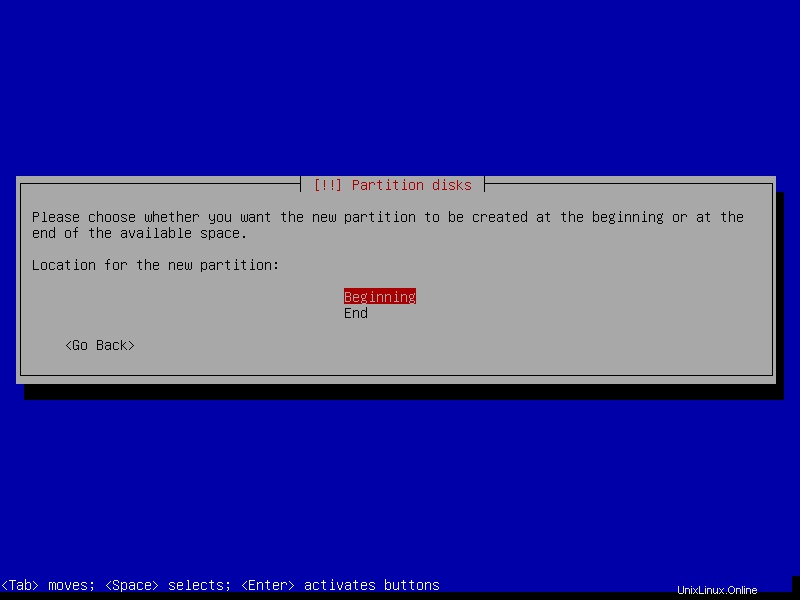
22。 次に、インストーラーはデフォルトのパーティション設定(ファイルシステムの種類、マウントポイント、マウントオプション、ラベルなど)を選択します。要件に応じて変更を加えることができます。完了したら、[完了]を選択します パーティションを設定し、[続行]をクリックします 。
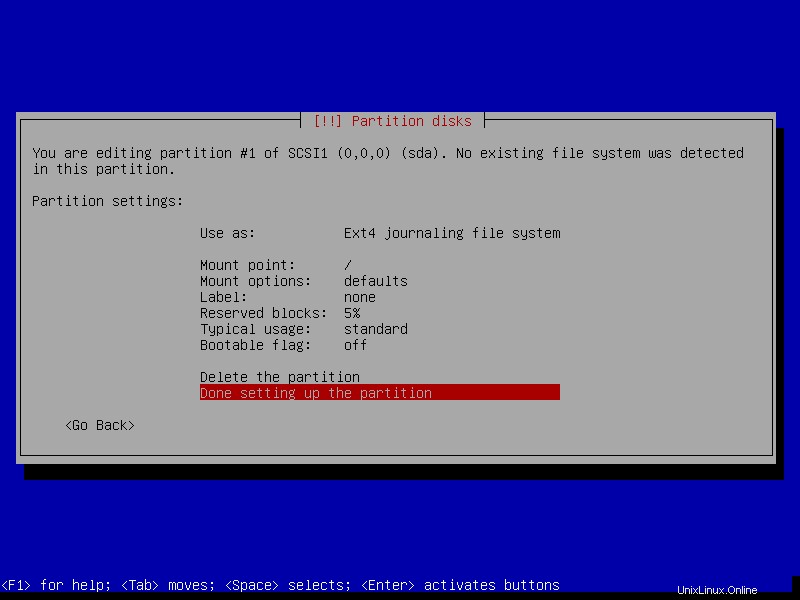
23。 新しいパーティション(/ サイズ30.4GB )は、次のスクリーンショットに示すように、設定の概要とともに、構成されているすべてのパーティションのリストに表示されます。空き領域も表示されます。これは、次に説明するようにスワップ領域として構成されます。
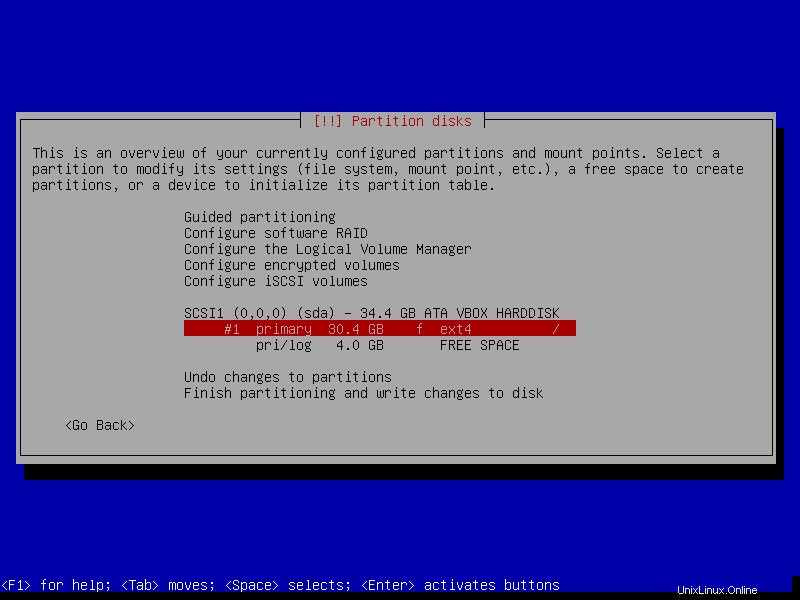
スワップスペース/エリアの作成
24。 以前のインターフェースから、空き容量( 4 GB )をダブルクリックします この場合)、ルートパーティションの作成に使用したのと同じ手順を実行します。 [新しいパーティションの作成]をクリックし、そのサイズを入力してから、論理パーティションとして設定し、使用可能なスペースの最後に作成されるように構成します。
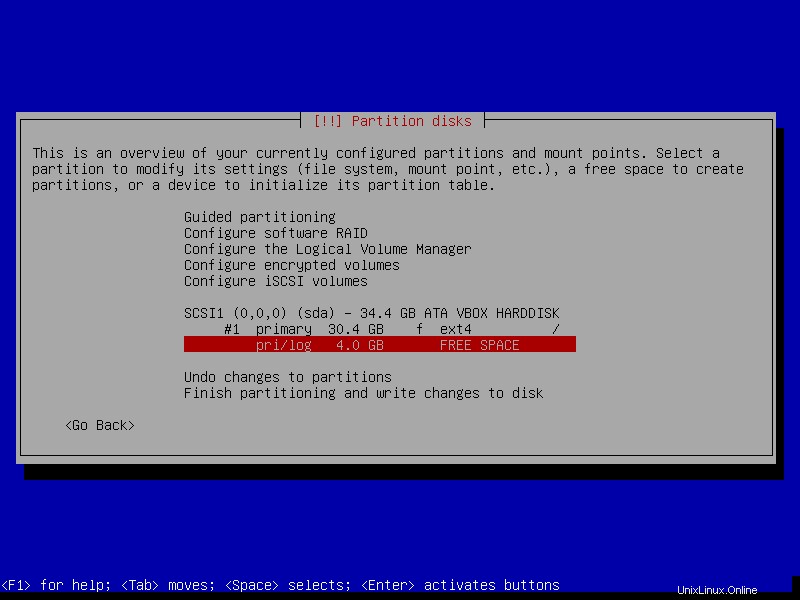
25。 パーティション設定インターフェイスで、[値として使用]をスワップ領域として設定します (より多くのオプションを取得するには、デフォルト値をダブルクリックします)。次に、パーティションの設定を完了に移動します 続行します。
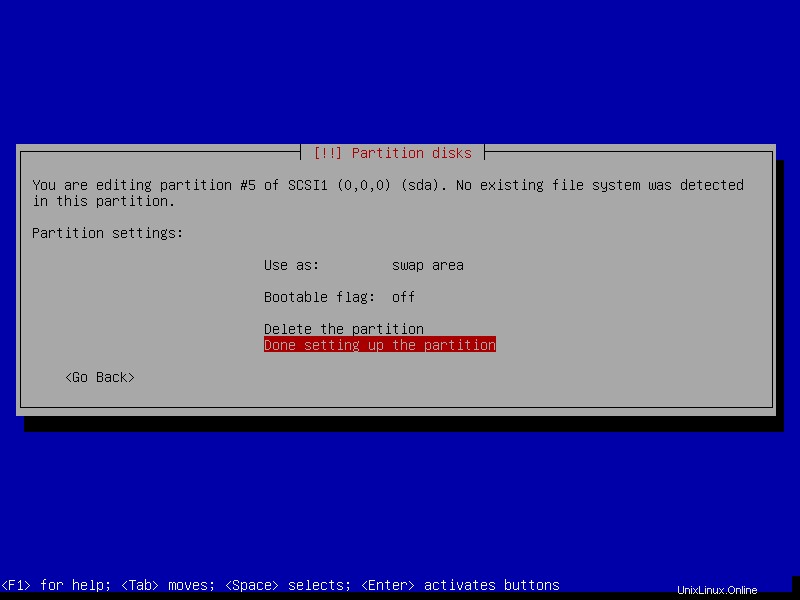
26。 必要なすべてのパーティション(ルート およびスワップ エリア)が作成されると、パーティションテーブルは次のスクリーンショットのようになります。そして、パーティショニングの終了をダブルクリックします およびディスクへの変更の書き込み 。
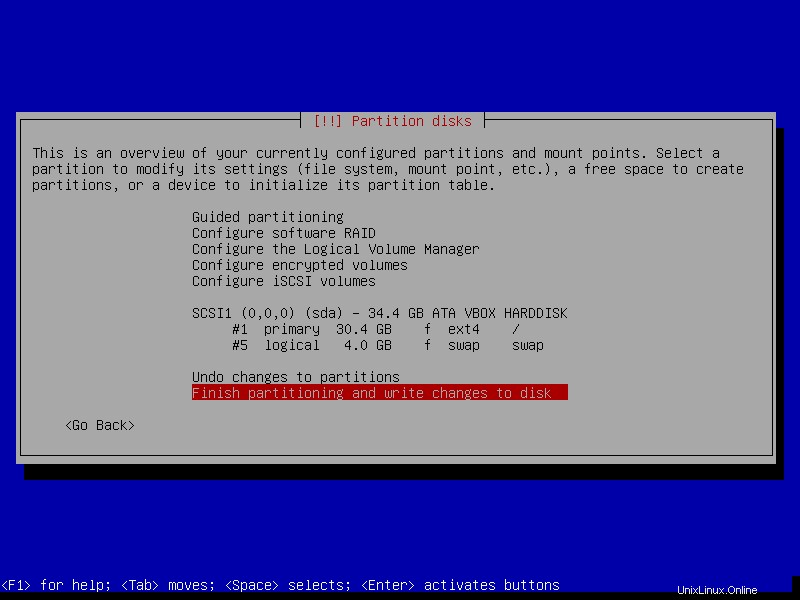
27。 次に、パーティショニングプロセス中にディスクに加えられた最近の変更を受け入れて、インストーラーがそれらをディスクに書き込めるようにします。 はいを選択します [続行]をクリックします。その後、インストーラーはベースシステムのインストールを開始します。
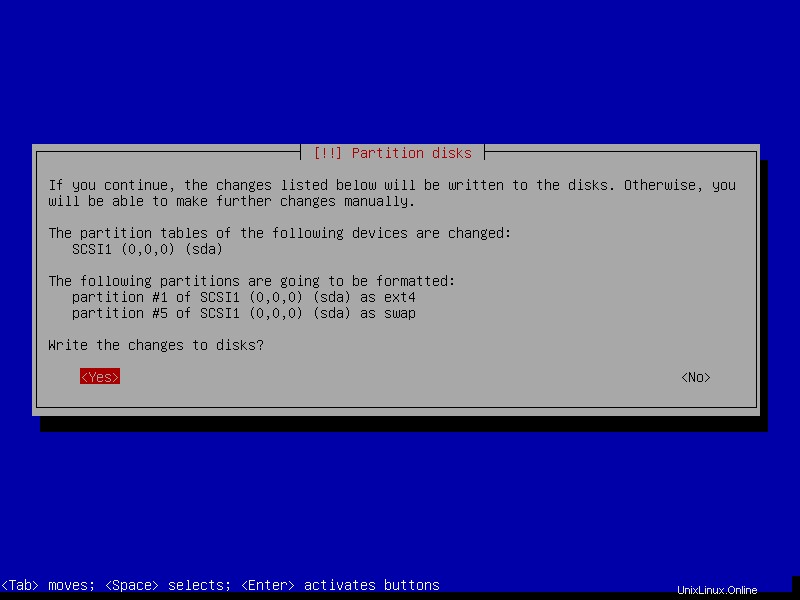
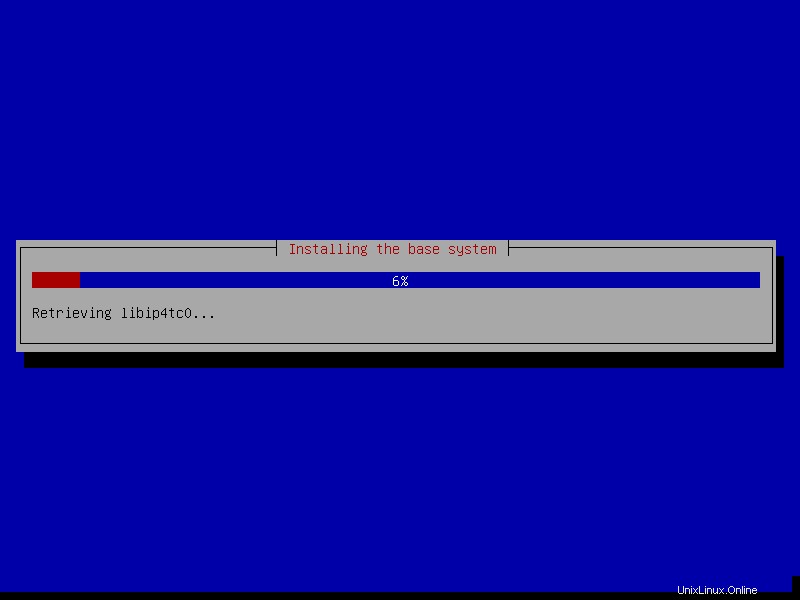
パッケージマネージャーの構成
28。 基本システムのインストールプロセス中に、インストーラーはAPTパッケージマネージャーのネットワークミラーを構成するように要求します。 Yesを選択します 追加する場合は、システムのインストール後に手動で構成する必要があります。
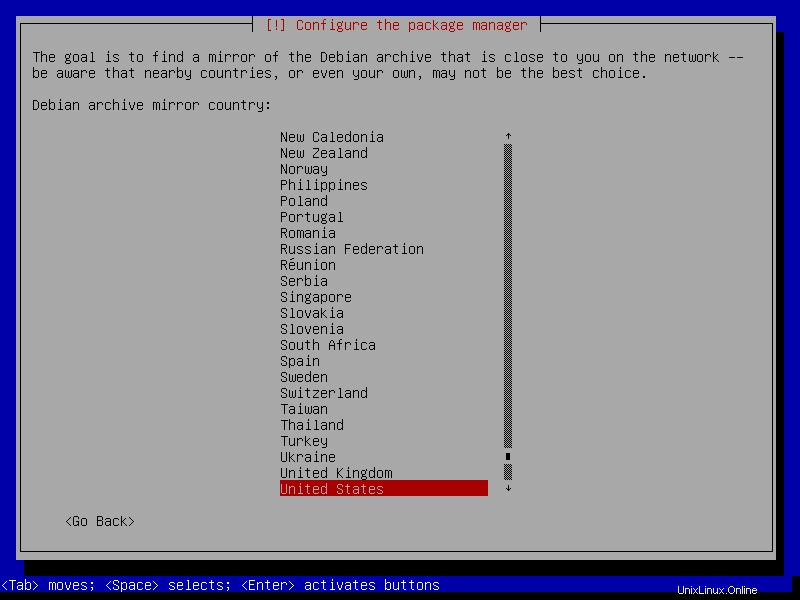
29。 次に、提供されたリストからDebianアーカイブミラーの国を選択します。国または同じ地域または大陸の国を選択してください。
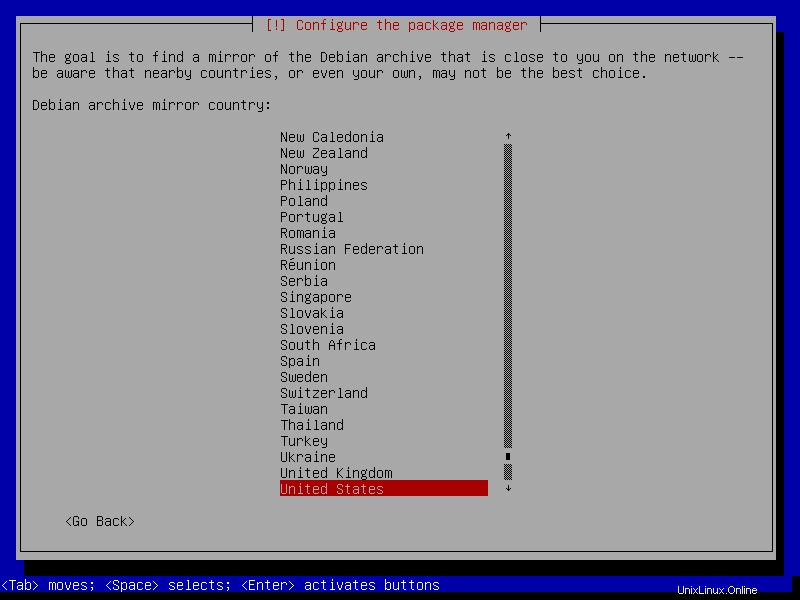
30。 次に、Debianアーカイブミラーを選択します(例:deb.debian.org) は良い選択であり、インストーラーによってデフォルトで選択されます。また、HTTPプロキシを使用して外部サービスにアクセスする場合は、次の手順で構成して続行できます。
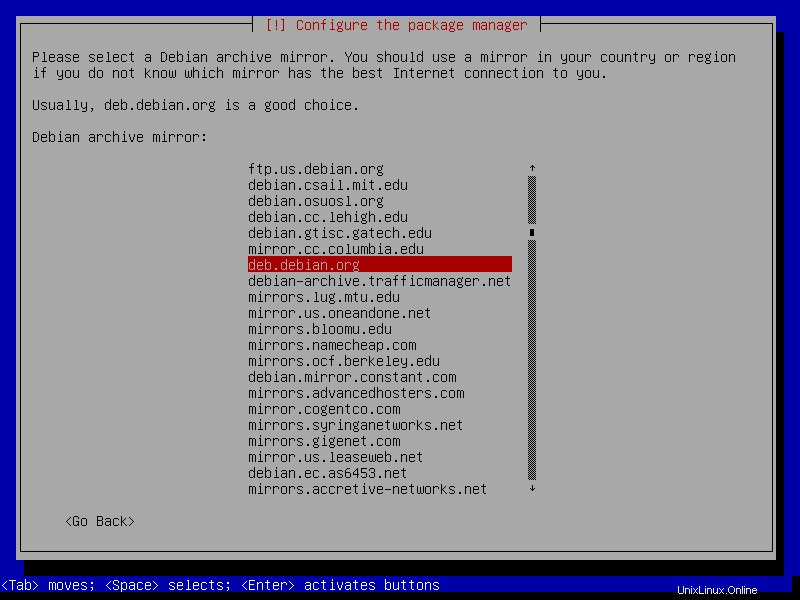
この段階で、インストーラーは APTの構成を試みます。 上記のDebianアーカイブミラーを使用するパッケージマネージャーは、多数のパッケージを取得しようとします。それが完了すると、インストールプロセスが続行されます。
31。 また、パッケージ使用状況調査に参加するかどうかを設定します。後で「dpkg-reconfigurepopularity-contest」を使用して選択を変更できます " 指図。 はいを選択します 参加するか、いいえ 続行します。
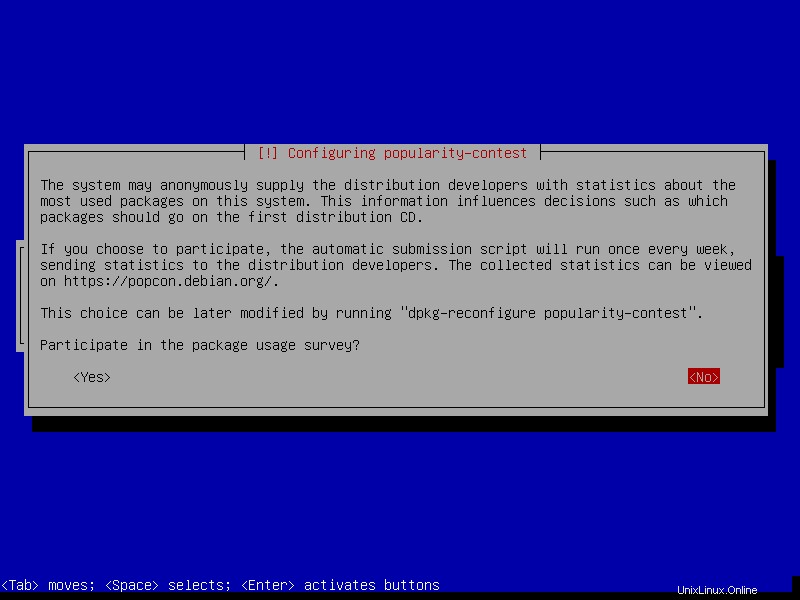
ソフトウェアコレクションのインストール
32。 次に、事前定義されたソフトウェアのコレクションを選択して、ベースシステムファイルと一緒にインストールします。このガイドでは、Webサーバー、プリントサーバー、SSHサーバー、および標準のシステムライブラリをインストールします。
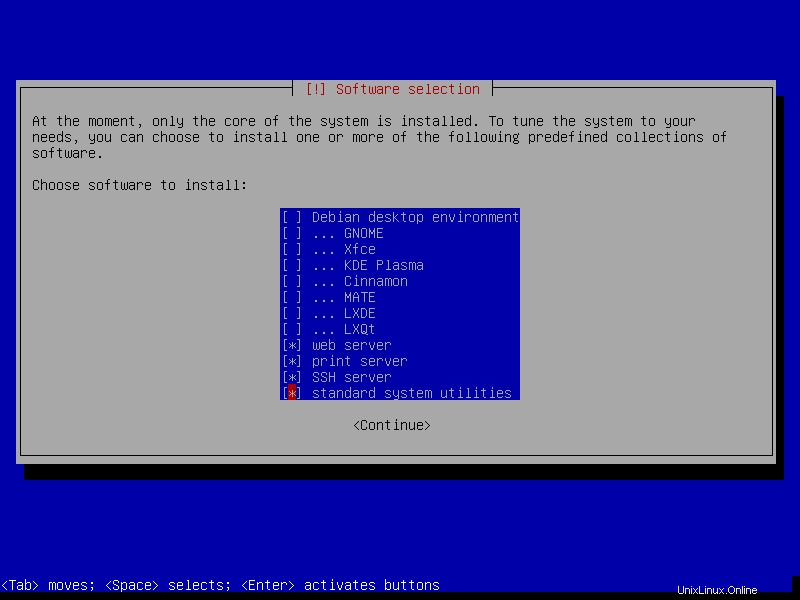
33。 最後になりましたが、インストーラーに GRUBをインストールするように指示します はいを選択してローダーを起動します 次のインターフェイスから。次に、[続行]をクリックします。次に、GRUBをインストールする起動可能なデバイスを選択し、[続行]をクリックします。
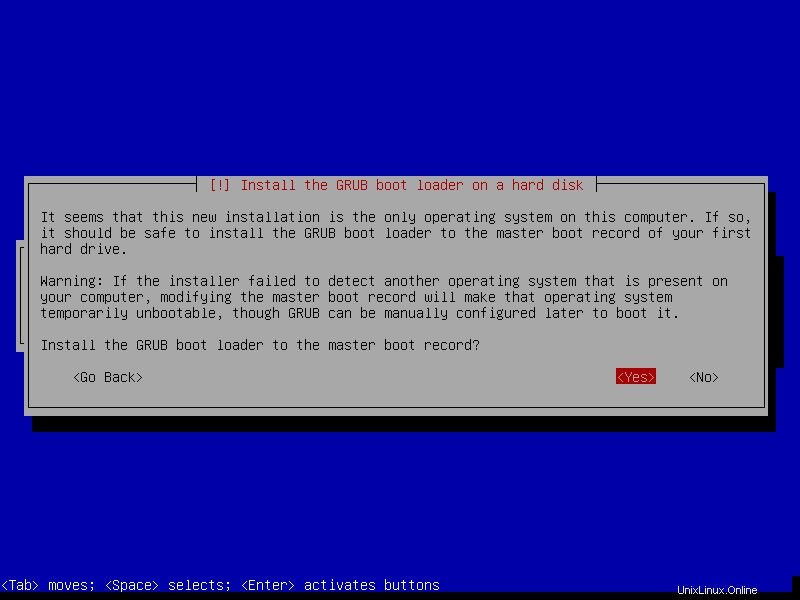
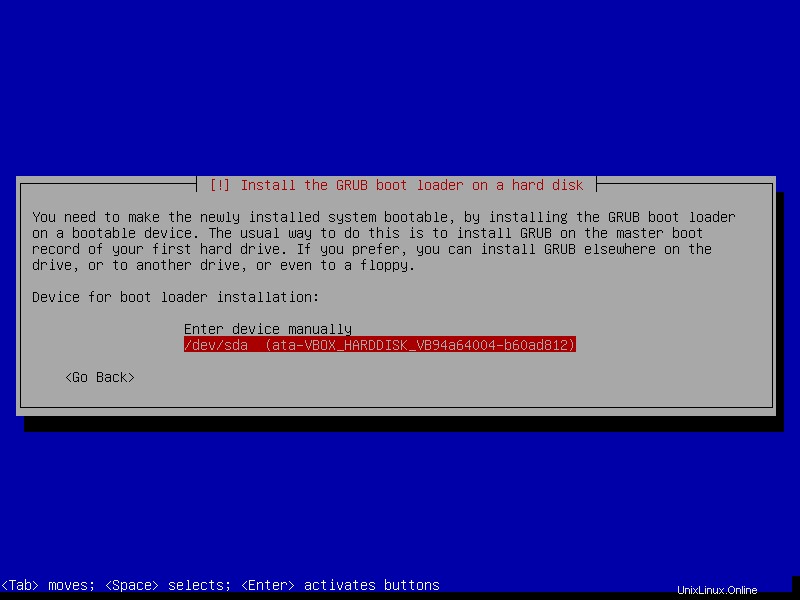
34。 インストールが完了したら、[続行]をクリックします インストーラーを閉じてコンピューターを再起動します。インストールメディアを削除し、新しい Debian 10で起動します システム。
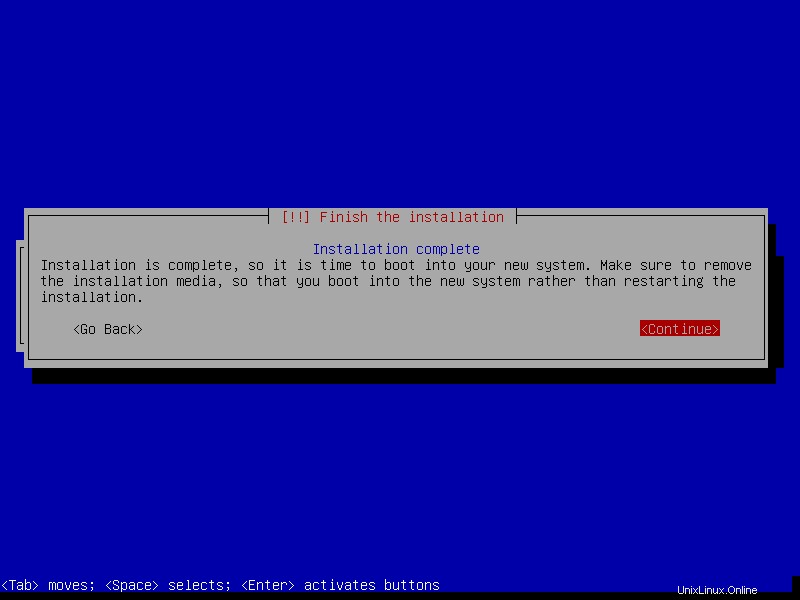
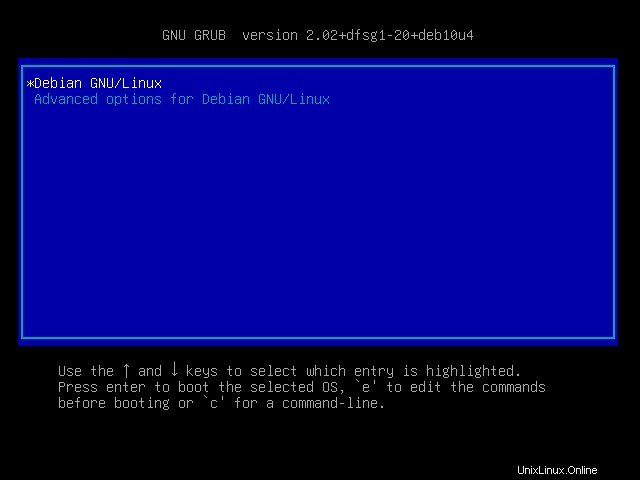
35。 システムの起動後、ログインインターフェイスが表示されます。ユーザー名とパスワードを入力し、[ログイン]をクリックして Debian 10にアクセスします サーバー。
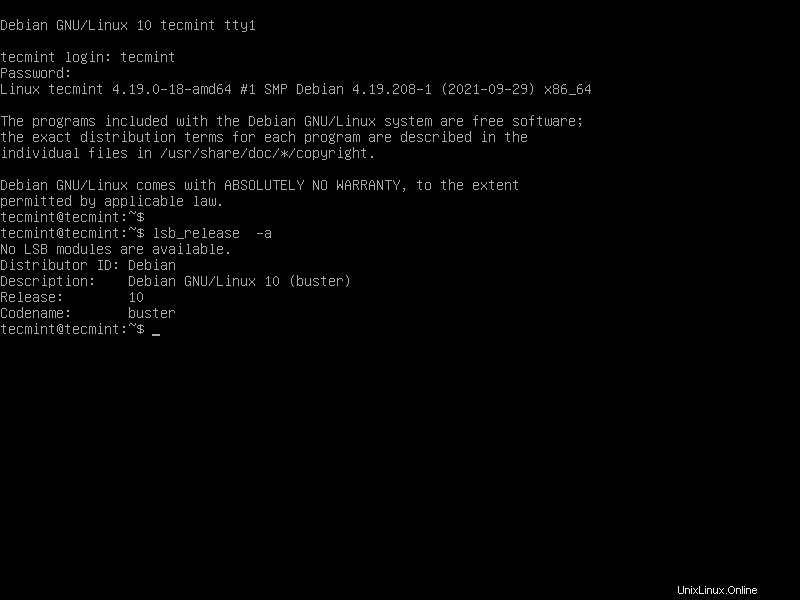
おめでとう! Debian 10(Buster)Linuxが正常にインストールされました コンピューターのオペレーティングシステム。質問や共有する考えがありますか?以下のフィードバックフォームを使用して私たちに連絡してください。