皆さん、こんにちは。オペレーティングシステムのインストール方法は、作業をより適切に実行するために知っておく必要のあるタスクです。そのため、この投稿では、Debian 11をインストールする方法を紹介します。プロセスは仮想マシンで実行され、ガイドされます。
Debian 11は、この人気のあるオペレーティングシステムの最新バージョンであり、普遍的なふりをしています。つまり、これはデスクトップでもサーバーでも非常に堅牢であり、利用可能なパッケージの数が多いため、これ以上不足することはありません。
さあ、行きましょう。
Debian11をインストール
最初に行うことは、Debian Webサイトにアクセスして、対応するISOイメージをダウンロードすることです。インターネットの速度が速い場合は、NetImageが必要になる可能性があります。いずれにせよ、たくさんの選択肢があります。
次に、このイメージを使用して起動可能なデバイスを作成する必要があります。 Etcherのようなツールのおかげで、プロセスは非常に簡単です。それで、あなたがそれを手に入れたら、私たちは始めることができます。
ブータブルイメージを起動すると、次のメニューが表示されます。
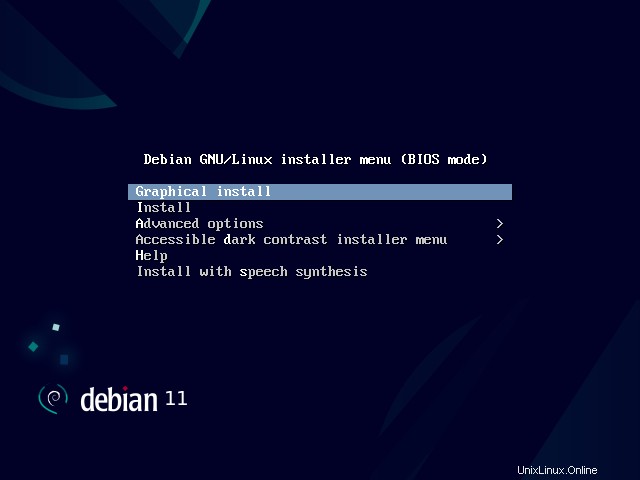
このメニューを使用すると、グラフィカルにインストールを開始するかどうかを選択できます。また、他の高度なオプションもあります。
グラフィカルインストールの選択に大きな違いはありません またはインストール オプション。この場合、後者を選択しました。
次に、インストーラーとシステム言語の選択画面が表示されます。
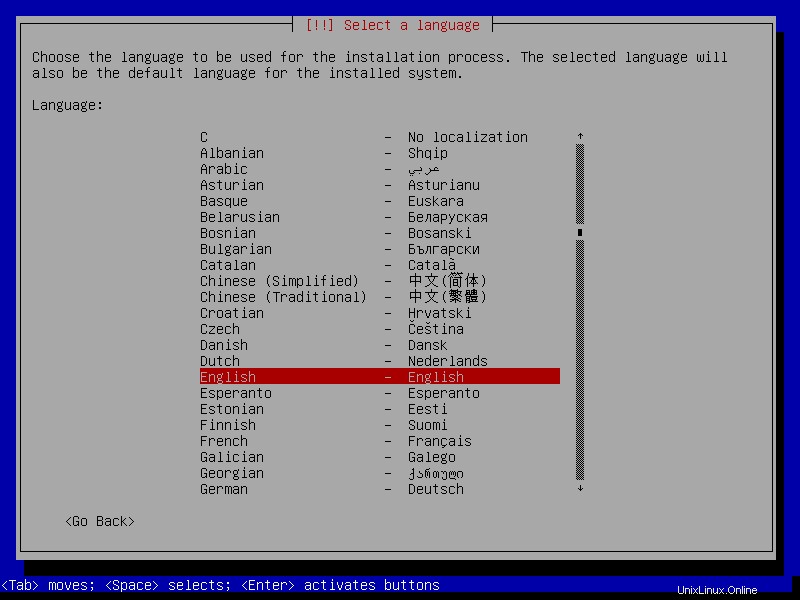
コミュニティの素晴らしい仕事によりDebianは多くの言語で利用できるので、あなたは自分の言語を見つけるのに問題はないはずです。矢印キーでスクロールし、 Enterを押して選択します 。
次に、ロケールを選択します。これは、システムのタイムゾーンを適切に設定するためです。
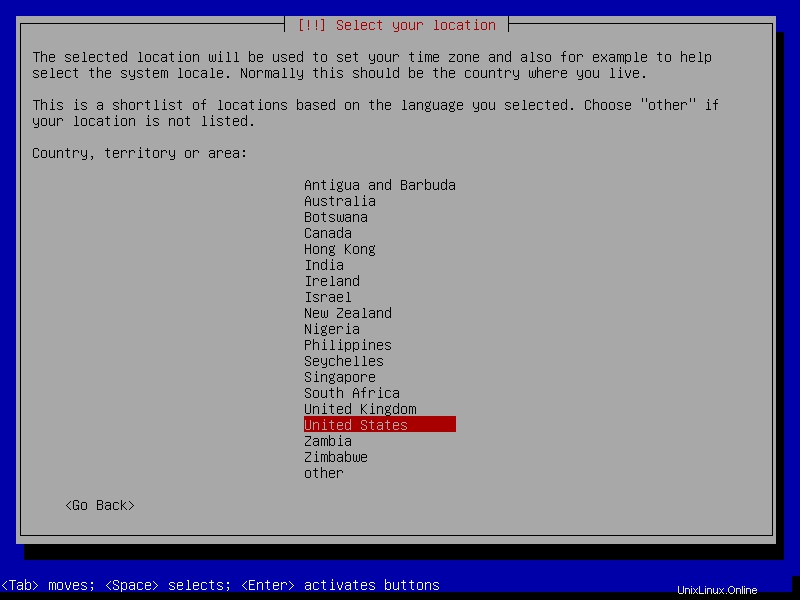
次に、キーボードの言語とレイアウトを定義します。前の画面と同様に、多くのオプションがあり、問題なく見つけることができます。
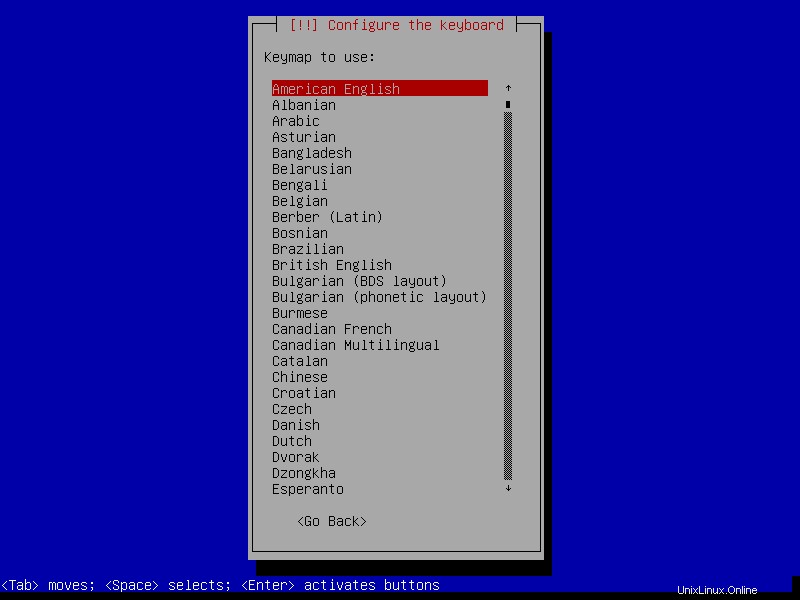
次に、コンピューターのホスト名を設定する必要があります。
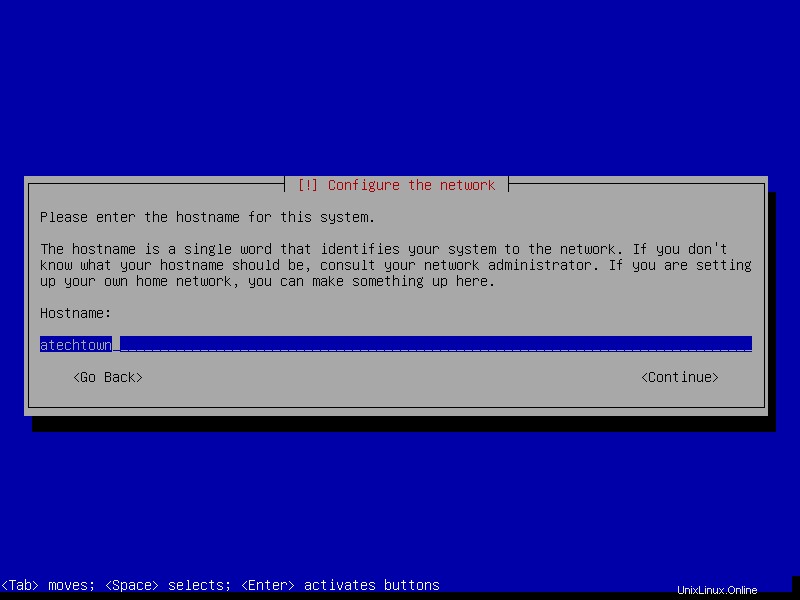
そしてドメイン名。もちろん、これはDebianの使い方に大きく依存します。デスクトップでは、これを空白のままにすることができます。
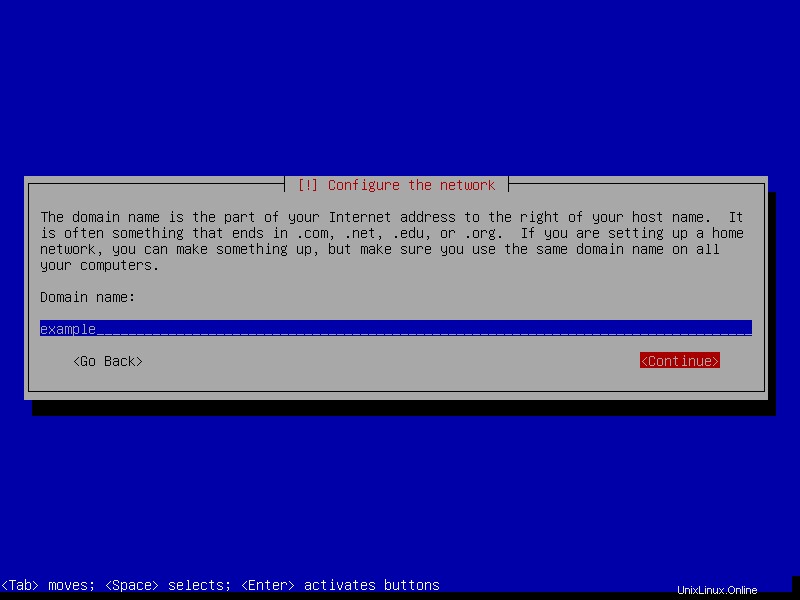
次に、rootユーザーのパスワードを設定する必要があります。このパスワードは秘密で強力でなければなりません。
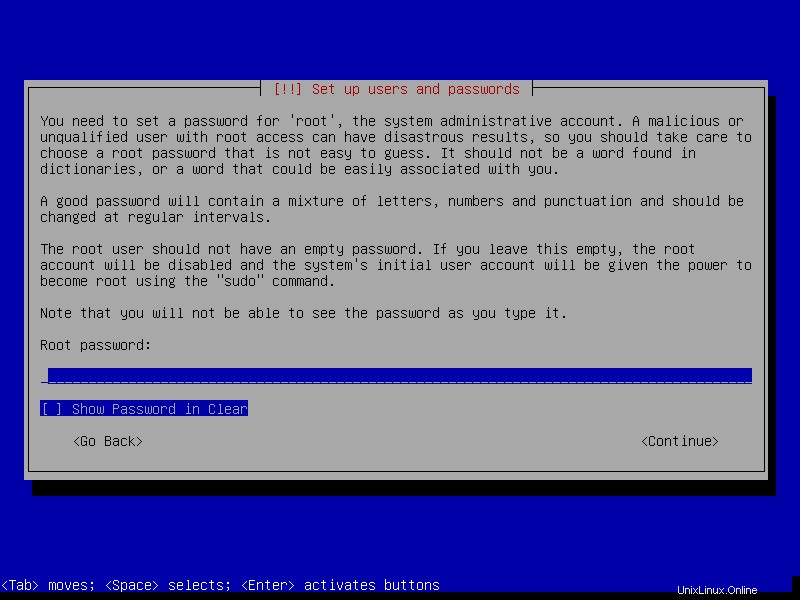
確認後、新しいユーザーを作成する必要があります。まず、ユーザーの本名。
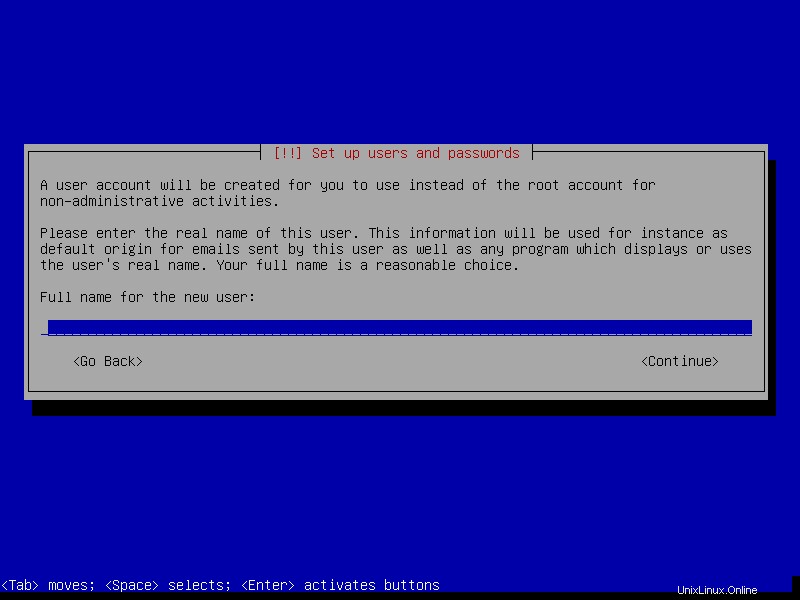
次に、ユーザー名を定義します
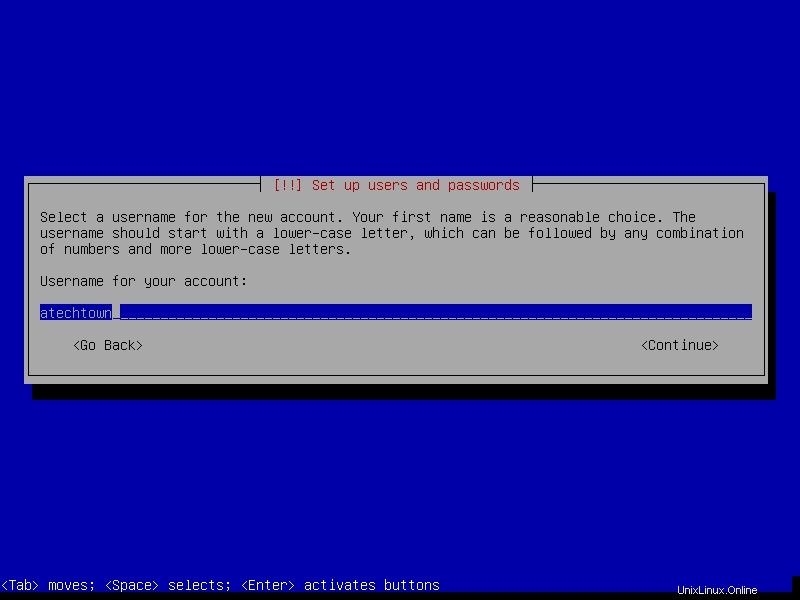
そして、新しいユーザーのパスワード。
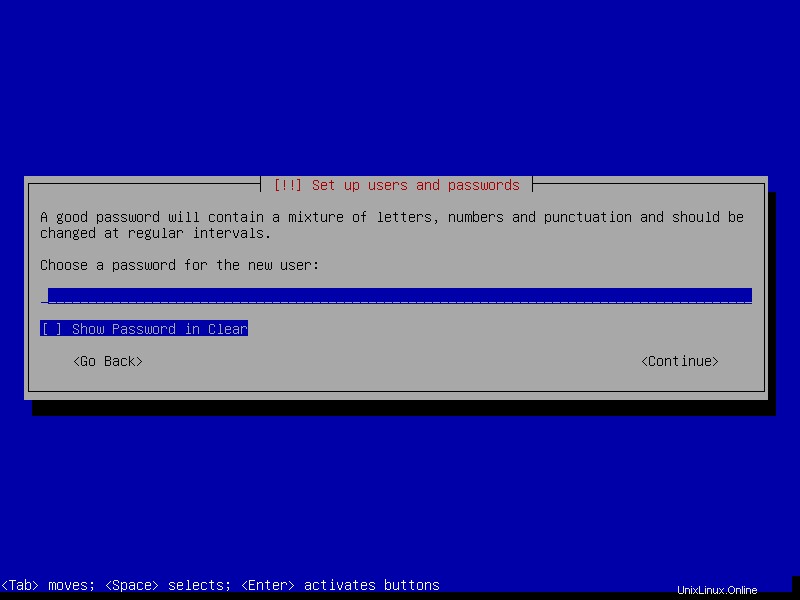
その後、時計を設定します。
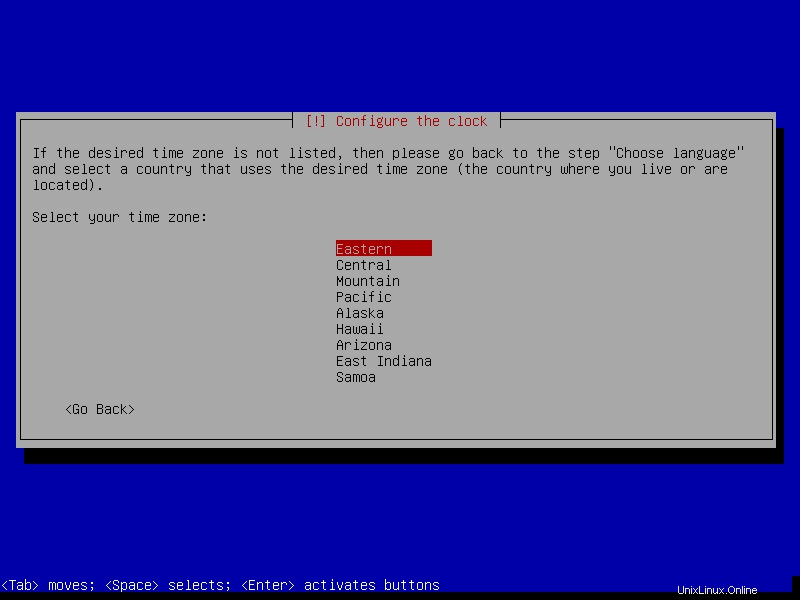
次にハードディスクが登場します。
すべての中で最も複雑なプロセスは、ハードディスクの操作です。 Debianのみを使用したい場合は、最初のオプションを選択して指示に従ってください。ここでは問題はありません。
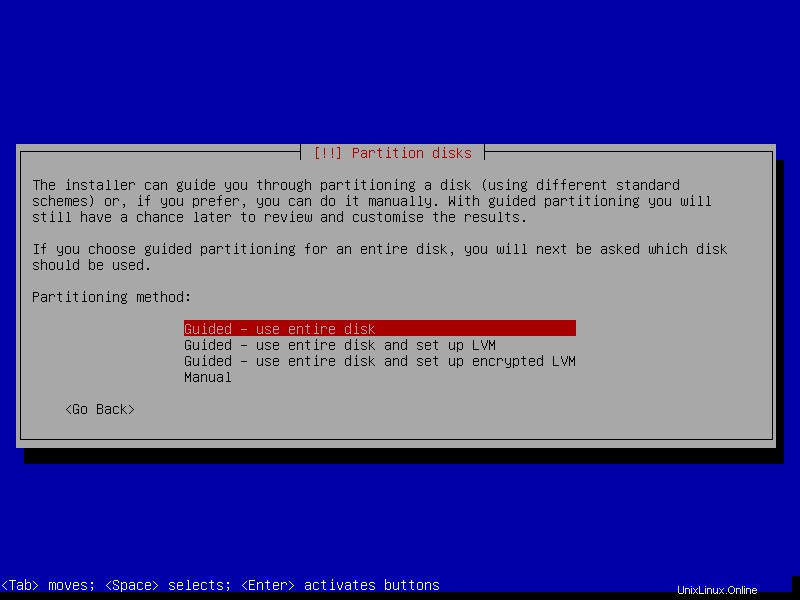
ただし、ディスクは手動で準備できます。
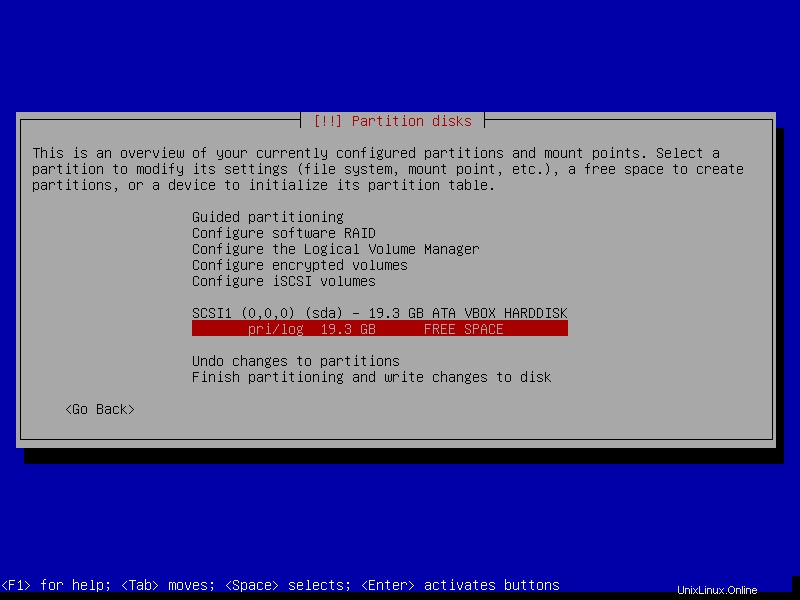
次に、ディスクとハードディスクの空き容量を確認できます。それを選択してEnterを押します 。
次に、新しいパーティションを作成できる画面が表示されます…、
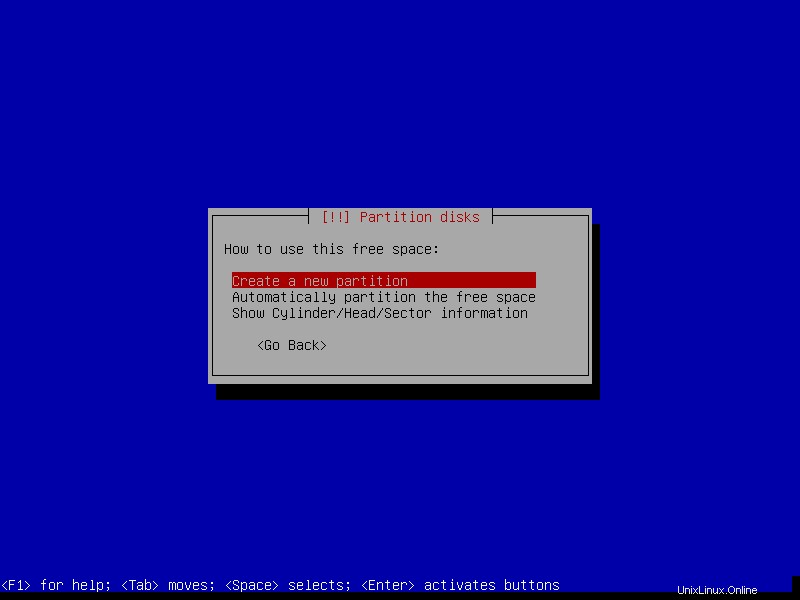
パーティションのサイズを設定します。
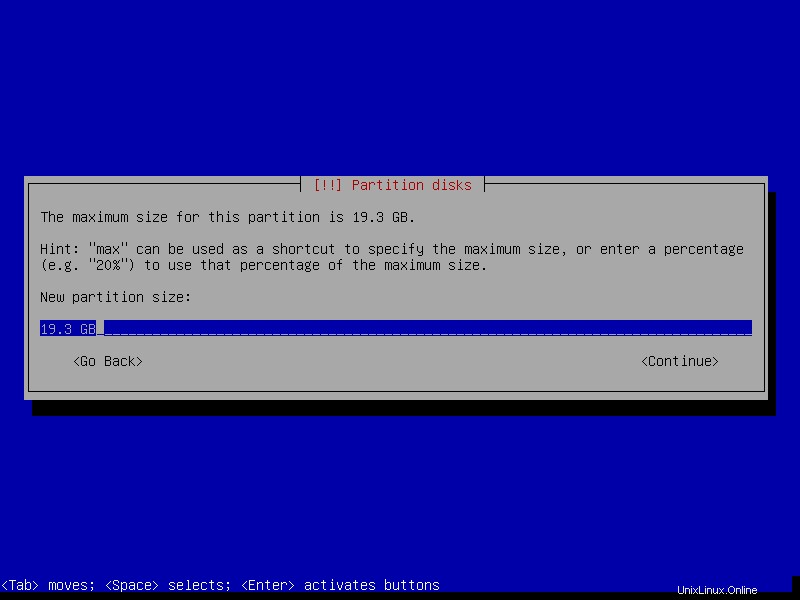
その後、作成するパーティションのタイプを選択します。
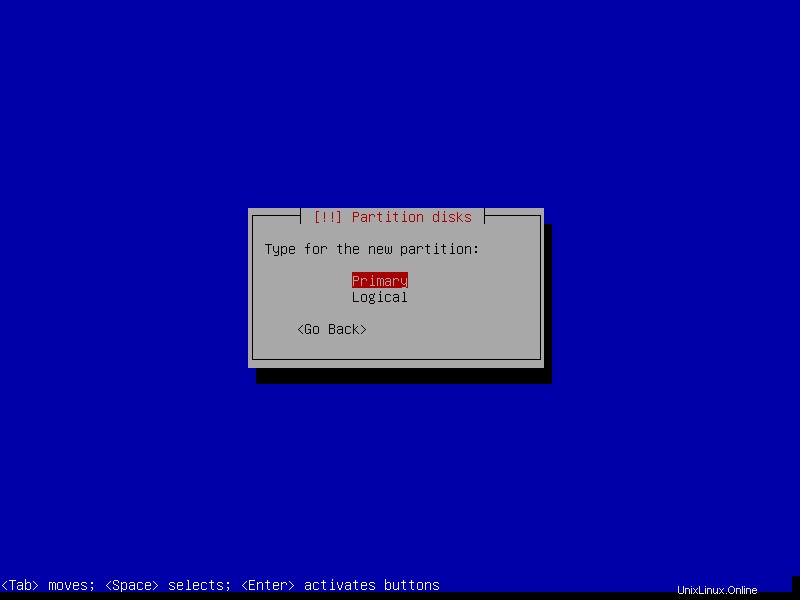
パーティションオプションが表示されます。 用途 セクションでは、ファイルシステムタイプを変更できます。 マウントポイント パーティションの場所を定義します。 / システムのルートを指します。
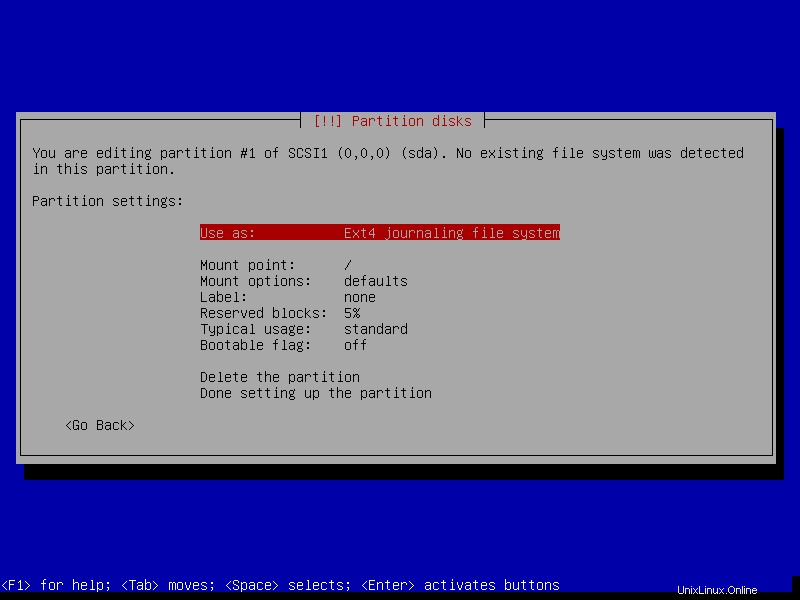
準備ができたら、パーティションの設定を完了を選択できます。 。
このようになります
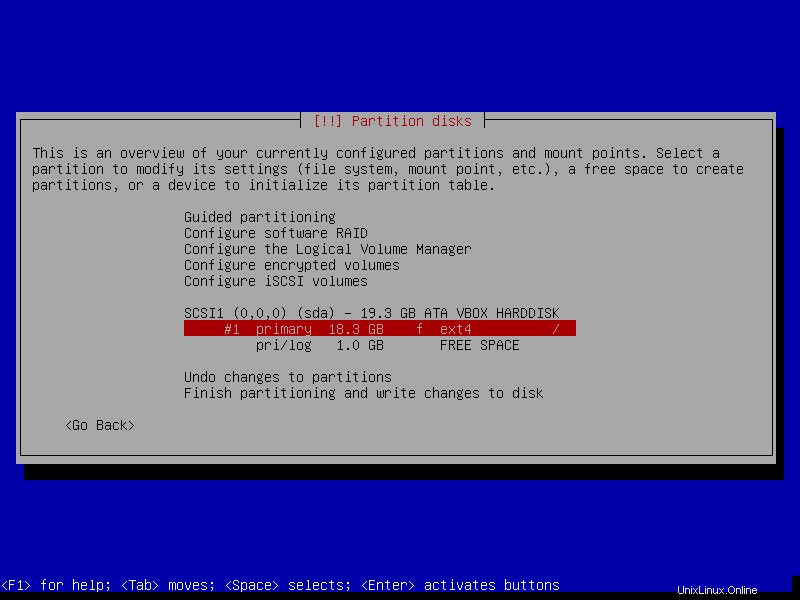
次に、スワップパーティションを作成する必要があります。 16GB以上のシステムでは、それほど必要ではありません。
プロセスは似ています。それを選択し、論理パーティションを作成して、次のように使用します。 スワップエリアを選択します 。
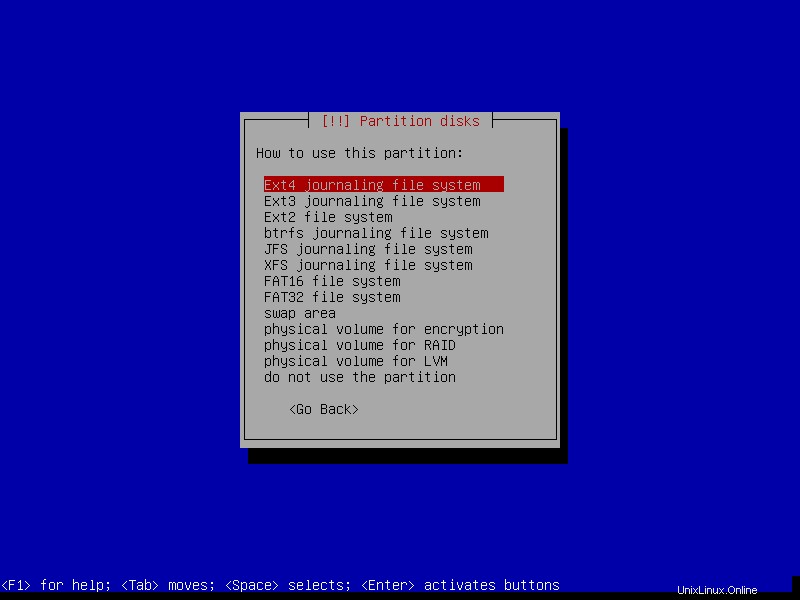
サイズを定義すると、作成時にディスクは次のようになります
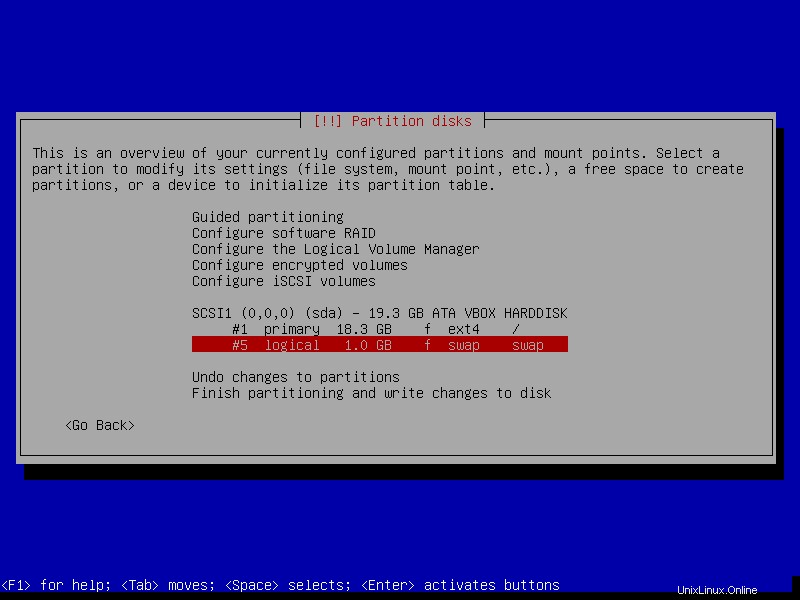
ハードディスクでプロセスを終了します。
変更を確認します。 はいを選択する 変更を元に戻すことはできません。
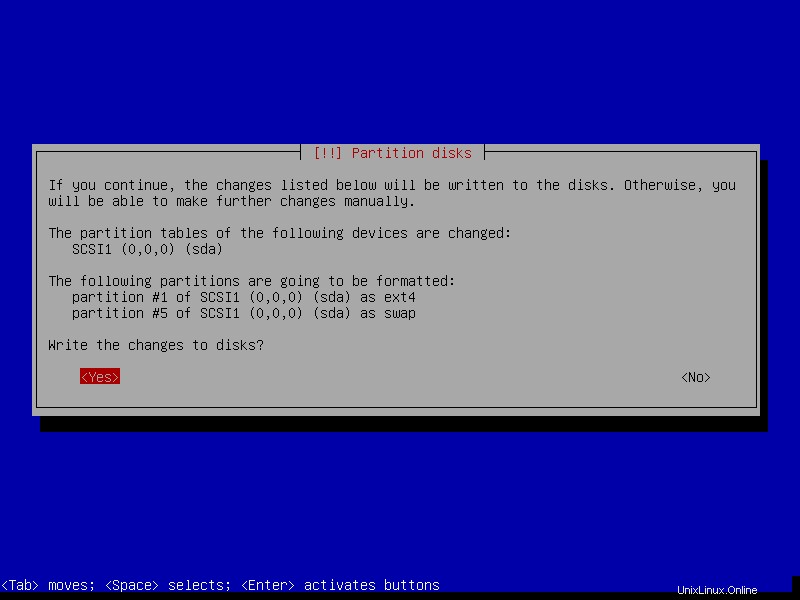
Debian 11のインストール–最終ステップ
これで、基本システムのインストールが開始されます。ネットインストールイメージを使用しているため、Debianミラーを設定するように求められます。最も近いものを選択してください。
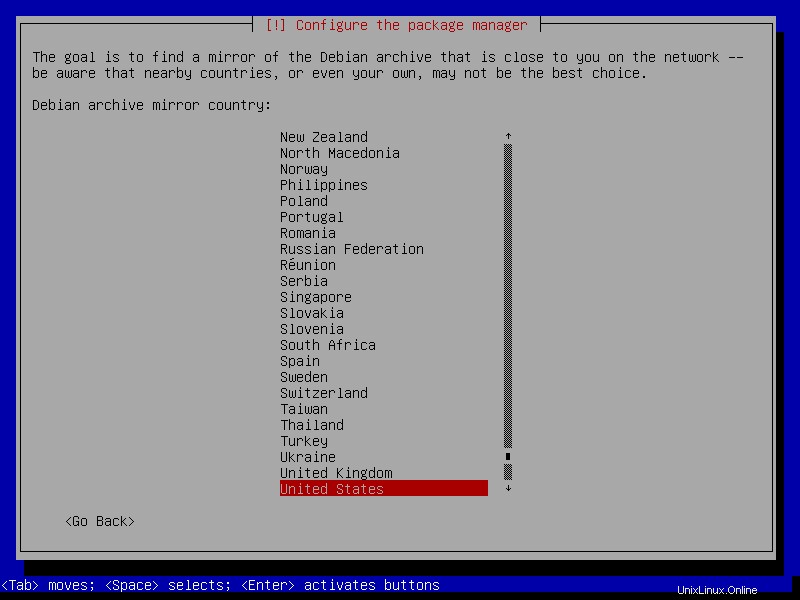
APT構成リポジトリ情報がロードされると、この画面が表示されます
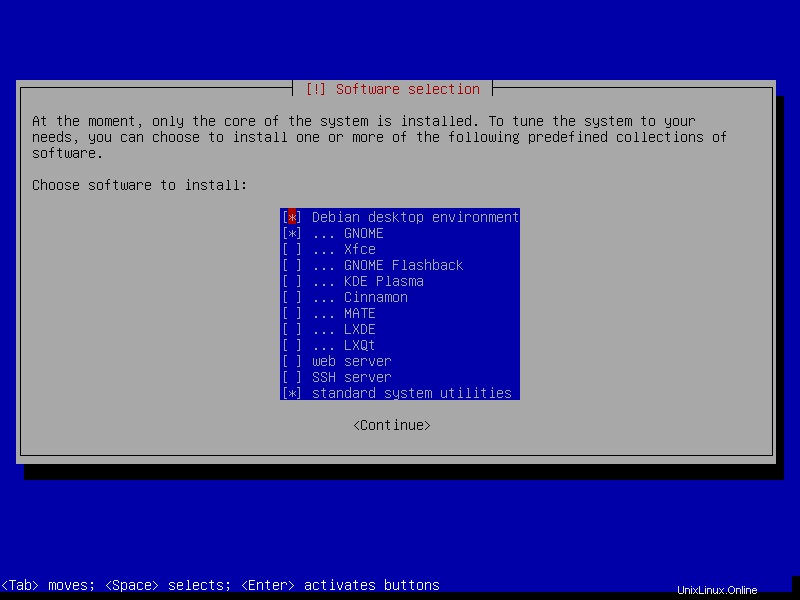
この画面では、Debianにインストールするものを選択できます。デフォルトでは、Debianデスクトップ環境 および標準システムユーティリティ デスクトップインストールであると想定されているため、チェックされていますが、別の環境を選択することも、サーバーに推奨される環境をまったくインストールしないこともできます。
ダウンロードとインストールのプロセス全体が開始され、あとはこの画面にgrubをインストールするだけです。
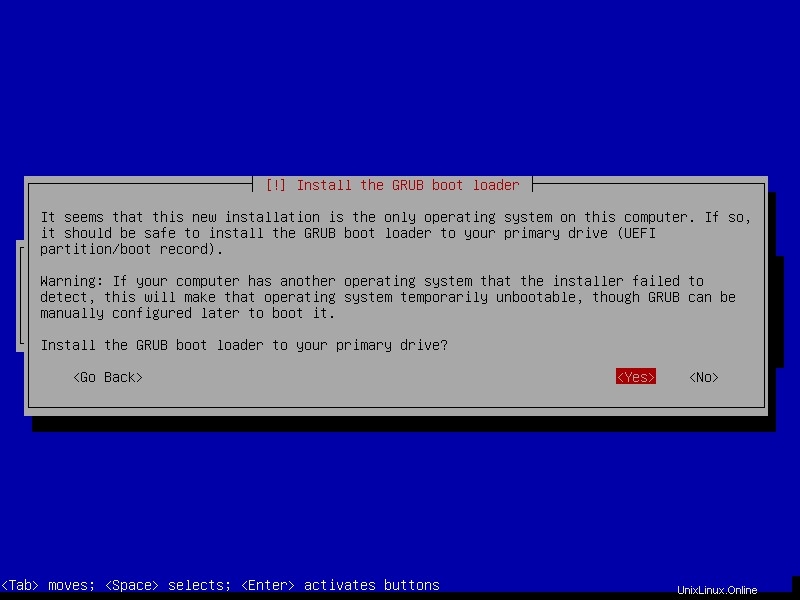
そして、それをパーティションまたはディスクにインストールします
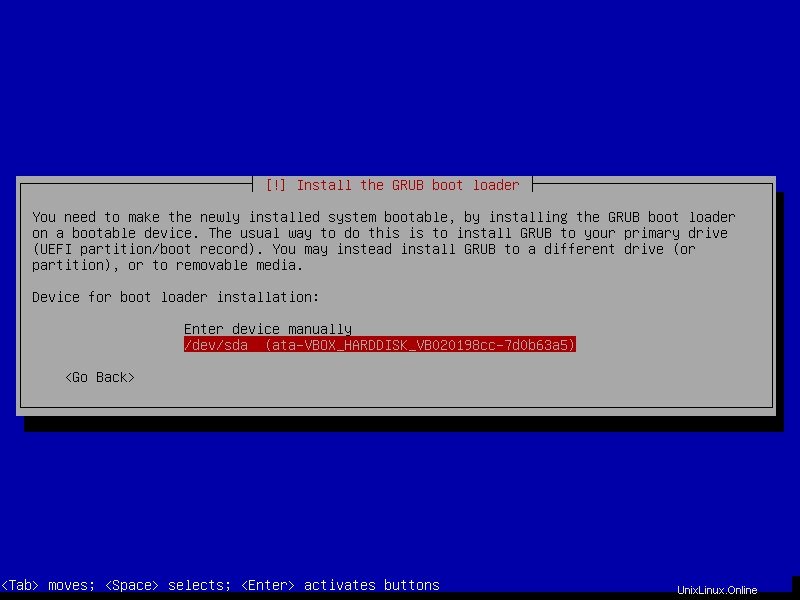
その後、プロセス全体が成功し、残っているのはシステムを再起動することだけであることを示すメッセージが表示されます。
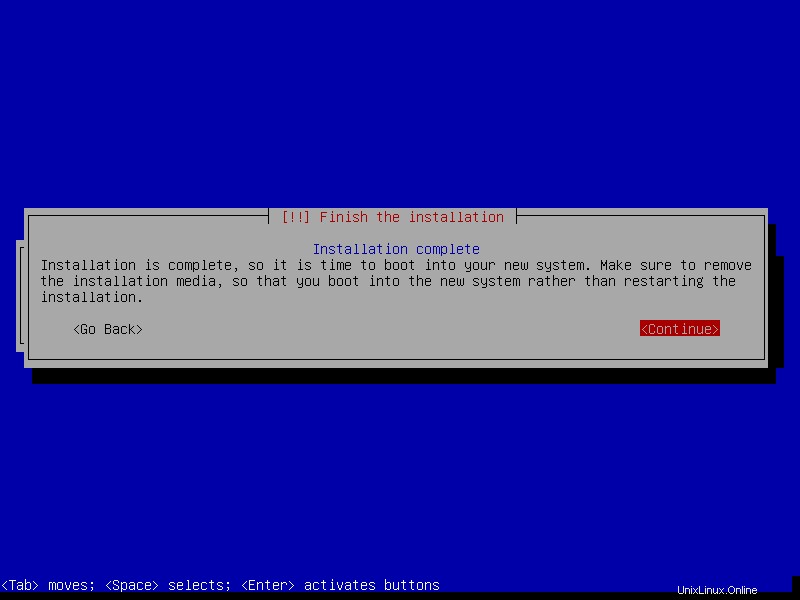
そして、新しいDebian11をお楽しみください。
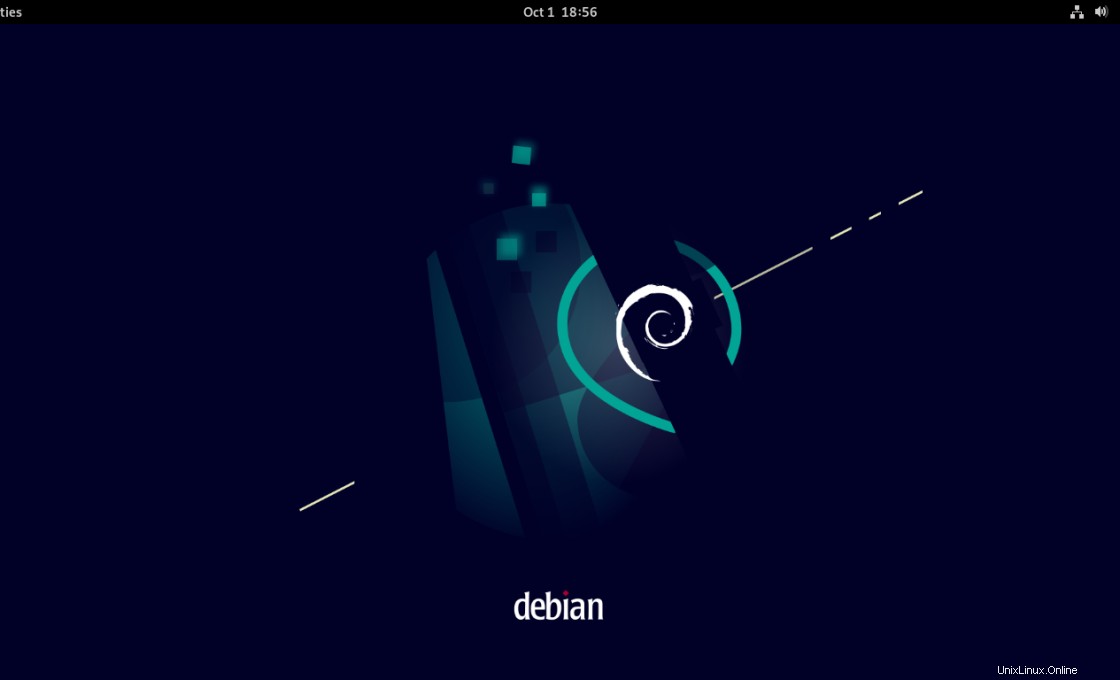
Debianは世の中で最高のLinuxディストリビューションの1つであり、この投稿では、Debianを最初からインストールする方法を学びました。このプロセスは他のディストリビューションと大差ありませんが、ある程度の練習が必要です。一方、コンピューターで実行する前に、仮想マシンでプロセスを実行することをお勧めします。