エンジニアリングの分野ではアプリケーションは非常に多様ですが、実際には、それらのほとんどはWindowsでのみ使用できます。しかし、今日は、毎日ますます多くの人々が使用する非常に効率的な電子シミュレータであるDebian11にSimulIDEをインストールする方法を学びます。始めましょう。
SimulIDEとは何ですか?
プロジェクトのウェブサイトによると
SimulIDEは、PIC、AVR、Arduinoと互換性のある、シンプルな電子回路とマイクロコントローラーを愛好家や学生が学び、実験することを目的とした、シンプルなリアルタイム電子回路シミュレーターです。
私たちが読んだように、SimulIDEは学生や愛好家向けに設計されていますが、ユーティリティとして検討できる機能が不足しているわけではありません。
SimulIDEのグラフィカルインターフェイスはQTで作成されます 、したがって、多くのLinuxディストリビューションと簡単に統合できます。これに加えて、すべてのツールを備えた左側のパネルと、シミュレーションできる中央のパネルがあるため、インターフェイスはシンプルです。
オープンソース(GPLv3ライセンス)であるため、どのプロジェクトでも使用でき、コードを分析して改善や監査を行うことができます。
始めましょう。
Debian11へのSimulIDEのインストール
SimulIDEのLinuxのサポートは優れており、Linuxをすばやく、簡単に、あまり面倒なことなくインストールするためのパッケージを提供してくれます。
最も推奨される方法であり、問題を最も少なくすることができる方法は、AppImageパッケージを使用してインストールすることです。
インストールは、ターミナルまたはグラフィカルインターフェイスを介して実行できます。
端末を使用してSimulIDEをインストールする
手っ取り早い方法は、常に素晴らしい味方であるターミナルを使用することです。
ターミナルを開き、コマンドwgetを使用してSimulIDEをダウンロードします。 。
wget https://launchpad.net/simulide/0.4.15/0.4.15-stable/+download/simulide_0.4.15-SR9.AppImage次に、コマンド
を使用してファイルに実行権限を割り当てます。chmod +x simulide_0.4.15.15-SR9.AppImageその後、実行できます。
./simulide_0.4.15-SR9.AppImage次に、インターフェイスが表示されるのを確認できます。
システムのグラフィカルインターフェイスから
ターミナルが苦手な方もいらっしゃいます。でも問題ない。この手順は、DebianGUIのみを使用して実行できます。
これを行うには、このリンクにアクセスしてください
次に、LinuxAppImageファイルへのリンクをクリックします。
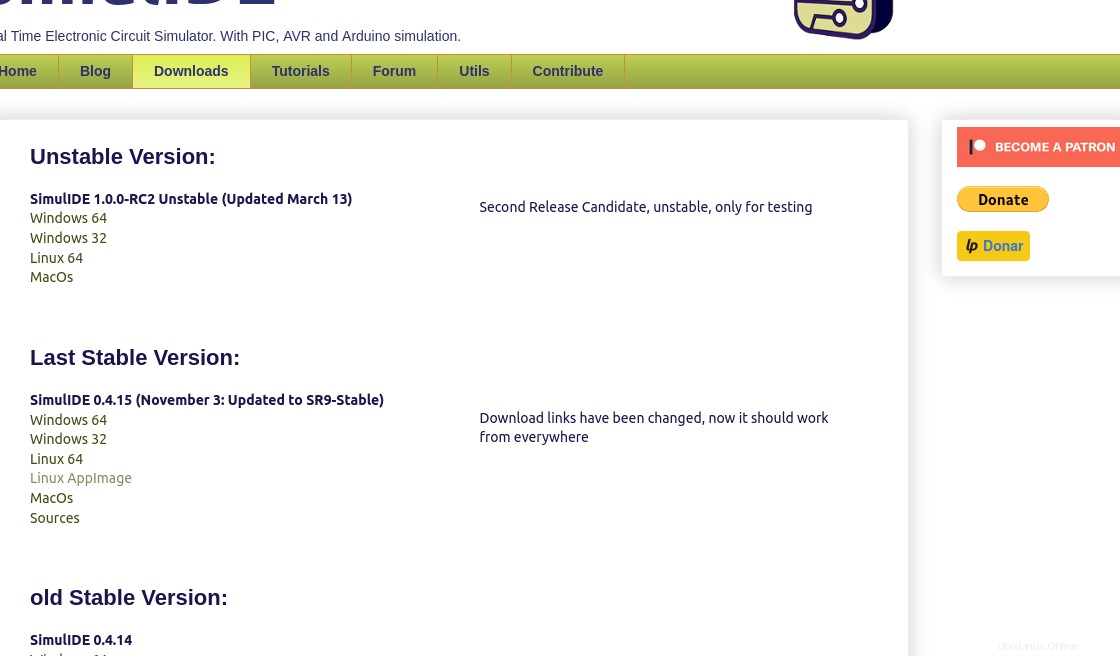
これで、ファイルブラウザを使用して、ファイルを右クリックして実行権限を割り当てることができ、プロパティで権限に移動します。 タブをクリックして、実行権限を付与します。
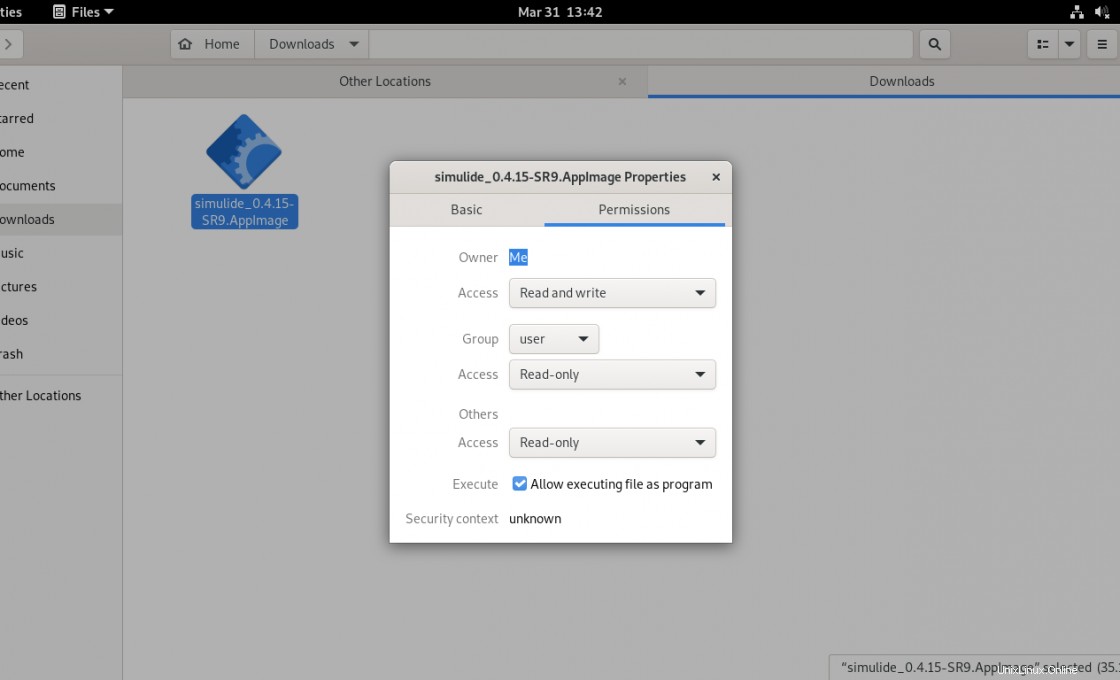
最後に、ファイルを実行すると、プログラムが起動します。
Debian11上のSimulIDE
アプリケーションが起動すると、次のようなスプラッシュ画面が表示されます。
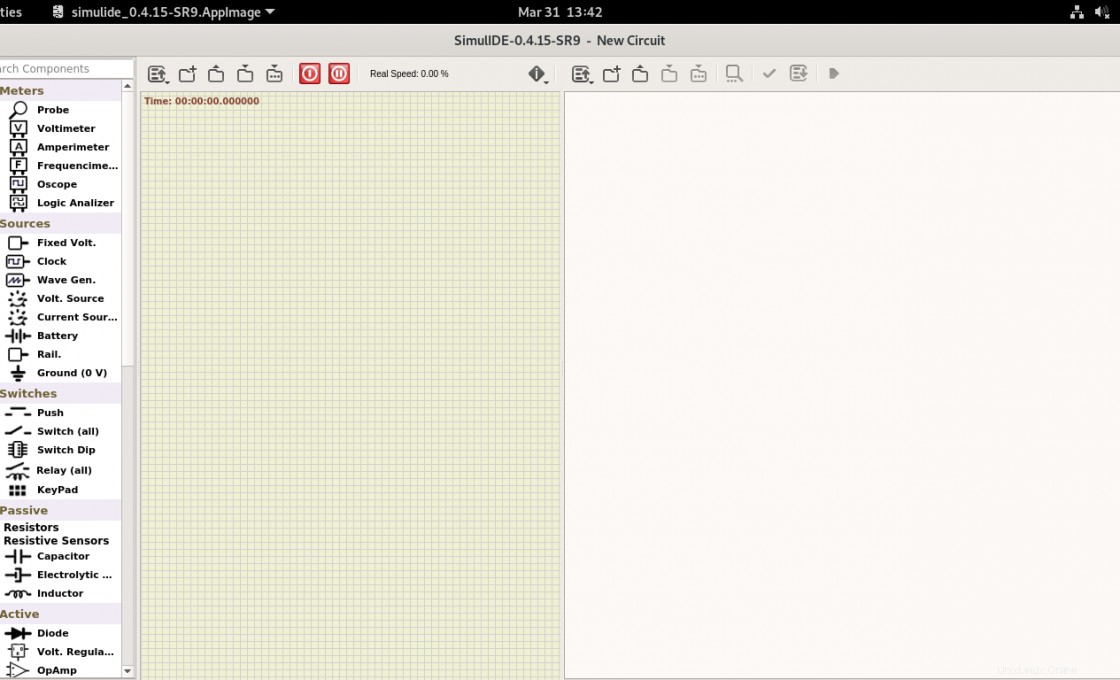
お気づきかもしれませんが、インターフェースはシンプルで、学習曲線は非常に短いです。
左側のペインから要素を取得して設計を開始するだけです。
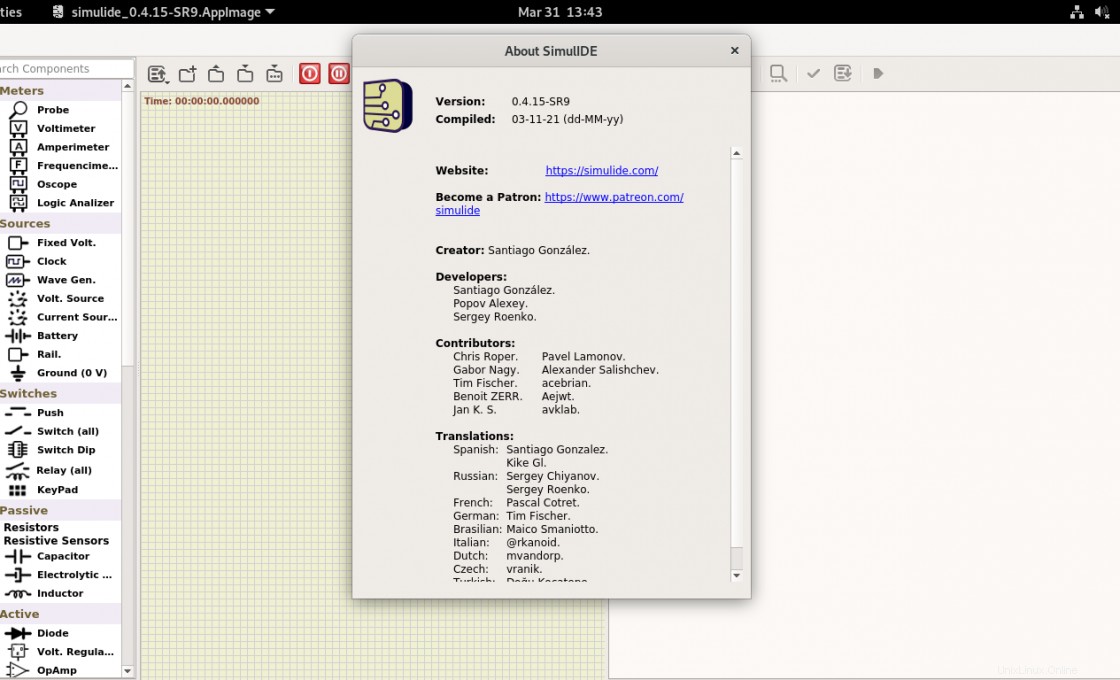
Debian11へのSimulIDEのアンインストール
システムにSimulIDEをインストールしたくない場合は、アンインストールすることをお勧めします。これを実現するには、システムからAppImageファイルを削除するだけです。
ターミナル経由でこれを行う場合は、実行するだけです
rm simulide_0.4.15-SR9.AppImageまたは、より快適に感じる場合はGUIから。
結論
SimulIDEは、使いやすいシミュレータを必要とするすべての電子機器の専門家や学生にとって優れたツールです。オープンソースライセンスであるため、教育環境での使用もお勧めします。
この投稿を気に入っていただき、共有して成長にご協力いただければ幸いです。