
このチュートリアルでは、Debian 11にphpPgAdminをインストールする方法を紹介します。知らない人のために、phpPgAdminはPostgreSQLデータベースを管理するための無料のWebベースの管理ツールです。データベース、テーブル、ビュー、フィールドの作成、変更、削除などのアクティビティを実行できます。PhpPgAdminはPHPで記述されており、PostgreSQLデータベースの管理が容易になります。WebベースのGUIは言うまでもなく、すべてがよりユーザーフレンドリーになります。使いやすいです。
この記事は、少なくともLinuxの基本的な知識があり、シェルの使用方法を知っていること、そして最も重要なこととして、サイトを独自のVPSでホストしていることを前提としています。インストールは非常に簡単で、ルートアカウントで実行されていますが、そうでない場合は、' sudoを追加する必要があります。 ルート権限を取得するコマンドに‘。 Debian 11(Bullseye)にphpPgAdminを段階的にインストールする方法を紹介します。
前提条件
- 次のオペレーティングシステムのいずれかを実行しているサーバー:Debian10またはDebian11。
- 潜在的な問題を防ぐために、OSの新規インストールを使用することをお勧めします
非rootsudoユーザーまたはrootユーザーへのアクセス 。非rootsudoユーザーとして行動することをお勧めします ただし、ルートとして機能するときに注意しないと、システムに害を及ぼす可能性があるためです。
Debian11BullseyeにphpPgAdminをインストールする
ステップ1.ソフトウェアをインストールする前に、次の apt を実行して、システムが最新であることを確認することが重要です。 ターミナルのコマンド:
sudo apt update sudo apt upgrade
ステップ2.ApacheWebサーバーをインストールします。
次に、以下のコマンドを実行して、ApacheWebサーバーをDebianシステムにインストールします。
sudo apt install apache2 apache2-utils
Apacheのビルドとバージョンを確認します:
apache2 -v
構成を開始する前に、Apacheサービスがシステムで実行されていることを確認してください。次のコマンドを実行して、apacheサービスのステータスを確認してください。
sudo systemctl status apache2 sudo systemctl start apache2 sudo systemctl enable apache2
ステップ3.PostgreSQLをインストールします。
デフォルトでは、PostgreSQLをDebian 11ベースリポジトリから直接インストールすることはできません。ここで、公式のPostgreSQLリポジトリをシステムに追加します:
echo "deb [signed-by=/usr/share/keyrings/postgresql-keyring.gpg] http://apt.postgresql.org/pub/repos/apt/ bullseye-pgdg main" | sudo tee /etc/apt/sources.list.d/postgresql.list
次に、PostgreSQL署名キーをインポートします:
curl -fsSL https://www.postgresql.org/media/keys/ACCC4CF8.asc | sudo gpg --dearmor -o /usr/share/keyrings/postgresql-keyring.gpg
最後に、以下のコマンドを実行してPostgreSQLをインストールします。
sudo apt update sudo apt install postgresql-13
PostgreSQLをインストールした後、PostgreSQLサービスを開始し、システムの再起動時に開始できるようにします:
sudo systemctl start postgresql sudo systemctl enable postgresql sudo systemctl status postgresql
ステップ4.Debian11にphpPgAdminをインストールします。
これで、phpPgAdminパッケージもデフォルトのDebianリポジトリで利用できるようになりました。phpPgAdminをインストールするには、以下のコマンドを使用してください。
sudo apt install phppgadmin
ステップ5.phpPgAdminを構成します。
次に、phpPgAdmin構成ファイルを編集してPostgreSQLインスタンスを追加します。
sudo nano /etc/phppgadmin/config.inc.php
次のファイルを追加します:
// Display name for the server on the login screen $conf['servers'][0]['desc'] = 'PostgreSQL 13'; // Hostname or IP address for server. Use '' for UNIX domain socket. // use 'localhost' for TCP/IP connection on this computer $conf['servers'][0]['host'] = 'localhost'; // Database port on server (5432 is the PostgreSQL default) $conf['servers'][0]['port'] = 5432;
extra_login_security値をfalseに設定します:
$conf['extra_login_security'] = false;
ステップ6.Apacheを構成します。
phpPgAdmin用の新しいApache構成ファイルを作成します:
sudo nano /etc/apache2/conf-enabled/phppgadmin.conf
次の行を変更します:
. . . . . . </IfModule> AllowOverride None # Only allow connections from localhost:Require all granted <IfModule mod_php.c> . . . . . .
保存して閉じてから、Apache Webサーバーを再起動して、変更を加えます。
sudo systemctl restart apache2
手順7.PhpPgAdminWebインターフェイスにアクセスします。
正常にインストールされたら、Webブラウザーを開き、URL http:// your-server-ip-address /phppgadmin<を使用してPhpPgAdminWebコンソールにアクセスします。 / code> 。 PhpPgAdminインターフェイスが表示されます:
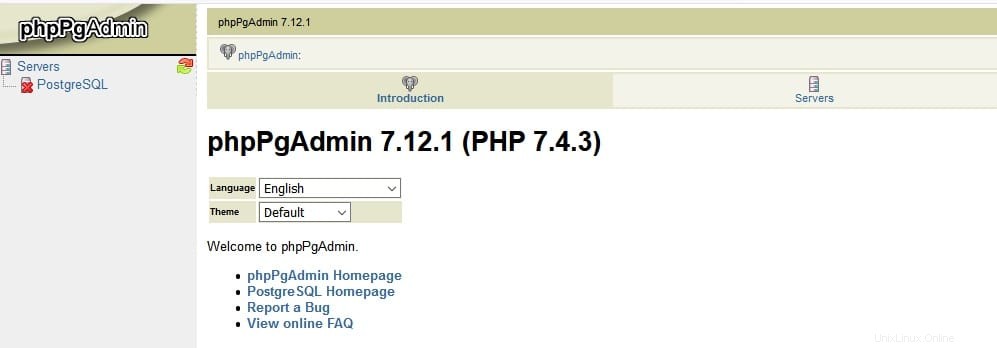
おめでとうございます!phpPgAdminが正常にインストールされました。Debian11Bullseyeに最新バージョンのphpPgAdminをインストールするためにこのチュートリアルを使用していただきありがとうございます。追加のヘルプや役立つ情報については、公式のphpPgAdminWebサイトを確認することをお勧めします。 。