
このチュートリアルでは、Debian 11にNginxを使用してphpMyAdminをインストールする方法を示します。知らなかった方のために、phpMyAdminは無料のオープンソースのWebです- MySQLデータベース、ユーザーアカウント、特権の管理、SQLステートメントの実行、さまざまなデータ形式でのデータのインポートとエクスポートなどに使用されるベースのアプリケーション。
この記事は、少なくともLinuxの基本的な知識があり、シェルの使用方法を知っていること、そして最も重要なこととして、サイトを独自のVPSでホストしていることを前提としています。インストールは非常に簡単で、ルートアカウントで実行されていますが、そうでない場合は、'sudoを追加する必要があります。 ルート権限を取得するコマンドに‘。 Debian 11(Bullseye)にphpMyAdminを段階的にインストールする方法を紹介します。
前提条件
- 次のオペレーティングシステムのいずれかを実行しているサーバー:Debian 11(Bullseye)。
- 潜在的な問題を防ぐために、OSの新規インストールを使用することをお勧めします
non-root sudo userまたはroot userへのアクセス 。non-root sudo userとして行動することをお勧めします ただし、ルートとして機能するときに注意しないと、システムに害を及ぼす可能性があります。
Debian11BullseyeにNginxを使用してphpMyAdminをインストールする
ステップ1.ソフトウェアをインストールする前に、次のaptを実行して、システムが最新であることを確認することが重要です。 ターミナルのコマンド:
sudo apt updatedsudo apt upgrade
ステップ2.LEMPスタックをインストールします。
サーバーにLEMP(Linux + Nginx + MySQL / MariDB + PHP)がまだインストールされていない場合は、こちらのガイドに従ってください。
ステップ3.MySQLを構成します。
ここで、phpMyAdmin専用の新しいスーパーユーザーアカウントを作成します:
sudo mysql -u root -p
これによりパスワードの入力を求められるので、MariaDBルートパスワードを入力してEnterキーを押します。データベースサーバーにログインしたら、次のデータベースを作成する必要があります。 phpMyAdminのインストール:
MariaDB> CREATE DATABASE app_db; MariaDB> CREATE USER'app_user' @'localhost' IDENTIFIED BY'your-strong-password'; MariaDB> GRANT ALL PRIVILEGESONapp_db。*TO'app_user'@'localhost' WITH GRANT OPTION; MariaDB> FLUSH PRIVILEGES; MariaDB> EXIT;
ステップ4.Debian11にphpMyAdminをインストールします。
デフォルトでは、phpMyAdminはDebian 11 Bullseyeリポジトリで利用できないため、公式ページからphpMyAdminを手動でダウンロードする必要があります:
wget https://files.phpmyadmin.net/phpMyAdmin/5.1.1/phpMyAdmin-5.1.1-all-languages.tar.gz
次に、phpMyAdminアーカイブをWebサーバーのルートディレクトリに抽出します。
tar xvf phpMyAdmin-5.1.1-all-languages.tar.gzsudo mv phpMyAdmin-5.1.1-all-languages /usr/share/phpMyAdmin
ステップ5.phpMyAdminを構成します。
次に、サンプルのphpMyAdmin構成ファイルをコピーして、次のように名前を変更します。
sudo cp -pr /usr/share/phpMyAdmin/config.sample.inc.php /usr/share/phpMyAdmin/config.inc.php
次に、構成ファイルを編集します:
sudo nano /usr/share/phpMyAdmin/config.inc.php
ブローフィッシュシークレットを生成し、構成ファイルのシークレットを更新します:
$ cfg ['blowfish_secret'] ='eDjtEzAk8N3Rk} AFY.vBW} UtYL7VPbGo'; / * COOKIE AUTHのためにこれを記入する必要があります! * /
また、phpMyAdminストレージ設定のコメントを解除します:
/***phpMyAdmin構成ストレージ設定。*//*ストレージを操作するために使用されるユーザー*/$ cfg ['Servers'] [$ i] ['controlhost'] ='localhost'; // $ cfg [ 'Servers'] [$ i] ['controlport'] =''; $ cfg ['Servers'] [$ i] ['controluser'] ='pma'; $ cfg ['Servers'] [$ i] [ 'controlpass'] ='pmapass';/*ストレージデータベースとテーブル*/$ cfg ['Servers'] [$ i] ['pmadb'] ='phpmyadmin'; $ cfg ['Servers'] [$ i] [ 'bookmarktable'] ='pma__bookmark'; $ cfg ['Servers'] [$ i] ['relation'] ='pma__relation'; $ cfg ['Servers'] [$ i] ['table_info'] ='pma__table_info'; $ cfg ['Servers'] [$ i] ['table_coords'] ='pma__table_coords'; $ cfg ['Servers'] [$ i] ['pdf_pages'] ='pma__pdf_pages'; $ cfg ['Servers'] [$ i] ['column_info'] ='pma__column_info'; $ cfg ['Servers'] [$ i] ['history'] ='pma__history'; $ cfg ['Servers'] [$ i] ['table_uiprefs' ] ='pma__table_uiprefs'; $ cfg ['Servers'] [$ i] ['tracking'] ='pma__tracking'; $ cfg ['Servers'] [$ i] ['userconfig'] ='pma__userconfig'; $ cfg ['Servers'] [$ i] ['recent'] ='pma__recent'; $ cfg ['Servers'] [$ i] ['favorite'] ='pma__favorite'; $ cfg ['Server s'] [$ i] ['users'] ='pma__users'; $ cfg ['Servers'] [$ i] ['usergroups'] ='pma__usergroups'; $ cfg ['Servers'] [$ i] [ 'navigationhiding'] ='pma__navigationhiding'; $ cfg ['Servers'] [$ i] ['savedsearches'] ='pma__savedsearches'; $ cfg ['Servers'] [$ i] ['central_columns'] ='pma__central_columns'; $ cfg ['Servers'] [$ i] ['designer_settings'] ='pma__designer_settings'; $ cfg ['Servers'] [$ i] ['export_templates'] ='pma__export_templates';
ステップ6.phpMyAdminのデータベースとユーザーを構成します。
次に、以下のコマンドを実行して、構成ストレージデータベースとテーブルを作成します。
sudo mysql次に、次のコマンドを使用してMariaDBシェルに接続します。
sudo mysql -u root -p接続したら、phpMyAdminデータベースに必要なすべての権限を付与します。
CREATE USER'pma' @'localhost' IDENTIFIEDBY'pmapass';すべての特権をphpmyadmin。*に付与して'pma'@'localhost'に付与オプション;FLUSHPRIVILEGES; EXIT;ステップ7.phpMyAdmin用にNginxを構成します。
次に、phpMyAdmin用のNginx仮想ホスト構成ファイルを作成します:
sudo nano /etc/nginx/conf.d/phpMyAdmin.conf次のファイルを追加します:
server {listen 80; server_name pma.your-domain.com;ルート/usr/ share / phpMyAdmin;場所/{インデックスindex.php; } ##画像と静的コンテンツは異なる場所で処理されます〜* ^。+。(jpg | jpeg | gif | css | png | js | ico | xml)$ {access_log off; 30日で有効期限が切れます。 }場所〜/\。ht{すべて拒否; }場所〜/(ライブラリ|セットアップ/フレーム|セットアップ/ライブラリ){すべて拒否; 404を返します。 } location〜 \ .php $ {include / etc / nginx / fastcgi_params; fastcgi_pass unix:/run/php/php7.4-fpm.sock; fastcgi_index index.php; fastcgi_param SCRIPT_FILENAME / usr / share / phpMyAdmin $ fastcgi_script_name; }}保存して閉じてから、
tmpを作成します phpMyAdminのディレクトリを作成し、権限を変更します:sudo mkdir / usr / share / phpMyAdmin / tmpsudo chmod 777 / usr / share / phpMyAdmin / tmp次に、phpMyAdminディレクトリに適切な所有権を設定します:
sudo chown -R www-data:www-data / usr / share / phpMyAdmin最後に、NginxおよびPHP-fpmサービスを再起動します:
sudo systemctl restart nginxsudo systemctl restart php7.4-fpmステップ8.phpMyAdminWebインターフェイスにアクセスします。
正常にインストールされたら、ブラウザを開いて
http://your-domain.com/にアクセスします。 phpMyAdminがMySQLインストールのユーザーとパスワードを要求します。ユーザーとしてrootを使用し、rootMySQLパスワードを使用できます。
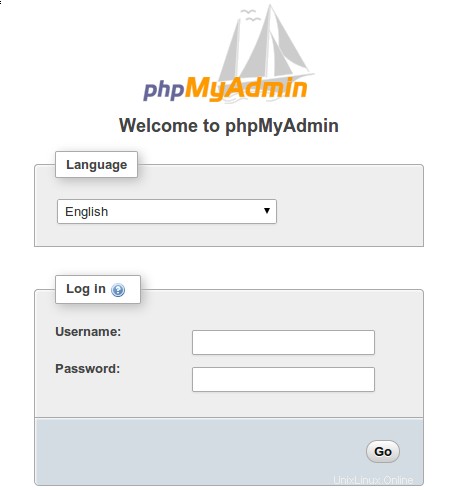
おめでとうございます!phpMyAdminが正常にインストールされました。Debian11BullseyeにNginxを使用してphpMyAdminの最新バージョンをインストールするためにこのチュートリアルを使用していただきありがとうございます。追加のヘルプや役立つ情報については、公式を確認することをお勧めしますphpMyAdminWebサイト。
Debian