
このチュートリアルでは、Debian 11にphpMyAdminをインストールする方法を紹介します。知らない人のために、phpMyAdminは無料のオープンソースのWebベースのアプリケーションです。 WebインターフェイスからMySQLまたはMariaDBデータベースを管理するために使用されます。PHPで記述されており、Webホスティング会社が初心者のシステム管理者がデータベースアクティビティを実行できるようにするために使用する最も人気のあるデータベース管理ツールの1つです。
この記事は、少なくともLinuxの基本的な知識があり、シェルの使用方法を知っていること、そして最も重要なこととして、サイトを独自のVPSでホストしていることを前提としています。インストールは非常に簡単で、ルートアカウントで実行されていますが、そうでない場合は、'sudoを追加する必要があります。 ルート権限を取得するコマンドに‘。 Debian 11(Bullseye)にphpMyAdminを段階的にインストールする方法を紹介します。
前提条件
- 次のオペレーティングシステムのいずれかを実行しているサーバー:Debian 11(Bullseye)。
- 潜在的な問題を防ぐために、OSの新規インストールを使用することをお勧めします
non-root sudo userまたはroot userへのアクセス 。non-root sudo userとして行動することをお勧めします ただし、ルートとして機能するときに注意しないと、システムに害を及ぼす可能性があります。
Debian11BullseyeにphpMyAdminをインストールする
ステップ1.ソフトウェアをインストールする前に、次のaptを実行して、システムが最新であることを確認することが重要です。 ターミナルのコマンド:
sudo apt update sudo apt upgrade
ステップ2.LAMPスタックをインストールします。
サーバーにLAMPスタックがまだインストールされていない場合は、こちらのガイドに従ってください。
ステップ3.Debian11にphpMyAdminをインストールします。
デフォルトでは、phpMyAdminはDebian 11 Bullseyeリポジトリに含まれていないため、公式WebサイトからphpMyAdminを手動でダウンロードする必要があります。
wget https://files.phpmyadmin.net/phpMyAdmin/5.1.1/phpMyAdmin-5.1.1-all-languages.tar.gz
次のコマンドを使用してphpMyAdmintarballを抽出します。
tar xvf phpMyAdmin-5.1.1-all-languages.tar.gz
その後、phpMyAdmin-5.1.1-all-languagesを移動します /usr/share/へ ディレクトリ:
mv phpMyAdmin-5.1.1-all-languages /usr/share/phpmyadmin
ステップ4.phpMyAdminを構成します。
次に、次のコマンドを使用してサブディレクトリを作成します。
mkdir -p /var/lib/phpmyadmin/tmp
次に、phpMyAdminディレクトリに適切な所有権を設定します:
chown -R www-data:www-data /var/lib/phpmyadmin
次に、ファイル/usr/share/phpmyadmin/config.inc.phpにコピーを作成します :
cp /usr/share/phpmyadmin/usr/share/phpMyAdmin-5.1.1-all-languages/config.inc.php
その後、config.inc.phpを編集します ファイルを作成して構成します:
nano /usr/share/phpmyadmin/config.inc.php
一重引用符の間にランダムな32文字の文字列を入力します:
$cfg['blowfish_secret'] = 'STRINGWORANDOMCHARACTERS'; /* YOU MUST FILL IN THIS FOR COOKIE AUTH! */
次に、pwgenをインストールします 次のコマンドで秘密鍵を生成します:
sudo apt install pwgen pwgen -s 32 1
次に、/usr/share/phpmyadmin/config.inc.phpのこのセクションのコメントを解除します ファイルは次のようになります。
/* Storage database and tables */ $cfg['Servers'][$i]['pmadb'] = 'phpmyadmin'; $cfg['Servers'][$i]['bookmarktable'] = 'pma__bookmark'; $cfg['Servers'][$i]['relation'] = 'pma__relation'; $cfg['Servers'][$i]['table_info'] = 'pma__table_info'; $cfg['Servers'][$i]['table_coords'] = 'pma__table_coords'; $cfg['Servers'][$i]['pdf_pages'] = 'pma__pdf_pages'; $cfg['Servers'][$i]['column_info'] = 'pma__column_info'; $cfg['Servers'][$i]['history'] = 'pma__history'; $cfg['Servers'][$i]['table_uiprefs'] = 'pma__table_uiprefs'; $cfg['Servers'][$i]['tracking'] = 'pma__tracking'; $cfg['Servers'][$i]['userconfig'] = 'pma__userconfig'; $cfg['Servers'][$i]['recent'] = 'pma__recent'; $cfg['Servers'][$i]['favorite'] = 'pma__favorite'; $cfg['Servers'][$i]['users'] = 'pma__users'; $cfg['Servers'][$i]['usergroups'] = 'pma__usergroups'; $cfg['Servers'][$i]['navigationhiding'] = 'pma__navigationhiding'; $cfg['TempDir'] = '/var/lib/phpmyadmin/tmp';
ステップ5.phpMyAdmin用のMariaDBデータベースとユーザーを作成します。
次に、以下のコマンドを実行して、構成ストレージデータベースとテーブルを作成します。
mariadb < /usr/share/phpmyadmin/sql/create_tables.sql
次に、次のコマンドを使用してMariaDBシェルに接続します。
mariadb
接続したら、phpMyAdminデータベースに必要なすべての権限を付与します。
GRANT SELECT, INSERT, UPDATE, DELETE ON phpmyadmin.* TO 'pma'@'localhost' IDENTIFIED BY 'your-strong-passwd'; GRANT ALL PRIVILEGES ON *.* TO 'john'@'localhost' IDENTIFIED BY 'your-strong-passwd' WITH GRANT OPTION; exit;
手順6.phpMyAdmin用にApacheを設定します。
phpMyAdmin用のApache仮想ホスト構成ファイルを作成します:
nano /etc/apache2/conf-available/phpmyadmin.conf
次の行を追加します:
Alias /phpmyadmin /usr/share/phpmyadmin
<Directory /usr/share/phpmyadmin>
Options SymLinksIfOwnerMatch
DirectoryIndex index.php
<IfModule mod_php5.c>
<IfModule mod_mime.c>
AddType application/x-httpd-php .php
</IfModule>
<FilesMatch ".+\.php$">
SetHandler application/x-httpd-php
</FilesMatch>
php_value include_path .
php_admin_value upload_tmp_dir /var/lib/phpmyadmin/tmp
php_admin_value open_basedir /usr/share/phpmyadmin/:/etc/phpmyadmin/:/var/lib/phpmyadmin/:/usr/share/php/php-gettext/:/usr/share/php/php-php-gettext/:/usr/share/javascript/:/usr/share/php/tcpdf/:/usr/share/doc/phpmyadmin/:/usr/share/php/phpseclib/
php_admin_value mbstring.func_overload 0
</IfModule>
<IfModule mod_php.c>
<IfModule mod_mime.c>
AddType application/x-httpd-php .php
</IfModule>
<FilesMatch ".+\.php$">
SetHandler application/x-httpd-php
</FilesMatch>
php_value include_path .
php_admin_value upload_tmp_dir /var/lib/phpmyadmin/tmp
php_admin_value open_basedir /usr/share/phpmyadmin/:/etc/phpmyadmin/:/var/lib/phpmyadmin/:/usr/share/php/php-gettext/:/usr/share/php/php-php-gettext/:/usr/share/javascript/:/usr/share/php/tcpdf/:/usr/share/doc/phpmyadmin/:/usr/share/php/phpseclib/
php_admin_value mbstring.func_overload 0
</IfModule>
</Directory>
# Authorize for setup
<Directory /usr/share/phpmyadmin/setup>
<IfModule mod_authz_core.c>
<IfModule mod_authn_file.c>
AuthType Basic
AuthName "phpMyAdmin Setup"
AuthUserFile /etc/phpmyadmin/htpasswd.setup
</IfModule>
Require valid-user
</IfModule>
</Directory>
# Disallow web access to directories that don't need it
<Directory /usr/share/phpmyadmin/templates>
Require all denied
</Directory>
<Directory /usr/share/phpmyadmin/libraries>
Require all denied
</Directory>
<Directory /usr/share/phpmyadmin/setup/lib>
Require all denied
</Directory> ファイルを保存して閉じてから、Apache Webサーバーを再起動します:
a2enconf phpmyadmin.conf sudo systemctl reload apache2
ステップ7.phpMyAdminWebインターフェイスにアクセスします。
正常にインストールされたら、ブラウザを開いてhttp://yourserver-ip-address/phpmyadminにアクセスします。 /。 phpMyAdminは、MySQLインストールのユーザーとパスワードを要求します。rootをユーザーとして使用し、root MySQLパスワード、またはその他のMySQLユーザー/パスワードを使用できます。ファイアウォールを使用している場合は、ポート80を開いて、コントロールパネルにアクセスできるようにしてください。
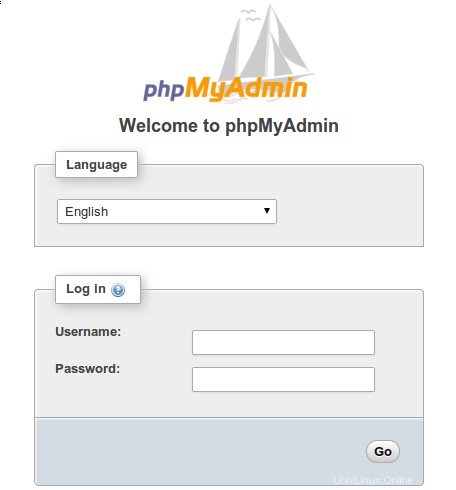
おめでとうございます!phpMyAdminが正常にインストールされました。Debian11Bullseyeに最新バージョンのphpMyAdminをインストールするためにこのチュートリアルを使用していただきありがとうございます。追加のヘルプや役立つ情報については、公式のphpMyAdminWebサイトを確認することをお勧めします。 。