これは、コマンドターミナルを使用してDebian 11BullseyeLinuxにPyCharmをインストールするための簡単な手順を学ぶためのガイドです。
PyCharmは、コード補完、コード分析、リファクタリング、およびデバッガーを備えたPython開発環境です。これはオープンソースであり、Apacheライセンスの下で配布されます。無料のコミュニティエディションとは別に、有料のプロフェッショナルエディションもあります。後者(有料のもの)は、WebフレームワークDjango、Pyramid、Flask、web2py、GoogleのPlatform as a Service App Engine、オブジェクトリレーショナルマッパーSQLAlchemyもサポートしています。
Debian11BullseyeにPyCharmをインストールする手順
コマンドターミナルを使用してJetBrainのPyCharmをDebian11Bullseyeにインストールする簡単な方法は2つあります。ここでそれらを示します。
Tarballファイルを使用する#1番目の方法
PyCharmLinuxエディションをダウンロード
ブラウザを開き、PyCharmダウンロードページにアクセスします DebianLinuxで利用可能な最新バージョンのIDEを入手します。コミュニティの下にあるダウンロードを押して、 Tarballを保存するだけです。 ファイル。
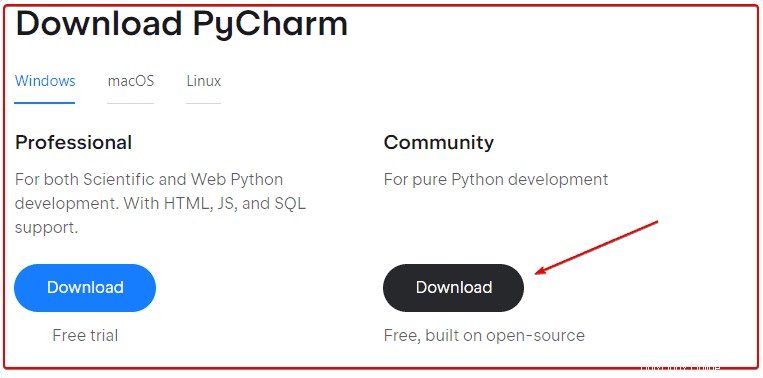
Debian11コマンドターミナルを開く
次に、アプリケーションランチャーに移動して、システムのコマンドターミナルアプリを見つけます。開いたら、ダウンロードに切り替えます ディレクトリ。デフォルトでブラウザから取得するものはすべてブラウザに入ります。
cd Downloads
ダウンロードしたファイルが存在するかどうかを確認するには、次を使用します。
ls
PyCharmTarファイルを抽出して/optに移動します
ファイルはアーカイブ形式になるため、最初にファイルを抽出して、このオープンソースIDEをDebian11にインストールするためのファイルにアクセスする必要があります。
mkdir pycharm && tar -xvf pycharm-community-*.tar.gz -C pycharm --strip-components 1
sudo mv pycharm /opt/
Debian11ブルズアイでPyCharmを起動する
これでフォルダーが構成されました。PyCharmの抽出および移動されたフォルダー内にあるスクリプトを実行してトリガーし、このPythonIDEのGUIを機能させましょう。
sh /opt/pycharm/bin/pycharm.sh
上記のコマンドを使用して、IDEのグラフィカルユーザーインターフェイスを起動できます。ただし、もう少し簡単にするために、コマンドライン、デスクトップ、ランチャーのショートカットを作成しましょう。
コマンドラインとデスクトップショートカットを作成する
コマンド端末からPyCharmを直接起動するには、次のコマンドを使用します。フォルダがシステムパスに追加されます。
CLIの場合:
echo 'export PATH="$PATH:/opt/pycharm/bin"' >> ~/.bashrc
source ~/.bashrc
これで、端末に以下のコマンドを入力するだけで、PyCharmIDEを起動できます。
pycharm.sh &
デスクトップとランチャーのショートカットの場合
nano ~/Desktop/Pycharm.desktop
ここで、コピー-次のコードをファイルに貼り付けます:
[Desktop Entry] Version=1.0 Type=Application Name=Pycharm Comment=IDE Exec=/opt/pycharm/bin/pycharm.sh Icon=/opt/pycharm/bin/pycharm.png Terminal=false StartupNotify=false
ファイルをCtrl+Oで保存し、Enterキーを押してから、Ctrl+Xを使用してファイルを終了します。
デスクトップショートカットを実行可能にします。
chmod u+x ~/Desktop/Pycharm.desktop
ショートカットをアプリケーションランチャーにもコピーします:
sudo cp ~/Desktop/Pycharm.desktop /usr/share/applications/
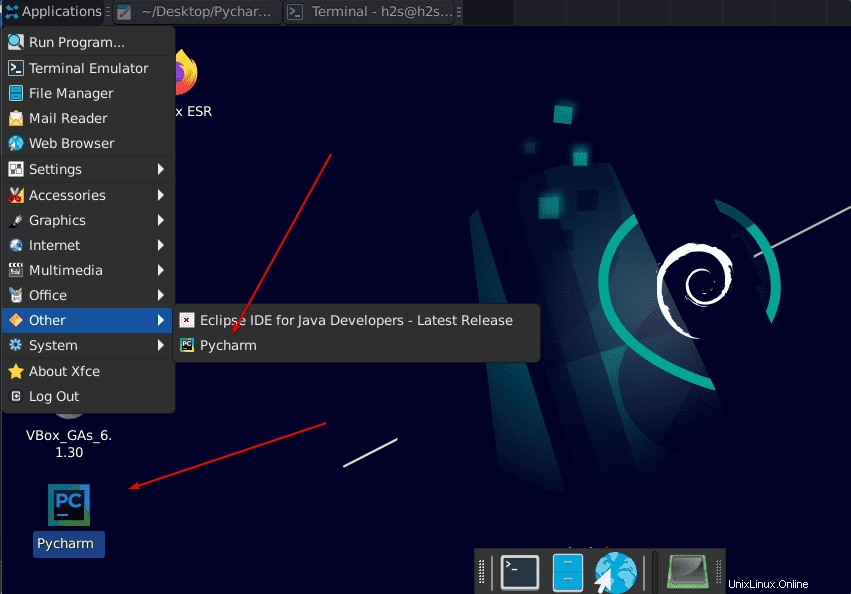
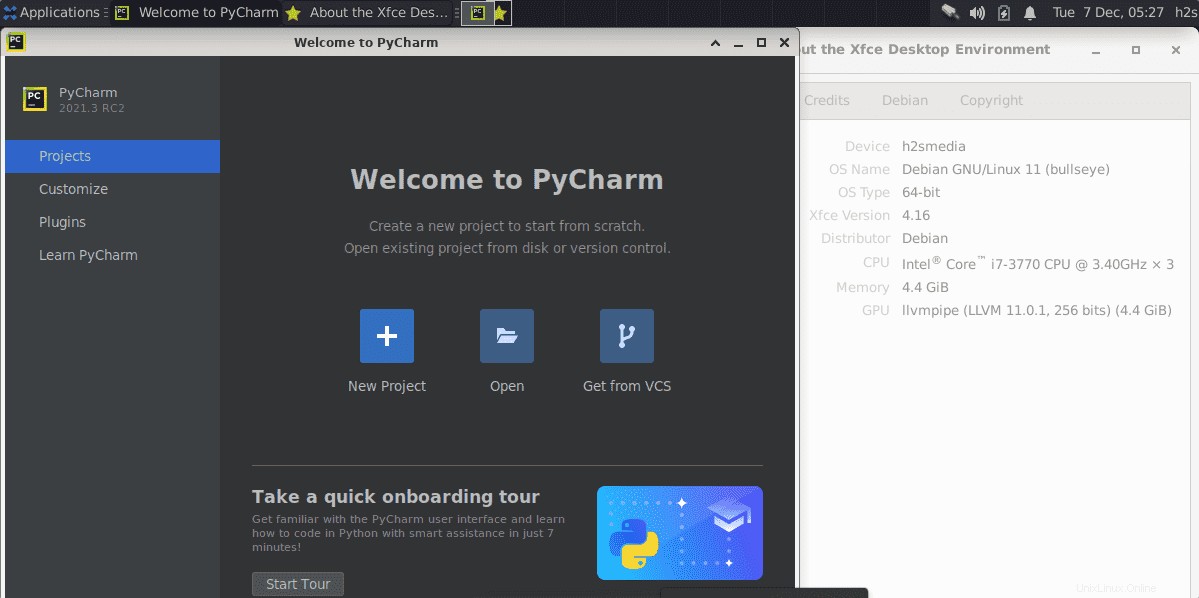
#SNAPを使用する2番目の方法
Debian11BullseyeにSnapをインストールする
上記のすべての手順を実行したくない場合は、スナップを使用してください 。これは、Debian11LinuxにPyCharmをインストールする最も簡単な方法の1つです。ただし、最初にシステムでSNAPDを有効にする必要があります。
sudo apt update sudo apt install snapd sudo systemctl enable snapd --now sudo ln -s /var/lib/snapd/snap /snap
Snapを使用してDebian11BullseyeにPyCharmをインストールする
コミュニティ版の場合
sudo snap install pycharm-community --classic --edge
教育版の場合
sudo snap install pycharm-educational --classic --edge
Professional(有料)のコマンド
sudo snap install pycharm-professional --classic --edge
IDEアプリケーションを実行するためのコマンドは、次のとおりです。
snap run pycharm-community
注:スナップグラフィックアイコンがDebianに表示されない
SNAPを介してインストールした後でも、PyCharmのショートカットアイコンがアプリケーションランチャーに表示されない場合は、指定されたコマンド/手順に従ってください。
sudo ln -s /etc/profile.d/apps-bin-path.sh /etc/X11/Xsession.d/99snap
sudo nano /etc/login.defs
ファイルの最後に以下を貼り付けます:
ENV_PATH PATH=/usr/local/sbin:/usr/local/bin:/usr/sbin:/usr/bin:/sbin:/bin:/snap/bin
ファイルを保存しますCtrl+ O、 入力を押します キー、 終了します-Ctrl+ X 。
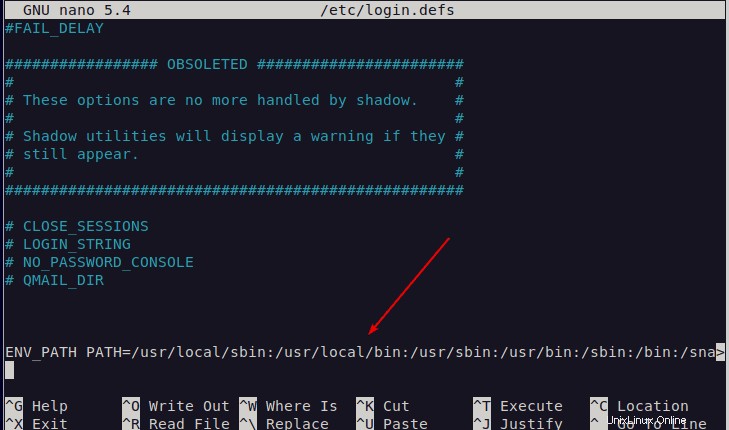
ログアウト およびログイン 再びあなたのシステム
削除またはアンインストールするには
このソフトウェアが不要になった場合は、次のコマンドを使用して同じソフトウェアを削除してください。
sudo snap remove pycham-community
コミュニティを置き換えます 他のバージョンをインストールしている場合は、それらを使用します。
その他のチュートリアル:
•Python3.xまたは2.7をDebian11BullseyeLinuxにインストールする
•EclipseIDEをDebianにインストールする2つの方法
•Debian11BullseyeでSSHを有効にする方法
•PuTTYをDebian11Bullseyeにインストールする