i3はタイル型ウィンドウマネージャーです ゼロから開発され、Cで書かれています。BSDライセンスの下で利用可能であり、主に専門家やプログラマーを対象としており、いくつかの特別な機能があります。このスリムなウィンドウマネージャーは、Webブラウザーと同様のタブ構造でスタックするウィンドウスタックもサポートします。ここでは、Ubuntu18.04または20.04LTSにi3ウィンドウマネージャーをインストールして、このLinuxでスリムで軽量なインターフェイスを実現する方法を学びます。
Linuxオペレーティングシステムはリソース消費量が少ないことで知られていますが、最新の高度にグラフィカルなデスクトップにより、多くのディストリビューションがリソースを大量に消費するOSになりました。それにもかかわらず、多くの軽量デスクトップウィンドウマネージャーがあり、i3はその1つです。このタイル型ウィンドウマネージャーi3は、Linux画面に特にスリムなインターフェイスをもたらします。
さらに、複数のモニターを使用している場合でも、システムの可能性を最大限に引き出しながら、i3を問題なく使用できます。仮想デスクトップサーフェスも利用できますが、他のウィンドウマネージャーの場合のようにそれらの数を定義する必要はありません。
ボタンを押すだけで、いつでも新しい作業領域を開くことができます。ただし、開いているウィンドウがなくなって別の仮想デスクトップに切り替えると、i3はそれらを再び非アクティブ化します。その結果、開いている仮想作業面の数は管理可能なままであり、システムリソースを節約できます。 Unixライクなオペレーティングシステムのウィンドウマネージャーとして、i3は他の無数のウィンドウマネージャーと直接競合しています。
Ubuntu20.04またはDebianにi3ウィンドウマネージャーをインストールする手順
i3 Window Managerをセットアップする手順を以下に示します。これは、Elementary OS、MX Linux、LinuxMintなどのすべてのDebianまたはUbuntuベースのシステムで使用できます…
システムの更新
system updateコマンドを実行して、利用可能な最新バージョンのシステムおよびアプリパッケージをインストールします。リポジトリキャッシュの更新を含みます。
sudo apt update
UbuntuまたはDebianにi3ウィンドウマネージャーをインストールする
i3をセットアップするために必要なパッケージは、Ubuntuのデフォルトのベースリポジトリからすでに利用可能です。したがって、指定された1つのコマンドを実行するだけで、完了です。
sudo apt install i3
i3ウィンドウマネージャーに切り替えます
インストールが完了したら、Ubuntu 20.04、Debian、またはその他のセッションであるかどうかに関係なく、現在のセッションからログアウトします。その後、ユーザー名をクリックします ログインするには、その前に「ギア」をクリックします 」アイコン。そして、「 i3」を選択します 「。
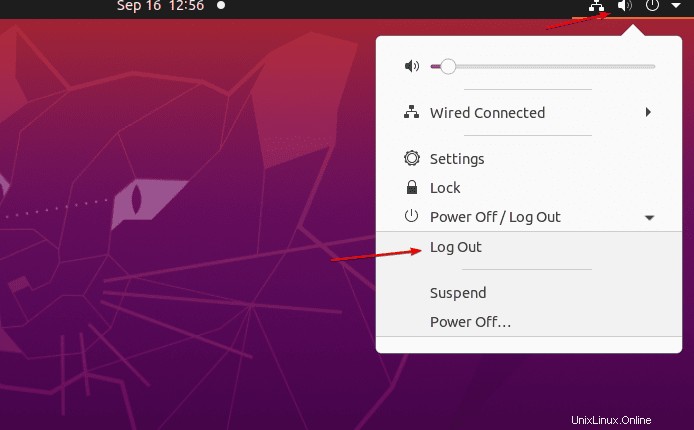
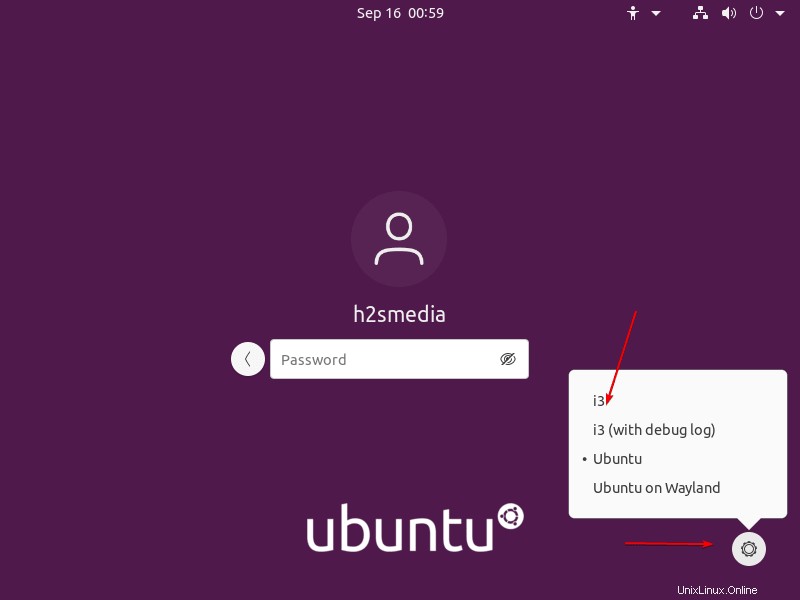
i3構成ファイルの設定
表示される最初の画面は、高度なグラフィカルデスクトップが好きなユーザーにはあまりインタラクティブに表示されない場合があります。ただし、i3を試してみたい場合は、ログインすると、i3の構成を生成するためのテキストベースのオプションが表示されます。デフォルトでは、 Enterを押すだけです。 キーを押すと、ファイルがホームディレクトリに保存されます~/.config/i3/config 。
このファイルは/etc/i3/configの下にあります 必要に応じて、後で手動でコピーできます。
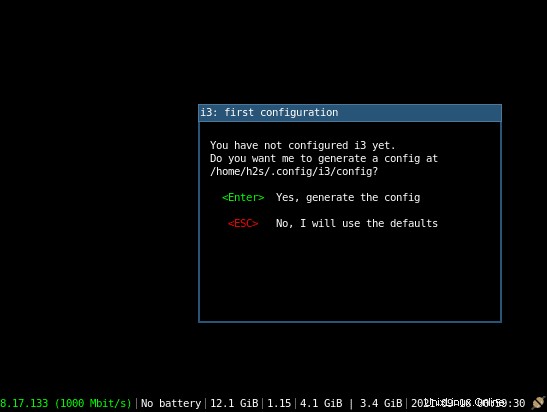
修飾キーを選択
次に、 $modとも呼ばれるデフォルトの修飾キーを選択するオプションが表示されます。 キー、 i3でアプリやその他の設定を処理するために使用します 。選択してデフォルトとして設定する2つのキーがあります-Win およびAlt 鍵。デフォルトでは、Win key Enterを押すだけで選択できるように設定されます 鍵。または、 Altを選択することもできます キー 、必要に応じて。
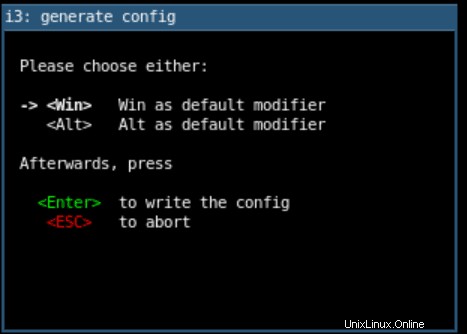
UbuntuまたはDebianLinuxでi3ウィンドウマネージャーを使用する方法
上記の手順を実行した後は、実行できることはほとんどありません。すべてのコア設定が完了しました。これで、UbuntuまたはDebianでi3デスクトップの使用を開始できます。
i3タイル型マネージャーに表示されるのは、バッテリー、ディスク容量、IPアドレスなどのさまざまなシステム情報が記載された小さなストリップだけです…
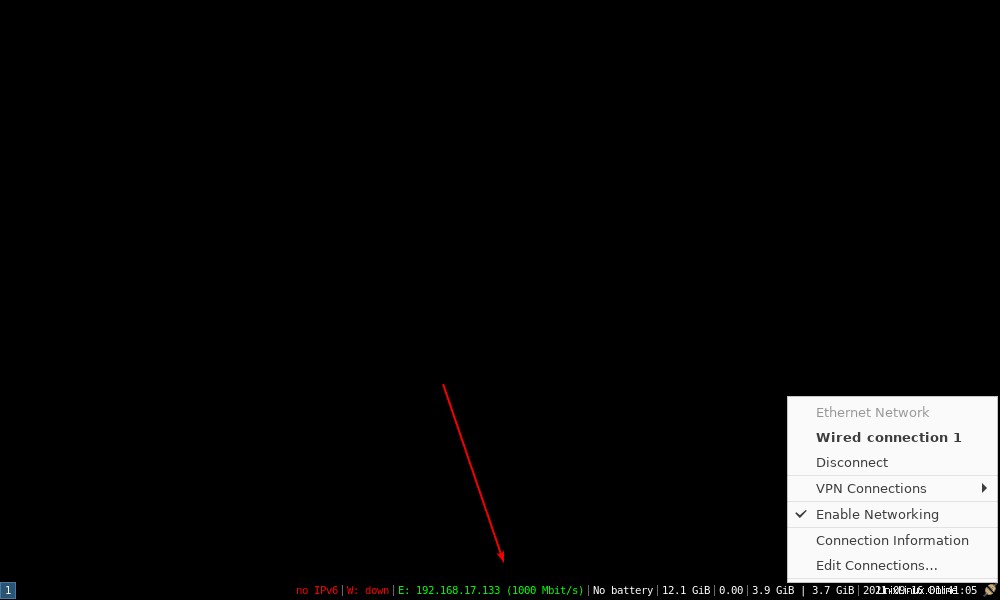
アプリケーションの起動
次に、i3タイル型マネージャーでアプリケーションやその他の設定を開く方法を説明します。これは、キーボードキーを modと組み合わせて使用して実行できます。 このウィンドウマネージャの設定中に設定したキー。たとえば、修飾キーを Winに設定したとします。 キーを押してからi3でコマンドターミナルを開くと、ショートカットは次のようになります- win + Enter キー。
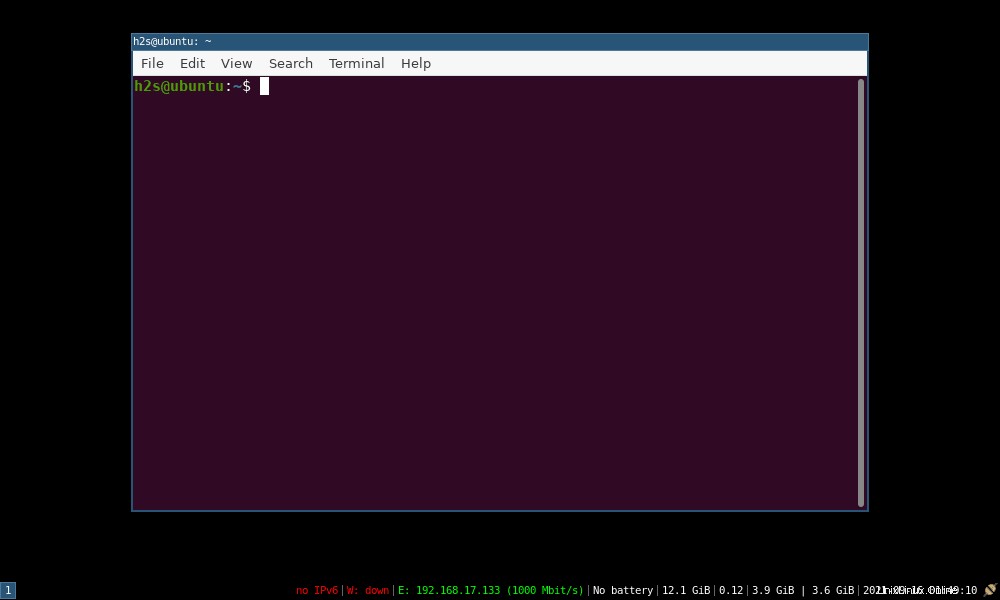
アプリケーションを検索するためのショートカット
さて、UbuntuまたはDebianシステムにインストールされている他のアプリケーションを起動したい場合。次に、検索を開きます さまざまなプログラムを起動するためのバー。
win + d
上部にバーが表示されます デスクトップの 画面で、検索するアプリケーションを検索ボックスに入力します 、 Enterを押します キー。
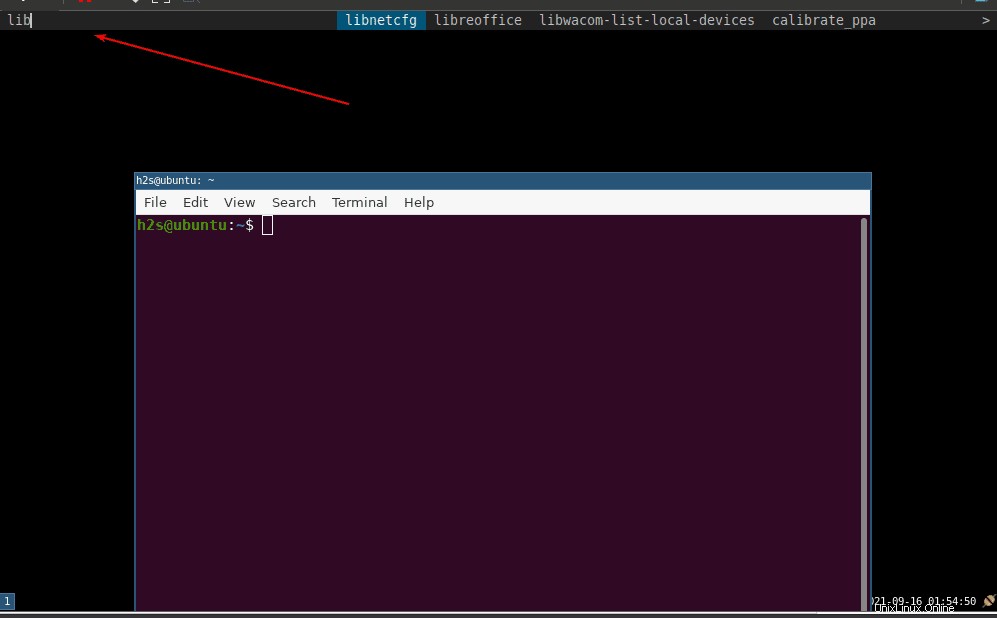
アプリを切り離す
さて、i3耕うんマネージャーでアプリを開くと、フルスクリーンアプリを移動することはできなくなります。ただし、マウスポインターを使用して移動する複数のアプリを並べて表示する場合は、以下のショートカットを使用してください。
Win+Shift+Space
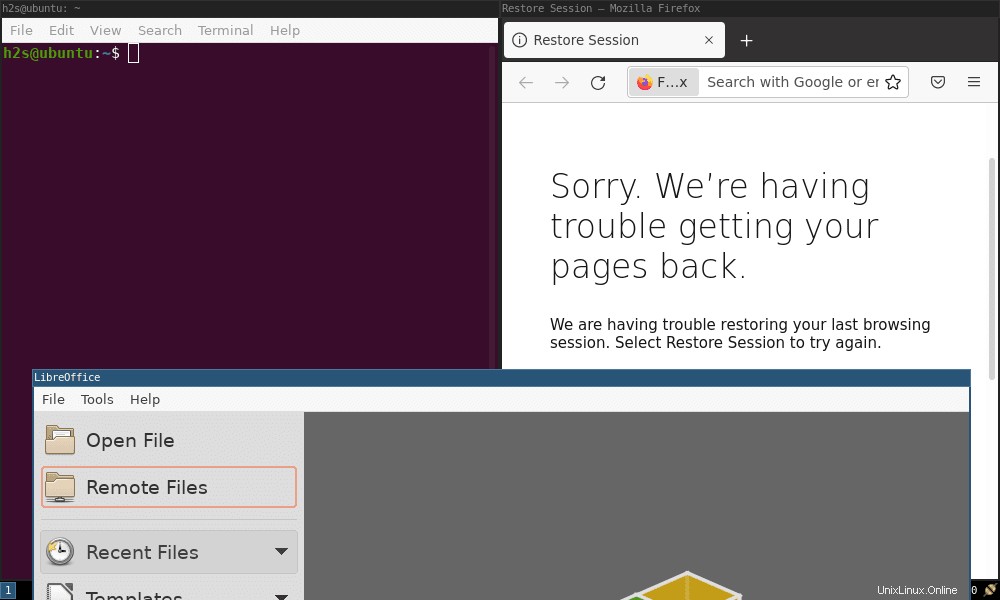
フルスクリーンモードに入る
上記のショートカットキーを使用してアプリウィンドウのサイズを最大化せずに、アプリを最大化または全画面モードで使用したい場合は、このショートカットを使用してください。同じものを使用すると、最大化されたウィンドウが最大化されていないウィンドウに戻ります。
win + f
開いているアプリケーションを閉じる
close(x)はありません i3ウィンドウマネージャーで実行されているアプリケーションのボタン。ショートカットもあります:
win + Shift + q
i3を更新
i3マネージャーを更新または再起動するには:
win + Shift + r
i3ウィンドウマネージャーを終了します
Win key + Shift + e
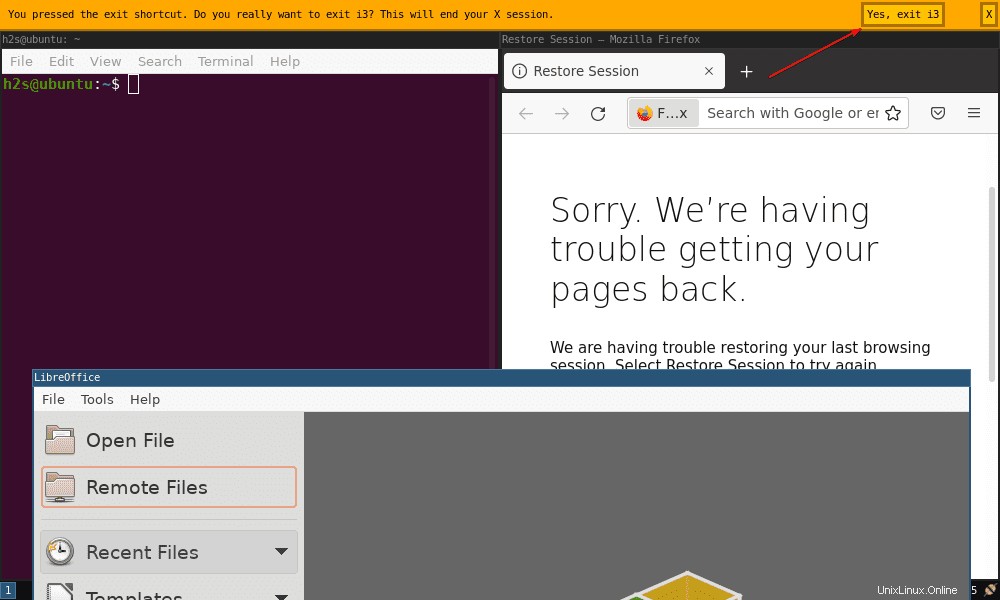
i3の機能概念は、ウィンドウマネージャーがコンテナーとして扱う個々のノードであるツリー構造に対応しています。
プライマリコンテナが他のすべてのレベルの背景を形成するX11ルートウィンドウから開始して、次の階層は、エンドポイントとして単一のウィンドウを表すX11ウィンドウコンテナに分岐します。
コンテナはさまざまな機能を表します。空の作業面または開いているウィンドウが1つしかない作業面で構成でき、分割されたコンテナには複数のアプリケーションウィンドウが含まれます。したがって、ツリーのレイアウトは静的ではなく、絶えず変化します。
i3キーボードショートカットまたはチートシートの詳細については、公式ドキュメントをご覧ください。