まあ、DebianベースのTailsは、Windowsや他のLinuxディストリビューションのようにPCにインストールできるLinuxシステムではありません。代わりに、DVDまたはUSBスティックを介してライブ環境で実行することを目的とした強化されたLinuxシステムです。したがって、広範なセキュリティを提供します。ここでは、VirtualBox仮想マシンでTailsをセットアップ、実行、および使用して、Tailsを学習および理解するための手順を学習します。
Tails Linuxディストリビューションは、インターネット上のデータ保護と匿名性に特化したライブシステムとして設計されています。 RufusやEtcherなどのソフトウェアを使用してUSBドライブに簡単に書き込むことができます。またはDVDに書き込みます。これにより、ユーザーはトレースを残したり、コンピューターのハードドライブにデータを保存したりすることなく、どのシステムでも使用できるポータブルLinuxOSになります。
Tailsは強化されたDebianLinuxを使用しており、プリインストールされたツールの優れたセットが付属しています。たとえば、インターネットを閲覧できるのはTorネットワークのみです。 電子メールはPGPで暗号化でき、システムはクリップボードも暗号化します。もちろん、インターネットサーフィンの際のセキュリティと匿名性を実現するために、Tailsの下のすべてのインターネットトラフィックはTorネットワークを介してルーティングされます。
さらに、Google Chrome、Mozilla Firefox、Operaなどの通常のブラウザの代わりに、Torブラウザがプリインストールされています。
Tailsにすでにプリインストールされている他のプログラムには、インスタントメッセージングクライアント、画像エディター、オーディオエディター、オフィススイートなどがあります。これらのプログラムはすべて、クリップボードが暗号化されているなど、最大限のセキュリティを実現するようにも設計されています。
VirtualBox仮想マシンでTailsを実行して、Tailsとそのツールに慣れるための方法を見てみましょう。ここに記載されている手順は、Windows、Linux、FreeBSD、およびmacOSに適用できます。
VirtualBoxVMでのTailsLinuxOSのセットアップと使用–チュートリアル
1。 TailsOSをダウンロード
最初にTailsLinuxOSをUSBにインストールするか、VirtualBox仮想マシンにセットアップする必要があるのはそのISOです。したがって、Tailsの公式Webサイトにアクセスして、ISOファイルを入手してください。 ここにリンクがあります。
2。 VirtualBoxをインストールする
システムにはすでにVirtualBoxがインストールされていますが、そうでない場合は、virtualbox.orgにアクセスしてシステムにダウンロードしてください。 UbuntuなどのLinuxを使用している場合は、「sudo apt install virtualbox」と入力するだけです。
3。 TailsOS仮想マシンを作成する
VirtualBoxがシステムにインストールされたら、それを実行して新規をクリックします。 ボタンをクリックして仮想マシンを作成します。
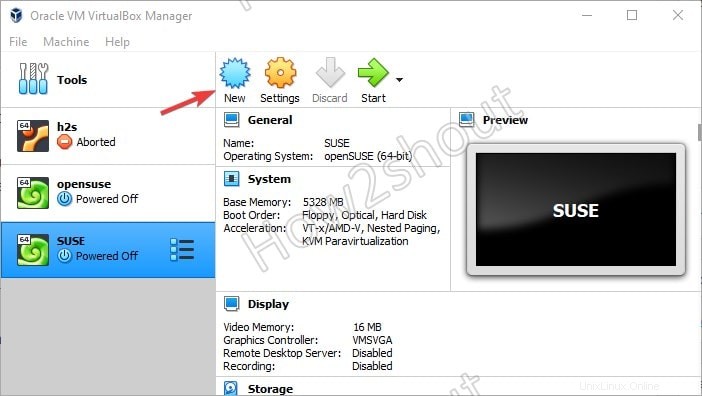
1。オペレーティングシステムの種類に名前を付けて選択します
名前セクションに、「テール」と入力するだけです。 オペレーティングシステムの種類としてLinuxを選択しますが、TailsOSの最新バージョンのバージョンは64ビットになります。
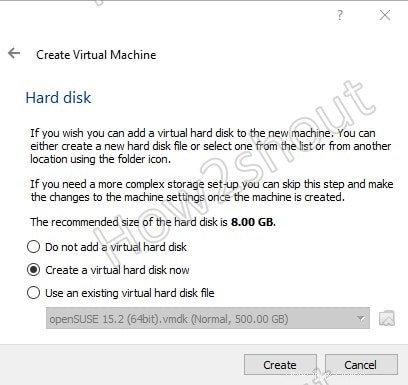
2。 Tailsシステムの要件:
- 64ビットx86-64互換プロセッサ
- スムーズに動作する2GBのRAM。
3。 VirtualBoxでRAMをセットアップする
上で見たように、Tails OSの推奨RAM要件は2GBです。もちろん、それよりも低く使用することもできますが、最適なパフォーマンスを得るには2ギガバイトが必要です。したがって、Virtualboxでメモリの設定を求められたら、スライダーを使用して2GB以上を選択します。
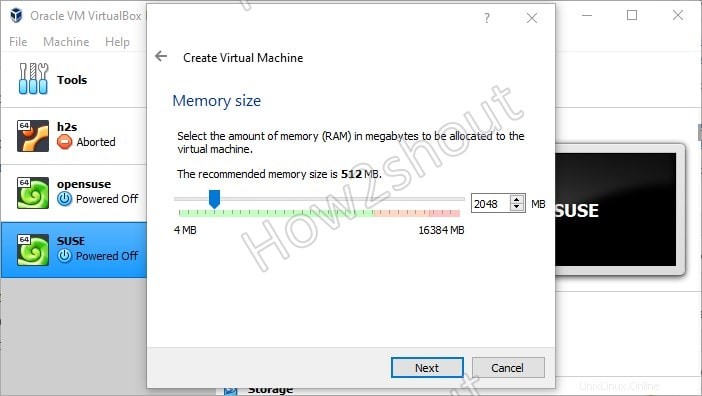
4。仮想ハードディスクを作成する
Tailsをハードディスクにインストールできないため、仮想ハードドライブを作成する必要はありませんが、ファイルやソフトウェアをダウンロードする場合に備えて、ある程度のストレージスペースが必要です。したがって、デフォルトのオプションを選択して、次へをクリックします。 ボタン。
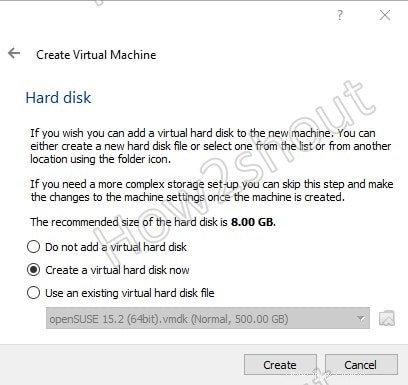
VHDを選択します (仮想ハードディスク)ファイルタイプとして…
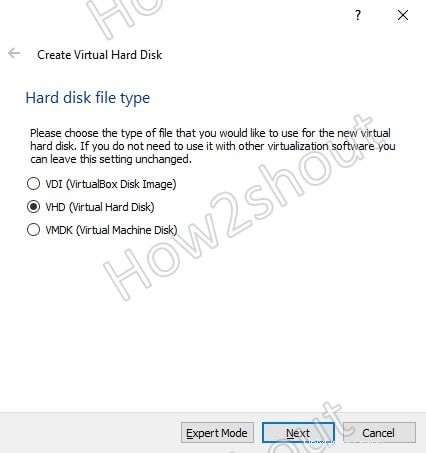
仮想ハードディスクに必要なストレージの容量を設定します。ここでは、約 30 GBを割り当てています。 要件に応じて設定を増減できます…
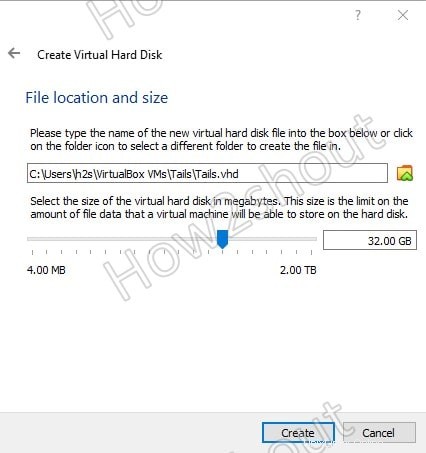
物理ハードドライブ上で割り当てられたすべてのストレージスペースをすぐにブロックするために仮想マシンは必要ないため、「動的割り当て」を選択します。 」と前進します。
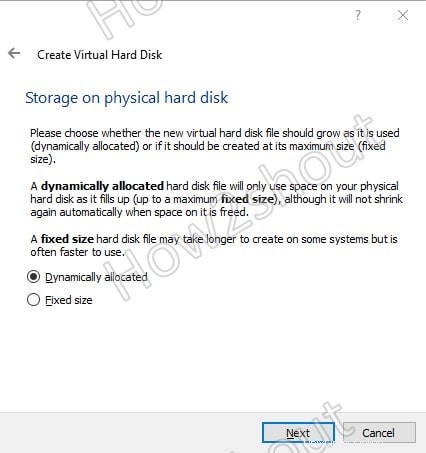
4。起動可能なメディアとしてTailsISOファイルを追加する
VirtualBoxの左側のパネルから作成したTails仮想マシンを選択し、開始をクリックします。 ボタン。 起動ディスクの選択を求められたとき 、フォルダをクリックします 下のスクリーンショットに示すようなアイコン。
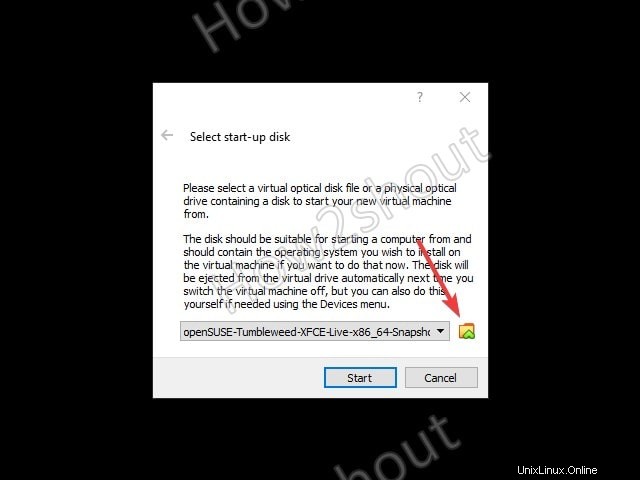
次に、追加をクリックします ボタンをクリックして、テールISOファイルを選択します ダウンロードしました。その後、「光ディスクセレクター」にも同じように表示されます。 」領域は添付されていません アイテムを選択し、選択を押します ボタン。
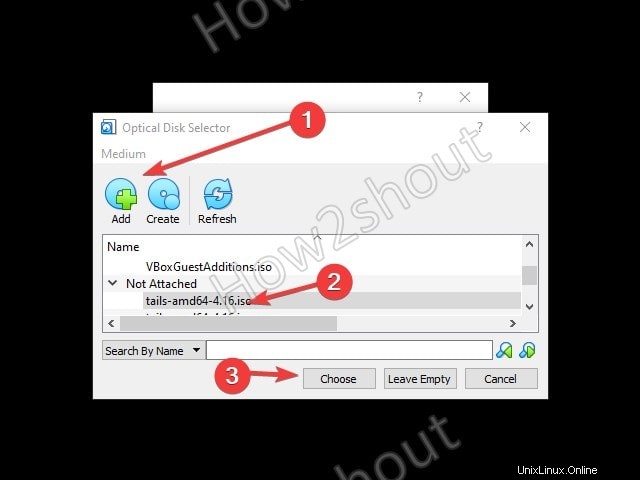
最後に、[スタート]ボタンをクリックして、オンをオンにします。 Tails仮想マシン。
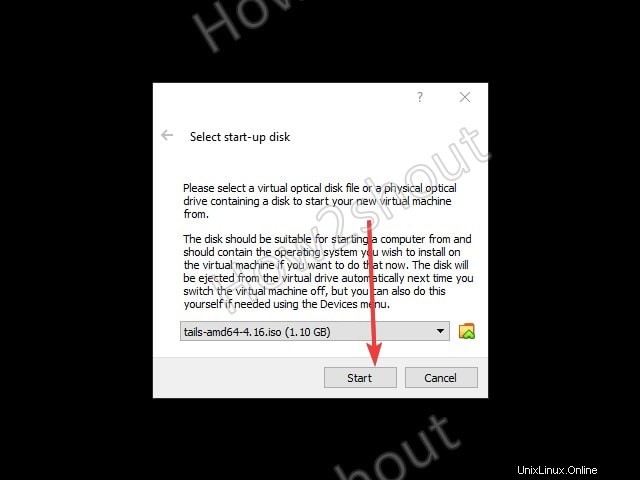
5。 TailsAdministratorまたはrootパスワードを有効にする
デフォルトでは、rootパスワードへのアクセスは無効になっているため、有効にする場合は、Tailsを開始する前にのみ有効にできます。仮想マシンを起動すると、ウェルカムウィンドウが表示されます。 +をクリックします アイコンをクリックし、「管理パスワード」を選択します 「。
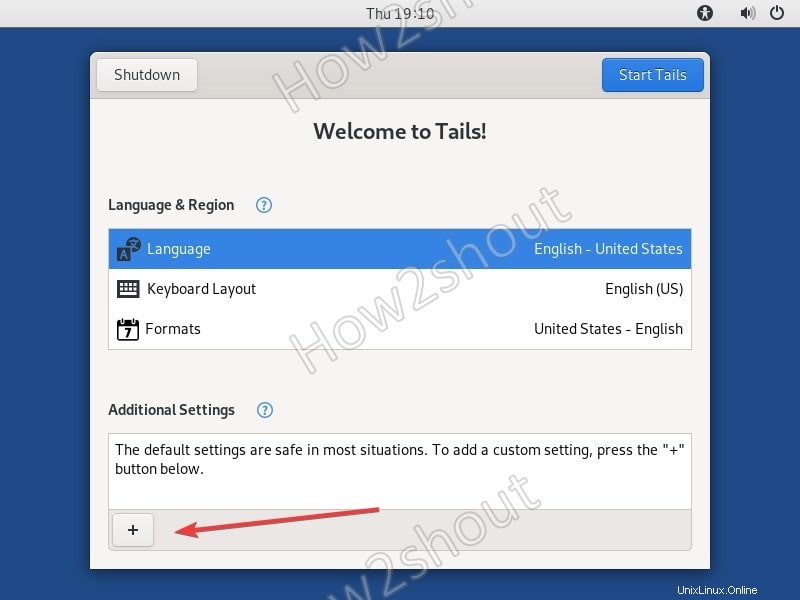
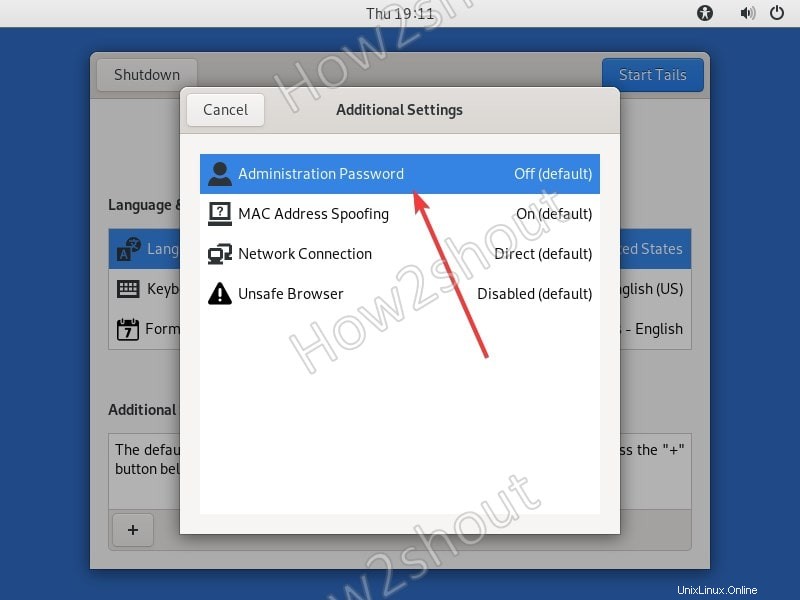
6。 TailsOSの新しいルートパスワードを設定する
管理者に使用するパスワードを入力します ユーザーをクリックし、追加をクリックします ボタン。
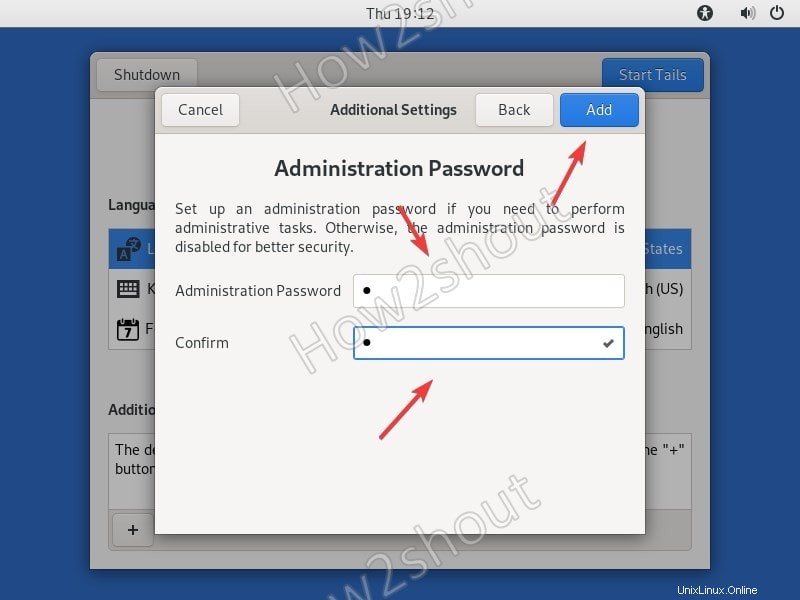
7。テールを開始
最後に、開始をクリックします ボタンをクリックして、このLinuxのデスクトップ画面を表示します。
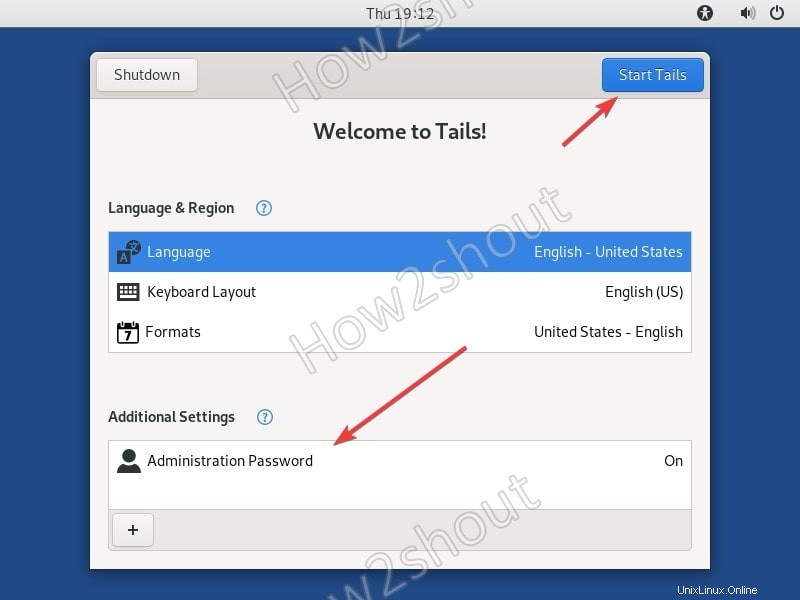
これで、このDebianベースのLinuxオペレーティングシステムを使用できるようになりました。ただし、Tailsの仮想マシンの作成中に追加された仮想ドライブにアクセスできるのは、フォーマットとマウントの後でのみです。そのためには、アプリケーション->ユーティリティ->ディスクをクリックするだけです。
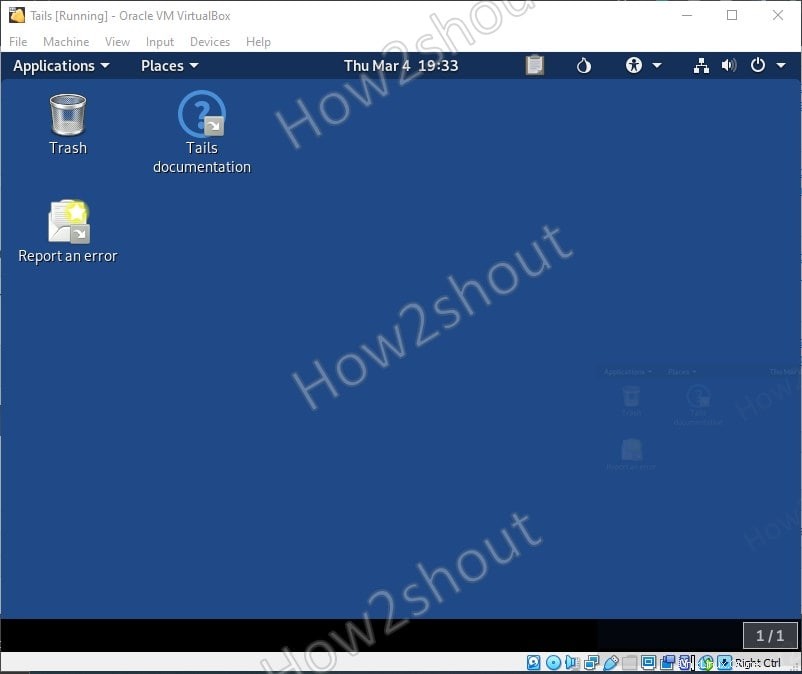
これは、VirtualBoxの仮想ハードディスクをTailsLinuxにフォーマットしてマウントするためのスクリーンショットです。
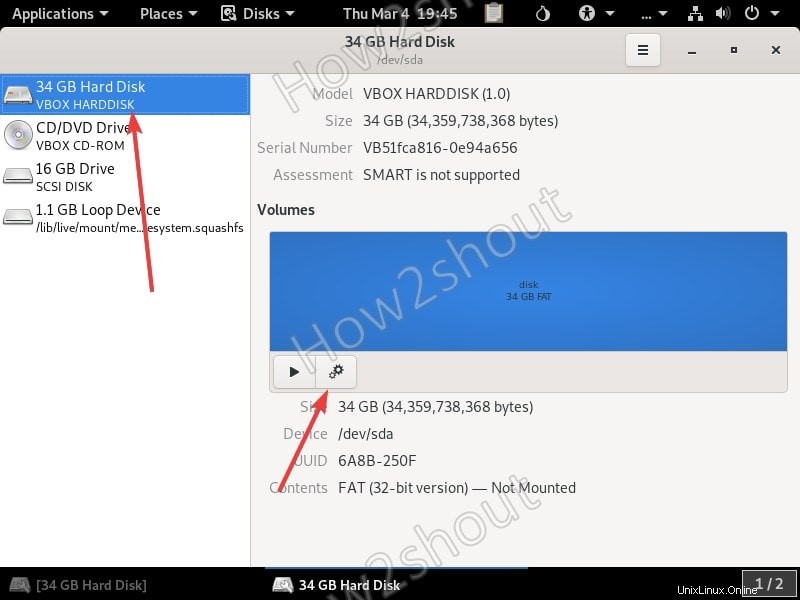
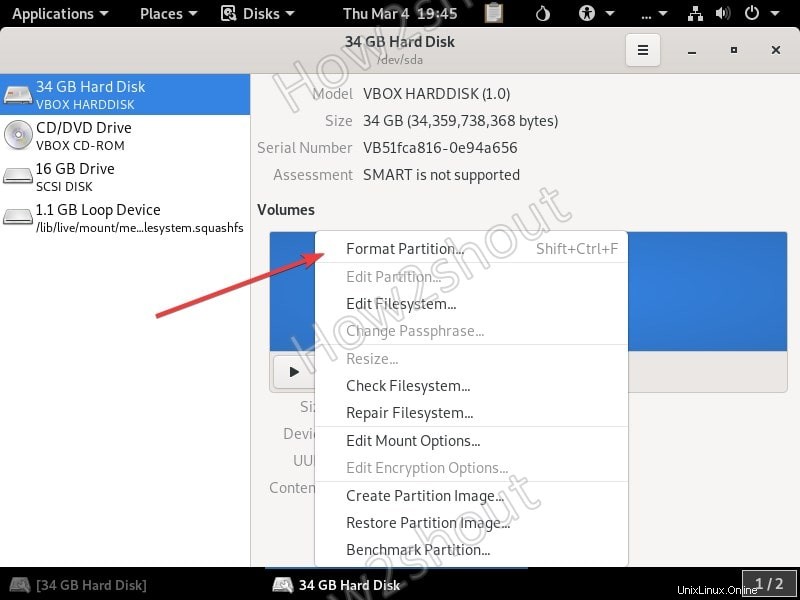
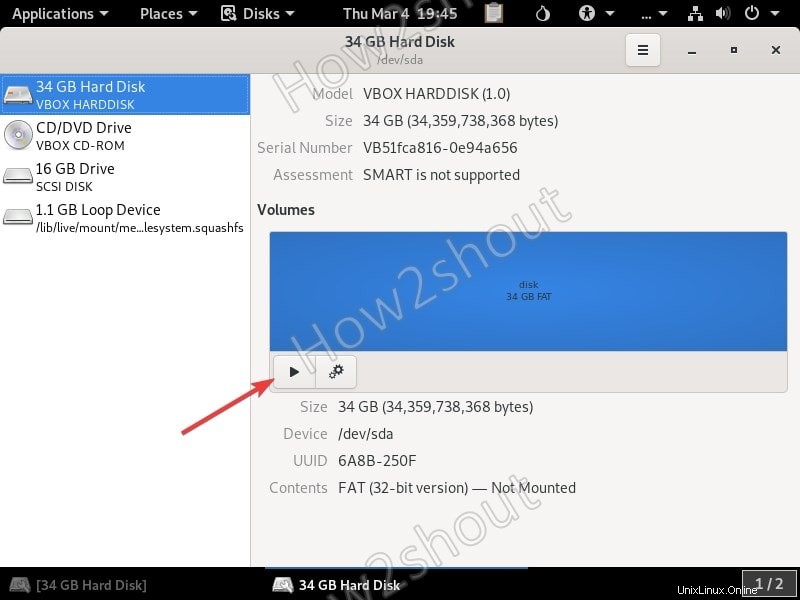
TailsにVirtualBoxゲスト追加機能をインストールする
コマンドターミナルを開き、次のコマンドを実行します。
sudo apt install virtualbox-guest-additions-iso