Node.jsは、ChromeのV8エンジン上に構築されたオープンソースのクロスプラットフォームのバックエンドJavaScriptランタイム環境であり、高速でスケーラブルなネットワークアプリケーションとバックエンドAPIを構築します。 Node.jsは、イベント駆動型の非ブロッキングIOモジュールを使用しており、非常に軽量で実用的です。分散デバイス間で実行されるデータ集約型のリアルタイムアプリケーションに最適です。
NPMは、NPM、Incによって管理されているJavaScriptプログラミング言語のパッケージマネージャーです。NPMは、JavaScriptランタイム環境Node.jsのデフォルトのパッケージマネージャーであり、間違いなくNode.JSパッケージで最も利用可能なリポジトリです。
次のチュートリアルでは、Debian11Bullseyeのノードソースリポジトリからさまざまな方法でNode.JSをインストールする方法を学習します。
- 推奨OS: Debian11ブルズアイ
- ユーザーアカウント: sudo特権を持つユーザーアカウント またはrootアクセス(suコマンド) 。
- 必要なパッケージ:
オペレーティングシステムの更新
Debian 11を更新します 既存のすべてのパッケージが最新であることを確認するためのオペレーティングシステム:
sudo apt update && sudo apt upgradeルートまたはSudoアクセス
デフォルトでは、他のディストリビューションと比較して、Debianを使用して起動時にアカウントを作成すると、sudoersステータスを自動的に受け取りません。 ルートパスワードにアクセスできる必要があります suコマンドを使用するには または、DebianのSudoersにユーザーを追加する方法に関するチュートリアルをご覧ください。
NodeSourceからNode.JS14LTSをインストールする
最初のオプションは、NodeSourceリポジトリからNode.JS14LTSをインストールすることです。新規ユーザーと開発者は、LTSが長期サポートの意味を認識していませんでした。 ほとんどのユーザーに推奨されるバージョンです。 LTSリリースラインは、安定性と拡張サポートに重点を置いており、あらゆる規模のアプリケーションに信頼性の高いプラットフォームを提供します。ほとんどのNode.jsユーザーと企業は、ロングタームサポートラインを利用しています。
Node.JS 14 LTSをソースからインストールするには、次のcurlコマンドを使用します :
sudo curl -fsSL https://deb.nodesource.com/setup_lts.x | sudo bash -次に、次のようにapt installコマンドを実行して、node.jsLTS14をインストールします。
npmインストールを確認し、NPMのバージョンビルドを確認するには、次のコマンドを使用します。
npm -v出力例:
6.14.15Node.jsのバージョンを交換している可能性がある場合は、apt-cachepolicyコマンドを使用して確認することをお勧めします。 同様に:
sudo apt-cache policy nodejs出力例:
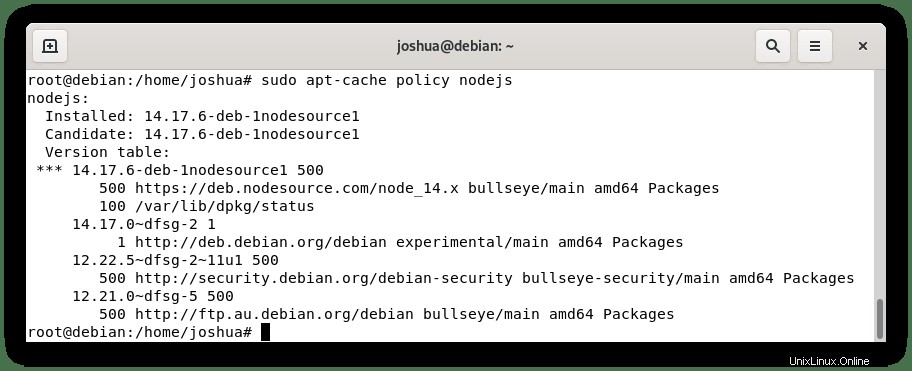
上記のように、正しい setup_14.xを確認できます。 ブランチがインストールされています。
Node.JS 14 LTSを削除するには、次のコマンドを使用します。
sudo apt autoremove nodejs
sudo rm /etc/apt/sources.list.d/nodesource.listNodeSourceからNode.JS16をインストールします
絶対に最新のNode.jsを使用するための2番目のオプションでは、Node.js 16をインストールする必要があります。Node.js16を使用することのプラス面として、常に最新のビルドを使用できます。
NodeSourceからNode.JS16をインストールするには、次のcurlコマンドを使用します :
sudo curl -fsSL https://deb.nodesource.com/setup_16.x | sudo bash -次に、次のようにinstallation aptコマンドを実行して、node.js16をインストールします。
sudo apt install nodejsインストールを確認し、node.jsのバージョンビルドを確認するには、次のコマンドを使用します。
npm -v出力例:
7.24.0Node.jsのバージョンを交換している可能性がある場合は、apt-cachepolicyコマンドを使用して確認することをお勧めします。 同様に:
sudo apt-cache policy nodejs出力例:
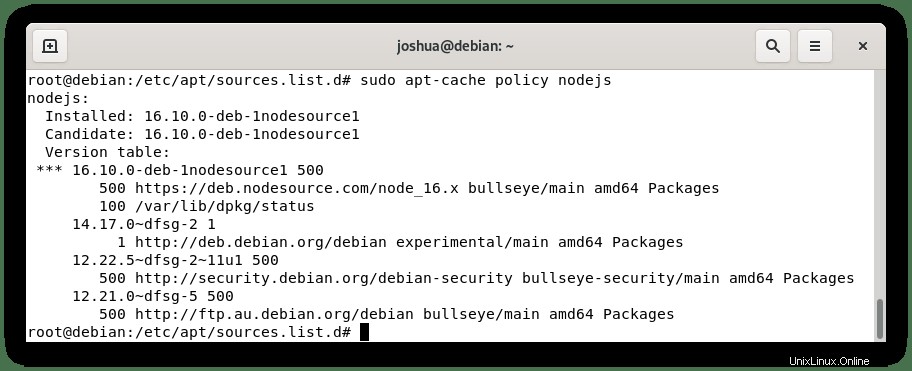
上記のように、正しい setup_16.xを確認できます。 ブランチがインストールされています。
Node.JS 16を削除するには、次のコマンドを使用します。
sudo apt autoremove nodejs
sudo rm /etc/apt/sources.list.d/nodesource.listNode.JS 14、14LTS、16ソースの更新
Node.JSを更新するために、リポジトリがAPTソースリストディレクトリに追加されました。このディレクトリでは、将来の更新を引き出すことができます。つまり、新しい更新がリリースされるたびに再ダウンロードする必要はありません。 aptupdateコマンドを使用して更新を確認するには :
sudo apt updateアップデートが利用可能な場合は、aptupgradeコマンドを使用してください :
sudo apt upgradeシステム全体の更新を定期的にチェックする必要があるため、新しい追加をすばやく取得する必要があります。
オプション。 NVMを使用してNode.jsをインストールする
DebianにNode.jsをインストールする別の方法は、「NodeVersionManager」の略であるNVMを使用することです。 この便利なツールは、へのコマンドラインとして機能します システムにNode.jsの複数のリリースをインストールして管理します。これにより、バージョン間を行き来する時間を大幅に節約できます。
ダウンロードするには、Githubリリースページにアクセスして最新バージョンを入手してください。
例のみ:
curl -o- https://raw.githubusercontent.com/nvm-sh/nvm/v0.38.0/install.sh | bash正しくインストールされている場合の出力例:
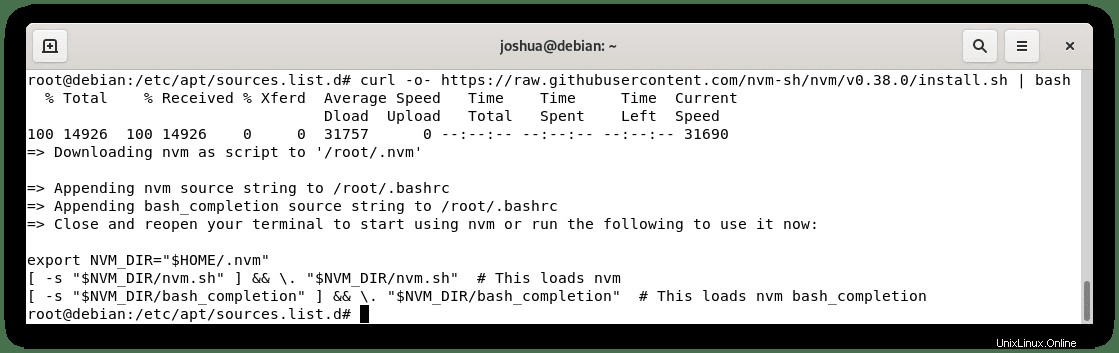
インストールしたら、exportコマンドを実行するか、端末を再起動してNVMをアクティブにします。次に、次のターミナルコマンドを使用してNVMのバージョンを確認します。
nvm --version出力例:
0.38.0次に、nvmlist-remoteコマンドを使用します 利用可能なすべてのノードバージョンを一覧表示するには:
nvm list-remote出力例:
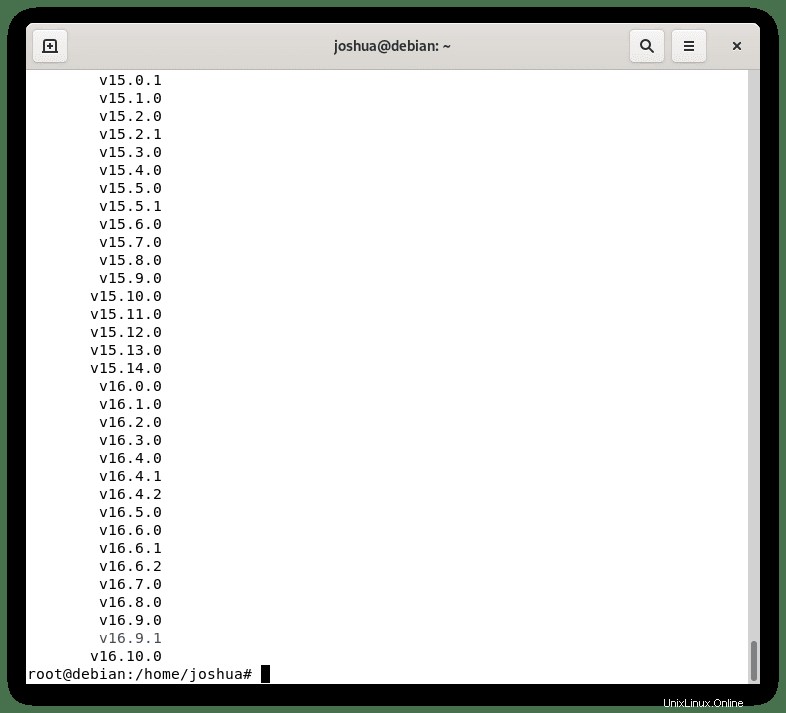
上記の画像のようなコマンドを使用する場合、このリストは広範囲に及ぶことに注意してください。
次に、上記の出力リストから特定のバージョンのノードをインストールします。構文はnvminstall<バージョン番号>です。
例のみ:
nvm install 16.9.1出力例:
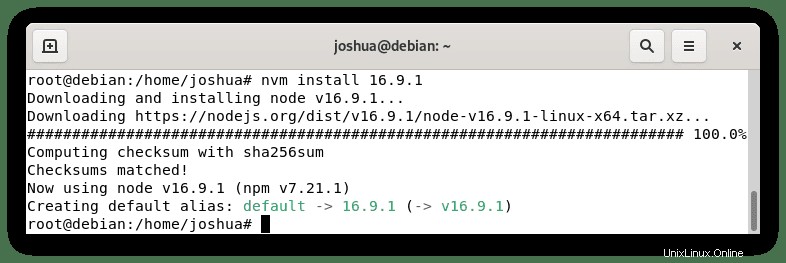
通常、NVMを使用すると、Node.jsの複数のバージョンがインストールされている可能性があります。システム上のすべてのバージョンを一覧表示するには、次のコマンドを使用します。
nvm ls出力例:
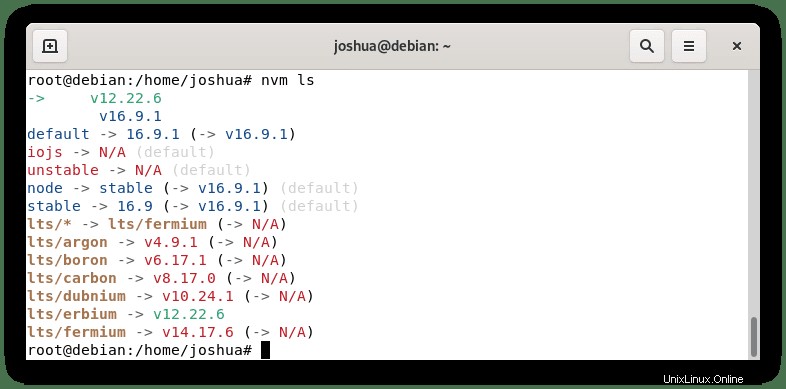
出力リストから、次のように実行または特定のバージョンにスワップできます。
nvm use 12.22.6出力例:
